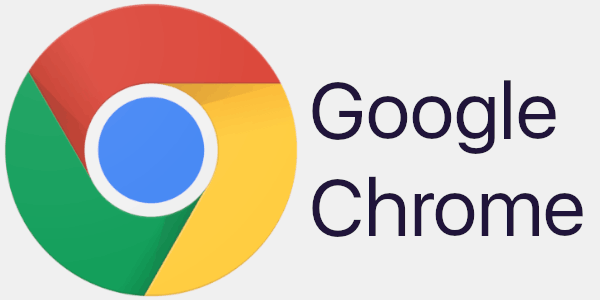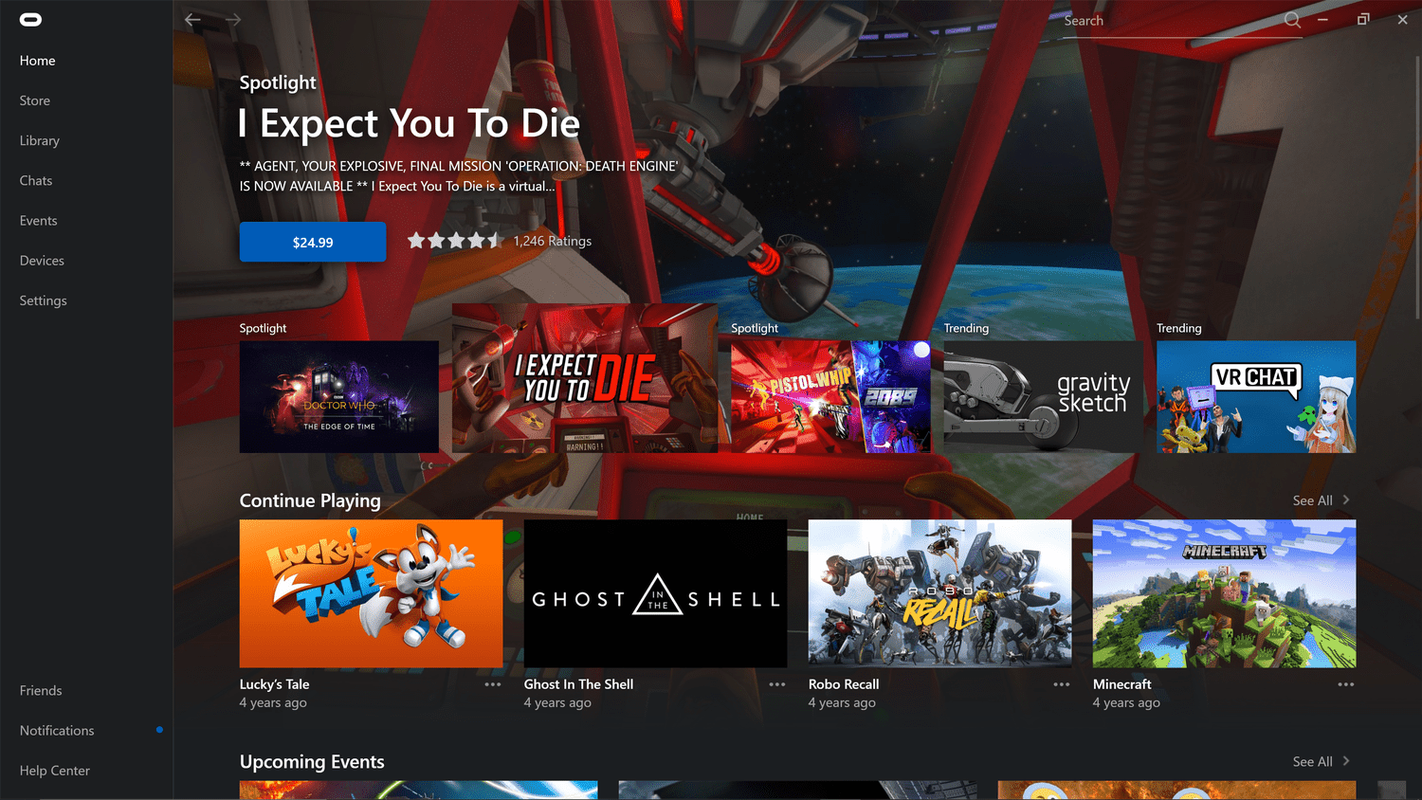يمكن أن يكون قفل شاشة جهاز Mac (أو إطفاء الشاشة) إجراءً أمنيًا رائعًا عند إقرانه بكلمة مرور حساب المستخدم. على الرغم من أنه لن يمنع السرقة الكاملة لجهاز Mac الخاص بك ، إلا أنه يمكن أن يكون طريقة سريعة وسهلة لمنع أفراد الأسرة الفضوليين أو زملاء العمل من الوصول إلى بياناتك.

بالطبع ، في بعض الأحيان تُسرق أجهزة الكمبيوتر المحمولة من المقاهي والمكاتب والمنازل ، ويوفر جهاز MacBook المقفل على الأقل بعض الحماية لتاريخك.
قبل القيام بأي شيء آخر ، قم بتعيين تفضيلات نظام طلب كلمة المرور ...
تكوين تفضيلات النظام الخاص بك
لكي يكون أمر شاشة قفل MacBook فعالاً ، ستحتاج أولاً إلى تكوين تفضيلات النظام لتطلب كلمة مرور حساب المستخدم الخاص بك عند إلغاء القفل أو الاستيقاظ. للقيام بذلك ، اتبع التعليمات التالية:
- انقر فوق تفضيلات النظام.
- بعد ذلك ، انقر فوق الأمانة و أمبير؛ خصوصية.
- تأكد من أنك على جنرال لواء التبويب.
- حدد خانة الاختيار بجوار مطلوب كلمة مرور
- ثم حدد الفاصل الزمني من طلب كلمة المرور
- من القائمة المنسدلة 'طلب كلمة المرور' ، حدد مقدار الوقت الذي تريد انقضاءه بعد السكون أو بدء شاشة التوقف في طلب كلمة مرور من الخيارات التالية:فورًا ، 5 ثوانٍ ، 1 دقيقة ، 5 دقائق ، 15 دقيقة ، ساعة واحدة ، 4 ساعات ، أو 8 ساعات.
إذا كنت تريد أعلى مستوى من الأمان ، فاضبطه على الفور وصولاً إلى أدنى مستوى من الأمان ، وهو 8 ساعات. أولئك الذين يسافرون مع جهاز Macbook الخاص بهم أو يستخدمونه في مكان عام قد يرغبون في تعيين الفاصل الزمني على الفور ، بينما قد يقوم أولئك الذين يستخدمون الكمبيوتر المحمول في المنزل فقط بتعيينه لفترة أطول. ربما لا تكون فكرة جيدة تعيين الفاصل الزمني لإعادة إدخال كلمة المرور على 8 أو حتى 4 ساعات حيث يمكن أن تقع أجهزة الكمبيوتر المحمولة في الأيدي الخطأ.
إذا وجدت نفسك غالبًا ما تقفل شاشتك عن طريق الخطأ ، فاضبطها على 5 ثوانٍ بحيث يمكنك إلغاء قفل الشاشة بسرعة دون الحاجة إلى إدخال كلمة المرور الخاصة بك.
بعد ذلك ، ستحتاج إلى تحديد الوظيفة التي تريدها بالضبط: قفل (وضع السكون) الشاشة فقط ، أو إطفاء النظام بأكمله.
كيفية حذف بناء kodi
سيؤدي قفل الشاشة أو إيقاف تشغيلها إلى إيقاف تشغيل الشاشة مع استمرار تشغيل جهاز Mac في الخلفية.
إذا قمت بتنفيذ الخطوات المذكورة أعلاه للمطالبة بكلمة مرور ، فسيحتاج المستخدمون إلى إدخال كلمة مرور الحساب الصحيحة لإلغاء قفل الشاشة.
قفل شاشة جهاز Mac بسرعة باستخدام اختصار لوحة المفاتيح
إذا كان لديك جهاز Mac يعمل بنظام macOS Mojave ، فاضغط على هذه المفاتيح الثلاثة في وقت واحد لقفل شاشتك: Command + Control + Q مفاتيح.
لقفل شاشة جهاز Mac على جهاز Mac قديم ، اضغط على هذه المفاتيح في نفس الوقت لقفل شاشتك: Control + Shift + Power
بالنسبة لأجهزة Mac القديمة التي تحتوي على محرك أقراص مدمج ، اضغط في نفس الوقت على المفاتيح التالية لقفل شاشتك: Control + Shift + Eject .
في كلتا الحالتين ، ستلاحظ إغلاق شاشة جهاز Mac على الفور ، بينما يستمر النظام في العمل في الخلفية. سيتعين عليك تسجيل الدخول مرة أخرى لاستئناف استخدام جهاز Mac.
يُعد تنفيذ أمر قفل أو وضع إسبات العرض مفيدًا في المواقف التي ستختفي فيها لبضع دقائق فقط ، حيث يتيح لك العودة فورًا إلى العمل. من الجيد أيضًا استخدامها إذا كنت تريد قفل جهاز Mac ولكن لديك تطبيقات تعمل في الخلفية ، مثل عملية العرض أو تسلسل التشفير.
سيظل جهاز Mac الخاص بك يبتعد عن مهمته ؛ الاختلاف الوحيد هو أن أي شخص بدون كلمة المرور لن يتمكن من الوصول إليها أو مقاطعة العملية أو العبث بجهاز Mac الخاص بك.
وضع جهاز Mac الخاص بك في وضع السكون باستخدام اختصارات لوحة المفاتيح
سيؤدي هذا الخيار إلى وضع وحدة المعالجة المركزية لجهاز Mac في وضع السكون بدلاً من قفل الشاشة فقط. مالكو MacBook معتادون على النوم ؛ يحدث ذلك في كل مرة يغلقون فيها غطاء جهاز الكمبيوتر الخاص بهم ، أو تلقائيًا بعد فترة زمنية يحددها المستخدم.
على macOS Mojave وغيرهاأحدثإصدارات macOS ، اضغط على هذه المفاتيح الثلاثة في وقت واحد لتشغيل Mac الخاص بك في وضع السكون: أمر+ الخيار + القوة .
إذا كان لديك جهاز Mac قديم مزود بمحرك أقراص ضوئية ، فيمكنك وضعه في وضع السكون بالضغط على هذه المفاتيح الثلاثة في وقت واحد: أمر+ خيار + إخراج .
ستؤدي هذه الأوامر إلى إسبات وحدة المعالجة المركزية في جهاز Mac على الفور ، مما يؤدي إلى إغلاق جميع الوظائف والمطالبة بكلمة مرور لاستئناف استخدام جهاز MacBook.
قفل جهاز Mac الخاص بك أو وضعه في وضع السكون من قائمة Apple
إذا كنت تفضل استخدام قائمة Apple لتوليفات لوحة المفاتيح ، فيمكنك اختيار خيار السكون أو القفل من قائمة Apple. يمكنك دائمًا العثور على قائمة Apple في الجزء العلوي الأيسر من شاشة Mac ، والتمرير لأسفل لتحديد أي منهما نايم أو اقفل الشاشة.

متى تضع جهاز Mac الخاص بك في وضع السكون
قد يفضل المستخدمون الذين يعملون على طاقة البطارية وضع Mac في وضع السكون لتوفير الطاقة. التأثير العملي هو نفسه (منع الآخرين من الوصول إلى جهاز Mac الخاص بك) ، ولكن هذا الخيار الأخير يوفر طاقة البطارية أثناء وجود المستخدم بعيدًا.
من ناحية أخرى ، سيؤدي وضع Mac في وضع السكون إلى إيقاف جميع مهام الخلفية لأنه يضع وحدة المعالجة المركزية في وضع السكون ، لذلك قد لا يكون الخيار المثالي للمستخدمين الذين يريدون أن تستمر أجهزة Mac في العمل أثناء تناول القهوة أو التوقف للحمام فترة راحة.
أيضًا ، يستغرق الاستيقاظ من حالة السكون وقتًا أطول من حالة قفل الشاشة ، على الرغم من أن الفارق الزمني بين خياري السكون قد تقلص إلى حد كبير في أجهزة Mac الحديثة المزودة بتخزين SSD السريع.
نحن في TechJunkie نوصي مستخدمي Mac بتجربة كلا الخيارين للعثور على الخيار الأفضل لهم في المواقف المختلفة. من المحتمل أيضًا أن يجد المستخدمون ، خاصة أولئك الذين يستخدمون أجهزة MacBooks ، فرصة لاستخدام كلا الخيارين بشكل متكرر أكثر من أولئك الذين يستخدمون أجهزة Mac الخاصة بهم في المنزل. ماك بوك مفقود أو مسروق.
بالطبع ، ليس من الجيد ترك جهاز Mac الخاص بك في مكان عام ، ولكن من الناحية الواقعية ، قد تحصل على عبوة تعبئة قهوة تترك جهاز Mac على طاولتك. من راحة البال على الأقل معرفة أن بياناتك ستتم حمايتها من اللصوص الانتهازيين الذين قد يمسكون بجهاز Mac الخاص بك.
بصرف النظر عن ذلك ، فإن امتلاك كلمة مرور قوية لحساب المستخدم وأخذ دقيقة للتأكد من قفل جهاز Mac الخاص بك حتى لو ابتعدت لبضع ثوانٍ هما خطوتان حاسمتان لحماية بياناتك.
إذا كنت قد استمتعت بهذه المقالة ، فقد تعجبك أيضًا هذا البرنامج التعليمي TechJunkie: كيفية تحرير ملف Hosts على macOS (Mac OS X).
هل لديك أي نصائح أو حيل فيما يتعلق بوضع MacBook في وضع السكون أو قفل شاشة MacBook؟ إذا كان الأمر كذلك ، فيرجى إخبارنا بذلك في تعليق أدناه.