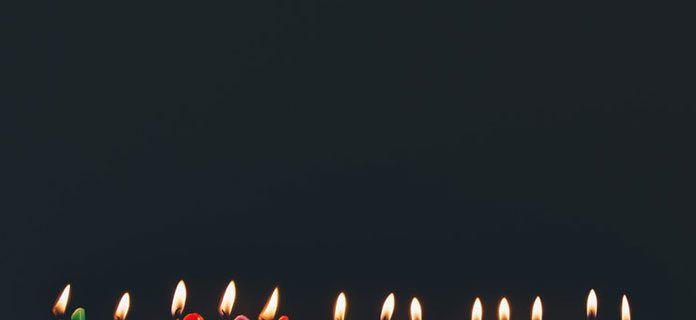في Windows 10 ، يمكنك استخدام طرق مختلفة لإيقاف تشغيل نظام التشغيل أو إعادة تشغيله أو إسباته أو سكونه. ومع ذلك ، إذا كنت بحاجة إلى إنشاء اختصار لتنفيذ أحد هذه الإجراءات مباشرةً ، فلن يوفر لك نظام التشغيل مثل هذا الخيار. تحتاج إلى إنشاء مثل هذه الاختصارات يدويًا باستخدام مجموعة خاصة من الأوامر. هنا كيف يمكن القيام بذلك.
 قبل المتابعة ، قد تكون مهتمًا بمعرفة أنه من الممكن إنشاء اختصار لمربع حوار إيقاف تشغيل Windows الكلاسيكي القديم الجيد. أظهرنا لك كيف يمكن القيام بذلك هنا:
قبل المتابعة ، قد تكون مهتمًا بمعرفة أنه من الممكن إنشاء اختصار لمربع حوار إيقاف تشغيل Windows الكلاسيكي القديم الجيد. أظهرنا لك كيف يمكن القيام بذلك هنا:
كيفية إنشاء اختصار لمربع حوار إيقاف تشغيل Windows في Windows 10
إنشاء اختصار إيقاف التشغيل في Windows 10
- انقر بزر الماوس الأيمن فوق سطح المكتب وحددجديد - اختصار.

- في مربع هدف الاختصار ، اكتب الأمر التالي أو انسخه والصقه:
الاغلاق / ق / ر 0
انظر الصورة التالية:

- قم بتعيين الرمز والاسم المطلوبين للاختصار الخاص بك.

بشكل افتراضي ، سيقوم الأمر shutdown / s / t 0 بتنفيذ ملف الاغلاق الكامل . هذا يعني أنه لن يتم استخدام ميزة بدء التشغيل السريع في المرة التالية التي تبدأ فيها تشغيل جهاز الكمبيوتر الخاص بك. إذا كنت تستخدم Fast Startup ، فيجب عليك تعديل أمر إيقاف التشغيل وإضافة رمز التبديل / hybrid كما يلي:
كيفية مشاركة منشور على قصتك على instagram
إعلانات
الاغلاق / ق / هجين / ر 0

قم بإنشاء اختصار إعادة التشغيل في Windows 10
لإنشاء اختصار لإعادة تشغيل Windows 10 ، استخدم الأمر shutdown / r / t 0 كما يلي:
- انقر بزر الماوس الأيمن فوق سطح المكتب وحددجديد - اختصار.

- في مربع هدف الاختصار ، اكتب الأمر التالي أو انسخه والصقه:
الاغلاق / ص / ر 0
انظر الصورة التالية:

- قم بتعيين الرمز والاسم المطلوبين للاختصار الخاص بك.

اختصار السكون لنظام التشغيل Windows 10
يكون أمر وضع الكمبيوتر في وضع السكون كما يلي:
rundll32.exe powrprof.dll ، SetSuspendState 0،1،0
ومع ذلك ، إذا كان لديك السبات الشتوي مُمكّنًا ، والذي يتم تشغيله افتراضيًا على معظم أجهزة الكمبيوتر ، سيضع الأمر جهاز الكمبيوتر الخاص بك في وضع الإسبات بدلاً من ذلك. شرحت هذا بالتفصيل هنا: كيف تنام Windows 10 من سطر الأوامر .
لذلك ، يمكنك إنشاء ملف دفعي 'sleep.cmd' بالمحتويات التالية:
powercfg -h off rundll32.exe powrprof.dll ، SetSuspendState 0،1،0 powercfg -h قيد التشغيل

في المثال أعلاه ، استخدمت الأمر powercfg لتعطيل الإسبات ، قبل استخدام الأمر Rundll32 مباشرةً. ثم سيعمل الأمر rundll32 بشكل صحيح ويضع الكمبيوتر في وضع السكون.
قم بتشغيل vbs كمسؤول
لنفترض أنك قمت بحفظ الملف الدفعي في المجلد c: apps. ثم تقوم بإنشاء اختصار لوضع Windows 10 في وضع السكون بهذه الطريقة:
- انقر بزر الماوس الأيمن فوق سطح المكتب وحددجديد - اختصار.

- في مربع هدف الاختصار ، اكتب الأمر التالي أو انسخه والصقه:
ج: تطبيقات sleep.cmd
قم بتصحيح مسار الملف وفقًا لتفضيلاتك.
- قم بتعيين الرمز والاسم المطلوبين للاختصار الخاص بك.

إسبات الاختصار لنظام التشغيل Windows 10
كما ذكرنا أعلاه ، عند تمكين وضع الإسبات ، يقوم نفس الأمر بإسبات جهاز الكمبيوتر الخاص بك ، لذا قم بإنشاء ملف الدُفعات التالي:
powercfg -h على rundll32.exe powrprof.dll ، SetSuspendState 0،1،0
 سيمكن وضع الإسبات إذا تم تعطيله ثم قم بإسبات جهاز الكمبيوتر الذي يعمل بنظام Windows 10.
سيمكن وضع الإسبات إذا تم تعطيله ثم قم بإسبات جهاز الكمبيوتر الذي يعمل بنظام Windows 10.
احفظه ، على سبيل المثال ، باسم c: apps hibernation.cmd
ثم قم بإنشاء اختصار لهذا الملف.
فيما يلي مقالات إضافية قد تكون مهتمًا بها:
- كيفية تعيين الإجراء الافتراضي لمربع حوار إيقاف التشغيل في Windows 10
- كل الطرق لإعادة تشغيل Windows 10 وإيقاف تشغيله
- ميزة Slide-to-Shutdown في نظام التشغيل Windows 10
- تسريع الإغلاق البطيء في Windows 10
هذا هو. إذا كان لديك سؤال أو اقتراحات ، فنحن نرحب بك للتعليق.
ماذا تعني النتيجة المفاجئة