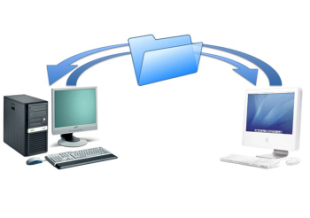إذا كان فريقك يستخدم Smartsheet ، فأنت على دراية بالفعل بأهمية معرفة كيفية إنشاء وتصميم لوحة التحكم المثالية. تُعد أداة الاتصال البديهية هذه مثالية لتقديم أنواع مختلفة من المحتوى يمكن للجميع مشاهدتها وتحريرها. بفضل التحديد الشامل للأدوات التي يجب أن تقدمها Smartsheet ، يمكن أن تساهم لوحات التحكم حقًا في نمو فريقك وأداء شركتك.

كل لوحة معلومات في Smartsheet هي في الأساس لوحة فارغة حيث يمكن إضافة جميع أنواع المعلومات ، بما في ذلك المحتوى المرئي والإحصاءات والجداول الزمنية والتقارير المهمة. يمكن مشاركة هذه المعلومات باستخدام الأدوات التي يمكن إضافتها وتخصيصها وحذفها.
بمجرد الانتهاء من لوحة المعلومات ، يمكنك إضافة زملائك في العمل حتى يتمكنوا من عرض وتعديل جميع المعلومات التي قدمتها. إليك كيفية إنشاء لوحة تحكم وتنظيم الأدوات وإضافة أشخاص وتخصيصها.
لإنشاء لوحة معلومات في Smartsheet ، اتبع الخطوات أدناه:
- افتح Smartsheet.
- انقر فوق أيقونة + الموجودة على الشريط الجانبي الأيسر.

- انتقل إلى صفحة إنشاء.

- اختر لوحة المعلومات من قائمة الخيارات.

- اكتب عنوان لوحة القيادة الخاصة بك.

- انقر فوق موافق.

هذا كل ما في الامر. لقد نجحت في إنشاء لوحة تحكم في Smartsheet. ومع ذلك ، ما لديك الآن هو لوحة فارغة. قبل إضافة أعضاء فريقك ، تحتاج إلى إدراج جميع البيانات المهمة في لوحة المعلومات أولاً. لذلك ، تحتاج إلى إعداد جميع البيانات التي سيتم تقديمها في لوحة القيادة.
تحضير البيانات
بغض النظر عن مدى التنظيم الذي قد تبدو عليه لوحة التحكم لديك ، إذا لم تحتوي على المعلومات الصحيحة ، فلن يكون كل عملك الشاق من أجل لا شيء. لهذا السبب من المهم تجهيز البيانات قبل البدء في تصميم لوحة التحكم. لذا ، قبل أن تبدأ ، خذ وقتك في التفكير في عاملين.
كيفية تسجيل التدفقات على نشل
أولاً ، ضع في اعتبارك الهدف العام للوحة القيادة الخاصة بك. هل تريد لوحة تحكم تعرض نوعًا من النتائج ، ربما الأداء العام لفريقك؟ هل هدفك شرح شيء ما أو كتابة تعليمات لمشروع معين؟ أو هل تريد أن تكون لوحة معلومات Smartsheet مكانًا يمكن للجميع العثور فيه على الموارد التي يحتاجونها لعملهم؟
بعد ذلك ، عامل جمهورك. بمعنى آخر ، ضع في اعتبارك الأشخاص الذين تخطط لمشاركة لوحة التحكم معهم. قد يتكون هذا الجمهور من زملاء العمل أو المديرين التنفيذيين أو العملاء. تحتاج إلى التخطيط لكيفية تقديم بياناتك وفقًا لجمهورك.
لتحضير البيانات للوحة المعلومات الخاصة بك ، استخدم ميزات Smartsheet الأخرى. على سبيل المثال ، يمكنك استخدام ملخص الورقة لتنظيم جميع بياناتك ، بالإضافة إلى إبراز أهم المعلومات. التقارير هي طريقة أخرى لالتقاط جميع الأجزاء الحيوية لكل مشروع. أخيرًا ، إذا كنت ترغب في إنشاء محفظة ، فإن Roll-Up Sheets هي السبيل للذهاب. علاوة على ذلك ، فإن هذه الأنواع من الأوراق مناسبة أيضًا للمقاييس عالية المستوى.
البناء والتصميم
بمجرد إعداد جميع بياناتك وإنشاء لوحة تحكم ، فقد حان الوقت أخيرًا لإضافة جميع المكونات المهمة - الأدوات. هناك ثمانية أنواع من الأدوات التي يجب على Smartsheet تقديمها: العنوان ، والنص المنسق ، والقياس ، والمخطط ، والاختصار ، والتقرير ، والصورة ، ومحتوى الويب.
كيفية حذف pof على التطبيق
لنبدأ بالعنوان. إليك ما عليك فعله لبدء استخدام لوحة التحكم:
- افتح لوحة القيادة في Smartsheet.
- انتقل إلى رمز القلم الرصاص في الزاوية العلوية اليمنى من لوحة القيادة.

- انقر فوق أيقونة + الموجودة على الشريط الجانبي الأيمن.

- اختر العنوان من قائمة الأدوات.

- اكتب عنوان لوحة التحكم.

- انقر في أي مكان خارج العنوان لحفظه.

تُستخدم أداة النص المنسق لإضافة وصف يجسد جوهر لوحة المعلومات الخاصة بك. يمكنك إضافته بنفس الطريقة التي أدخلت بها العنوان ، وسيكون موجودًا مباشرةً تحت عنوانك. علاوة على ذلك ، لديك الخيار لتعديل حجم النص وخطه ولونه.
للحصول على أدوات أكثر تعقيدًا ، مثل Metric و Report ، تحتاج إلى تحميل ملف أو بيانات. ستتيح لك أداة التقرير تقديم تقرير كامل في نموذج مصغر. إليك كيف يتم ذلك:
- افتح لوحة القيادة الخاصة بك.
- انقر فوق رمز القلم الرصاص في الزاوية العلوية اليمنى من شاشتك.

- حدد رمز + على الشريط الجانبي الأيمن.

- انتقل إلى تقرير.

- حدد إضافة تقرير في علامة التبويب الجديدة.

- اختر المشروع الذي تريد إدراجه وانقر فوق 'موافق'.

إذا كنت تريد إضافة أداة Metric ، فإن الخطوات هي نفسها. تتيح لك أداة Metric إبراز النقاط الرئيسية في ورقة معينة. علاوة على ذلك ، كل عنصر واجهة مستخدم قابل للتخصيص ، مما يعني أنه يمكنك وضعه في أي مكان تريده على لوحة القيادة. يمكنك أيضا تغيير حجمها إذا كنت تريد.
إذا كنت تريد إضافة رابط إلى لوحة التحكم ، فإن الأداة التي تبحث عنها هي الاختصار. لا يسمح لك هذا فقط بإضافة عنوان URL إلى ملف Smartsheet آخر ، ولكن يمكنك إضافة ارتباط إلى أي شيء تريده بشكل أساسي. بالإضافة إلى ذلك ، يمكنك تحميل ملف من جهاز الكمبيوتر الخاص بك.
ميزة أخرى مفيدة هي أداة الصورة ، والتي تستخدمها لإضافة أي نوع من المحتوى المرئي. يمكنك تحميل صورة من جهاز الكمبيوتر الخاص بك و Google Drive و OneDrive و Box و Dropbox.
نظرًا لأنك تريد أن تتلاءم جميع الأدوات مع لوحة التحكم ، فمن الأفضل الانتظار حتى تضيفها جميعًا قبل أن تبدأ في تغيير حجمها. ما عليك سوى سحب زوايا الأداة لتكبيرها أو تصغيرها. تأكد من أن لوحة التحكم ليست مليئة بالكثير من المعلومات. هناك طريقة أخرى للتأكد من أن كل شيء يبدو منظمًا وهي الالتزام بأنظمة ألوان متشابهة.
هناك طريقة سريعة لإضافة أداة مشابهة لتلك التي قمت بإنشائها بالفعل وهي النقر على رمز +. من تلك النقطة ، انتقل إلى خيار عنصر واجهة المستخدم Clone. يمكنك إنشاء العديد من النسخ كما تريد.
عندما تنتهي أخيرًا من استخدام لوحة التحكم ، فقد حان الوقت لمشاركتها مع زملائك في العمل. اتبع هذه الخطوات:
كيف تحجب قناة على يوتيوب
- انتقل إلى الزر 'مشاركة' في الزاوية العلوية اليمنى من لوحة التحكم.
- ضمن مربع دعوة المتعاونين ، أضف من تريد.
- ضمن الأذونات ، اختر ما إذا كنت تريد أن يتمكن الآخرون من تحرير لوحة المعلومات الخاصة بك.
- اكتب موضوع لوحة القيادة.
- إذا كنت تريد ، أضف رسالة. هذا الجزء اختياري.
- قرر ما إذا كنت تريد إعلام الأشخاص الذين أضفتهم.
- انقر فوق مشاركة لوحة التحكم.
- حدد إغلاق. ستحصل على رابط دعوة يمكنك إرساله إلى أعضاء فريقك.

خيار آخر هو نشره. اختر ما إذا كان سيكون متاحًا للجميع ، أو إذا كانوا سيحتاجون إلى رابط الدعوة للوصول إلى لوحة التحكم.
صمم أفضل لوحات المعلومات في Smartsheet
أنت الآن تعرف كيفية إنشاء لوحات المعلومات في Smartsheet. أنت تعرف أيضًا كيفية إضافة عناصر واجهة المستخدم وتخصيصها ومشاركة لوحة التحكم الخاصة بك مع فريقك. بمجرد أن تتعود على الأمر ، ستتعلم قريبًا أنه يمكنك حقًا أن تكون مبدعًا مع جميع قوالب Smartsheet.
هل سبق لك إنشاء لوحة معلومات في Smartsheet من قبل؟ هل استخدمت أيًا من الأدوات المذكورة في هذا الدليل؟ واسمحوا لنا أن نعرف في قسم التعليقات أدناه.