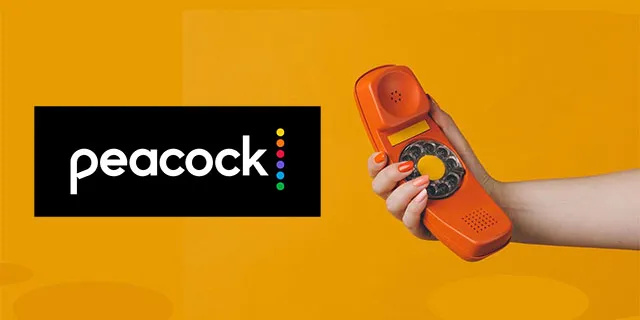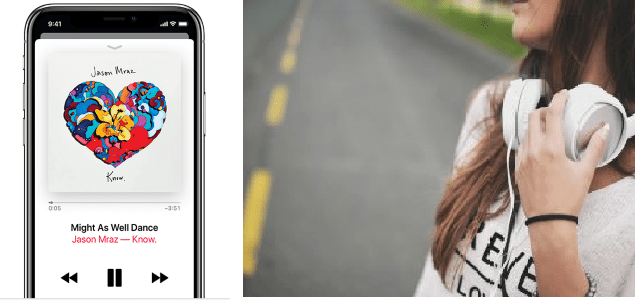إذا كنت تقرأ هذه المقالة ، فمن المرجح أنك عالق في مشكلة الاتصال ليست خاصة في Chrome وليس لديك أي فكرة عما يجب فعله حيال ذلك. إذا كان الأمر كذلك ، فلا داعي للقلق - فهذه المشكلة يمكن حلها بسهولة.

في هذه المقالة ، سنزودك بحلول مختلفة لتجاوز المشكلة بسرعة.
Chrome - اتصالك ليس خاصًا - ماذا يعني ذلك؟
بادئ ذي بدء ، لا داعي للذعر - لم يتم اختراقك. هذه واحدة من أكثر المشكلات شيوعًا التي يواجهها جميع مستخدمي Google Chrome في مرحلة ما. تلقي هذا التحذير يعني ببساطة أن Chrome يريد منعك من الدخول إلى موقع ويب غير موثوق به.
في الأساس ، موقع الويب الذي تحاول زيارته لم يجتاز اختبار شهادة SSL. أو أن Chrome ببساطة غير قادر على التحقق منه. يرمز SSL إلى Secure Socket Layer ، وهو نظام تشفير يساعد على حماية بياناتك من المتسللين. من خلال إدخال اسمك أو معلومات بطاقتك الائتمانية على موقع ويب بدون شهادة SSL ، يكون لدى المتسللين فرصة أكبر لسرقة بياناتك.
إليك طريقة بسيطة للتحقق مما إذا كان موقع الويب آمنًا قبل إدخاله: إذا كان يحتوي على الشهادة ، فسيظهر https: // في عنوان URL. خلاف ذلك ، سيبدأ عنوان URL بـ http: // - بدون الحرف s.
Chrome - اتصالك ليس خاصًا - كيفية التجاوز على جهاز كمبيوتر يعمل بنظام Windows أو Mac أو Chromebook
فيما يلي بعض الحلول الأكثر شيوعًا للاتصال ليس مشكلة خاصة على Windows أو Mac أو Chromebook PC:
أعد تحميل صفحتك
بقدر ما قد يبدو الأمر بسيطًا ، فإن هذه الطريقة تقوم بالمهمة أكثر مما تعتقد - أعد تحميل الصفحة برسالة الخطأ. في بعض الأحيان ، يتم إعادة إصدار شهادة SSL. ربما فشل متصفحك في إرسال الطلب إلى الخادم. يستغرق تطبيق هذه الطريقة أقل من ثانية ، لذلك ليس لديك ما تخسره.
مسح بيانات التصفح على المستعرض الخاص بك
قم بإزالة ملفات تعريف الارتباط وملفات ذاكرة التخزين المؤقت وما شابه ذلك. للقيام بذلك في Chrome ، اتبع الخطوات التالية:
- انقر على النقاط الأفقية الثلاث في الزاوية اليمنى العليا لفتح القائمة.

- حدد قسم المحفوظات. أو ببساطة افتح السجل بالضغط على Ctrl + H (Command + H لنظام Mac) على لوحة المفاتيح.

- حدد خيار 'محو بيانات التصفح' من قائمة شريط الأدوات على الجانب الأيسر.

- نوصي بتحديد المربعات في علامة التبويب الأساسية حيث سيؤدي ذلك إلى إزالة ملفات تعريف الارتباط وذاكرة التخزين المؤقت. يمكنك أيضًا الانتقال إلى 'خيارات متقدمة' لحذف المزيد من البيانات.

- في قائمة النطاق الزمني ، اختر خيار كل الوقت.

- انقر على زر مسح البيانات للإنهاء.

تأكد من ضبط التاريخ والوقت على تلقائي
في حالة ضبط التاريخ والوقت بشكل غير صحيح ، فهناك فرص أكبر في الحصول على اتصال وليس مشكلة خاصة. سيستخدم متصفحك تاريخ ووقت جهاز الكمبيوتر الخاص بك للتحقق من شهادة SSL. إذا كان هناك شيء لا يتطابق ، فقد تكون هناك مشكلة.
تحقق من الوقت والتاريخ على Windows
- افتح الإعدادات في Windows. يمكنك القيام بذلك عن طريق النقر فوق شعار Windows في الزاوية اليسرى السفلية ثم النقر فوق ترس الإعدادات.

- توجه إلى قسم الوقت واللغة ثم إلى التاريخ والوقت.

- تأكد من تمكين كل من ضبط الوقت تلقائيًا وتعيين المنطقة الزمنية تلقائيًا.

- توجه إلى الصفحة التي تلقيت سابقًا رسالة خطأ بشأنها وقم بتحديثها.
تحقق من الوقت والتاريخ على جهاز Mac
- افتح قائمة Apple بالنقر فوق شعار Apple في الزاوية العلوية اليسرى من الشاشة.

- انتقل إلى تفضيلات النظام.

- افتح مجلد التاريخ والوقت.

- تأكد من أن المنطقة الزمنية صحيحة ومربع تحديد التاريخ والوقت تلقائيًا محددًا.

قد تحتاج إلى النقر فوق القفل الأصفر في الزاوية اليسرى السفلية من النافذة وإدخال اسم المستخدم وكلمة المرور لتطبيق هذه التغييرات.
تحقق من الوقت والبيانات على Chromebook
- انقر على الوقت في الزاوية اليمنى السفلية لجهاز Chromebook.
- حدد خيار الإعدادات.
- انتقل إلى قسم متقدم.
- في قسم المنطقة الزمنية ، حدد تعيين تلقائيًا واختر استخدام شبكات Wi-Fi أو شبكات الجوال لتحديد الموقع.
قم بتحديث المستعرض الخاص بك
هل تستخدم إصدارًا قديمًا من Chrome؟ تأكد من تثبيت أحدث إصدار حتى يعمل كل شيء بسلاسة.
انتقل إلى الصفحة يدويًا
حتى إذا تلقيت رسالة مفادها أن اتصالك ليس خاصًا ، فلا يزال بإمكانك المتابعة إلى هذا الموقع - على مسؤوليتك الخاصة. ما عليك سوى النقر فوق الزر 'خيارات متقدمة' من أسفل نافذة الخطأ وتحديد المتابعة إلى موقع الويب.
إذا قررت القيام بذلك ، فتأكد من عدم ترك أي معلومات خاصة. قد لا يكون السبب وراء المشكلة الأولية خطيرًا ، ولكن من المهم تقليل المخاطر إلى الحد الأدنى.
أعد تشغيل الكمبيوتر والموجه
ربما كان هناك خلل في النظام يمكنك حله عن طريق إعادة تشغيل جهاز الكمبيوتر وجهاز التوجيه.
تعطيل مكافحة الفيروسات الخاص بك
يمكنك إما تعطيل برنامج مكافحة الفيروسات تمامًا أو إيقاف تشغيل ميزة فحص SSL جزئيًا. لاختبار هذه الطريقة ، ما عليك سوى تعطيل برنامج مكافحة الفيروسات تمامًا وحاول إعادة تحميل الصفحة في متصفحك. إذا اختفت المشكلة ، فستعرف أن برنامج مكافحة الفيروسات الذي تستخدمه هو سبب المشكلة.
في بعض الأحيان ، قد يكون برنامج مكافحة الفيروسات مفرطًا في الحماية ، ولكن لا يزال يتعين عليك عدم ترك أي بيانات حساسة على مواقع الويب التي لا تبدأ بـ https: //.
لا تستخدم الشبكات العامة
إذا كنت في مطار أو مقهى أو مركز تسوق ، فلديك فرصة أكبر بكثير لمواجهة هذه المشكلة. تعمل الشبكات العامة على HTTP ، لذلك لن يتم تأمين معاملاتك. يمكن لأي شخص يستخدم شبكة Wi-Fi هذه سرقة بياناتك ببعض حيل القرصنة.
تعطيل شهادة SSL تمامًا (غير مستحسن - غير آمن)
هذا خيار نوصي به للمطورين فقط. إذا كنت مجرد مستخدم عادي للإنترنت ، فلا يجب عليك المتابعة.
ستعمل هذه الطريقة بشكل أساسي على وضع التحذير في الوضع الصامت - لكن المشكلة ستظل قائمة. إليك كيفية القيام بذلك على Windows:
- ابحث عن رمز Google Chrome على سطح المكتب وانقر عليه بزر الماوس الأيمن.

- انتقل إلى قسم الخصائص.

- ابحث عن حقل الهدف وأضف السطر التالي بعد علامات الاقتباس:-تجاهل-أخطاء الشهادة

- انقر فوق 'موافق' لحفظ التغييرات.

- في حالة ظهور رمز خطأ ، انقر فوق خيار متابعة للتجاوز.
- توجه إلى موقع الويب الذي تلقيت التحذير منه مسبقًا ، وأعد إدخاله.
لتعطيل شهادة SSL من جهاز Mac الخاص بك ، قم بما يلي:
- انتقل إلى تطبيق Keychain Access الخاص بك.
- ابحث عن الشهادة.
- انقر نقرًا مزدوجًا فوقه ، وحدد Trust ، واضبطه على Always Trust.
Chrome - اتصالك ليس خاصًا - كيفية التجاوز على جهاز Android
يمكنك تطبيق طريقتين لحل مشكلة الاتصال ليس خاصًا على جهاز Android الخاص بك. ابدأ بما يلي:
قم بتحديث الصفحة
من المرجح أن يحل هذا الحل مشكلتك ، وهو أبسط طريقة للمحاولة. إذا لم يكن الأمر كذلك ، استمر في تطبيق الطرق التالية حتى تعمل إحداها.
تحقق من الوقت والتاريخ
قد ترغب في التحقق من أن وقت هاتفك يتوافق مع وقت خادم الويب. بخلاف ذلك ، لا يمكن التحقق من شهادة SSL ، مما قد يؤدي إلى ظهور رسالة خطأ. ما عليك سوى القيام بما يلي للتأكد من ضبط وقتك تلقائيًا:
- انتقل إلى صفحة الإعدادات على جهاز Android الخاص بك.

- قم بالتمرير لأسفل وانقر على قسم التاريخ والوقت.

- تأكد من تشغيل زر التاريخ والوقت التلقائي. سيؤدي هذا إلى مزامنة وقت جهازك مع الوقت الذي توفره شبكتك.

تحقق من اتصالك بالإنترنت
ربما توجد مشكلة في شبكة Wi-Fi أو 4G. حاول الدخول إلى موقع الويب من اتصال إنترنت آخر. إذا تمكنت من الوصول إليه ، فستعلم أن المشكلة لا تتعلق بموقع الويب نفسه. في هذه الحالة ، قد ترغب في الاتصال بمزود خدمة الإنترنت الخاص بك.
امسح بيانات التصفح الخاصة بك
لمسح بيانات التصفح في Chrome ، قم بما يلي:
كيف تعرف عدد الأغاني التي لديك على iTunes
- قم بتشغيل Chrome على جهاز Android الخاص بك.

- افتح قائمة Chrome من خلال النقر على النقاط الأفقية الثلاث.

- اذهب إلى الإعدادات> خيارات متقدمة> الخصوصية.

- حدد خيار مسح بيانات التصفح.

- اختر كل الوقت واضغط على مسح البيانات.

تعطيل مكافحة الفيروسات الخاص بك
لاختبار ما إذا كان برنامج مكافحة الفيروسات هو سبب المشكلة ، حاول تعطيله وإعادة تحميل الصفحة. بغض النظر عن نتيجة الاختبار ، أعد تشغيل برنامج مكافحة الفيروسات بعد الانتهاء.
افتح موقع الويب في وضع التصفح المتخفي
للتحقق مما إذا كان الخطأ يظهر فقط في نافذة عادية ، حاول تشغيل موقع الويب من موقع خاص.
أدخل موقع الويب يدويًا
إذا لم ينجح أي من الخيارات المذكورة أعلاه ، فيمكنك الدخول إلى موقع الويب يدويًا عن طريق تجاهل التحذير. نحن بالتأكيد لا نوصي بالقيام بذلك ، ولكن إذا فعلت ذلك ، فلا تترك أي معلومات حساسة هناك.
عندما يتم عرض نافذة التحذير ، ما عليك سوى النقر فوق الخيار Advanced ثم المتابعة إلى موقع الويب.
Chrome - اتصالك ليس خاصًا - كيفية تجاوز جهاز iPhone
فيما يلي بعض الطرق الأكثر شيوعًا التي تساعد في التغلب على مشكلة الاتصال ليس خاصًا لمستخدمي iPhone.
قم بتحديث الصفحة
في معظم الأحيان ، يكمن الحل في أبسط الأشكال - تحديث الصفحة في هذه الحالة. إذا لم ينجح هذا الحل ، فقم بتطبيق الطرق التالية حتى تعثر على الحل الصحيح.
أعد تشغيل iPhone الخاص بك
قد تساعد إعادة تشغيل هاتفك في حل مواطن الخلل المحتملة في تطبيق Chrome.
اضبط الوقت والتاريخ بشكل صحيح
إذا كان وقت جهازك مختلفًا عن الوقت على الخوادم ، فقد ينتج عن ذلك خطأ اتصال غير آمن. هذا لأن المتصفح لم يتمكن من التحقق من شهادة SSL لأن الوقت يحتاج إلى التطابق.
إليك كيفية التحقق من ضبط الوقت بشكل صحيح:
- قم بتشغيل تطبيق الإعدادات على جهاز iPhone الخاص بك.

- انتقل إلى القسم العام وافتح التاريخ والوقت.

- تأكد من تبديل الزر بجوار 'تعيين تلقائيًا' حتى يتم تشغيله.

امسح بيانات التصفح الخاصة بك
ربما امتلأت ذاكرة التخزين المؤقت لديك أكثر مما ينبغي ، وتؤدي إلى العبث بمتصفحك. يمكنك مسح بياناتك من خلال تطبيق الخطوات التالية:
- افتح Chrome على جهاز iPhone الخاص بك.

- افتح القائمة من خلال النقر على النقاط الثلاث.

- توجه إلى قسم التاريخ.

- اضغط على خيار مسح بيانات التصفح من أسفل الصفحة.

- يمكنك اختيار نوع البيانات التي تريد حذفها. حدد ملفات تعريف الارتباط وبيانات الموقع والصور والملفات المخزنة مؤقتًا.

- اضغط على زر مسح بيانات التصفح.
- للتأكيد ، انقر فوق مسح بيانات التصفح مرة أخرى.

- اضغط على زر تم في الزاوية اليمنى العليا للإنهاء.

تعطيل مكافحة الفيروسات الخاص بك
لاختبار ما إذا كان برنامج مكافحة الفيروسات هو سبب المشكلة ، حاول تعطيله وإعادة تحميل الصفحة. بغض النظر عن نتيجة الاختبار ، أعد تشغيل برنامج مكافحة الفيروسات بعد الانتهاء.
أدخل الصفحة يدويًا
إذا كنت على استعداد للمخاطرة (غير مستحسن) ، يمكنك تجاهل التحذير والمتابعة إلى الصفحة. ومع ذلك ، يجب ألا تترك أي معلومات حساسة مثل اسمك أو عنوانك أو رقم بطاقتك الائتمانية على موقع الويب.
إليك كيفية المتابعة إلى الصفحة يدويًا:
- قبل المتابعة ، يرجى النقر فوق 'إظهار التفاصيل' وقراءة كل شيء هناك.
- في نافذة التحذير ، انقر فوق خيار زيارة موقع الويب.
- انقر فوق زيارة موقع الويب للتأكيد.
حل الاتصال ليس مشكلة خاصة
كما تعلم الآن ، يعد خطأ Connection Not Private مشكلة شائعة جدًا في Google Chrome - وهي في الحقيقة ليست صفقة كبيرة. لمساعدتك في حل اللغز ، قدمنا لك الطرق الأكثر شيوعًا للتعامل معها. نوصي دائمًا بالبدء من الخيار الأكثر وضوحًا - تحديث صفحتك. إذا لم يفلح ذلك ، فما عليك سوى الاستمرار في تطبيق الطرق الموضحة أعلاه حتى تجد الطريقة المناسبة.
ما هي الطريقة الأفضل بالنسبة لك؟ هل تعرف أي طرق أخرى لتجاوز هذه المشكلة؟ واسمحوا لنا أن نعرف في قسم التعليقات أدناه.