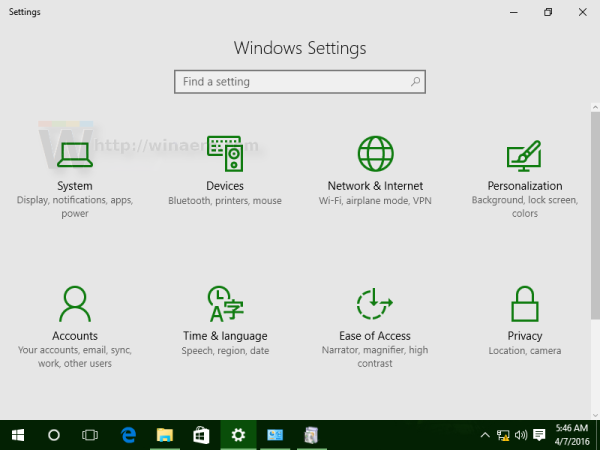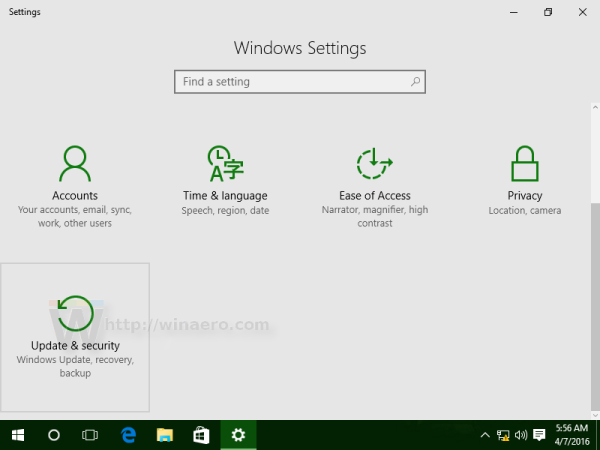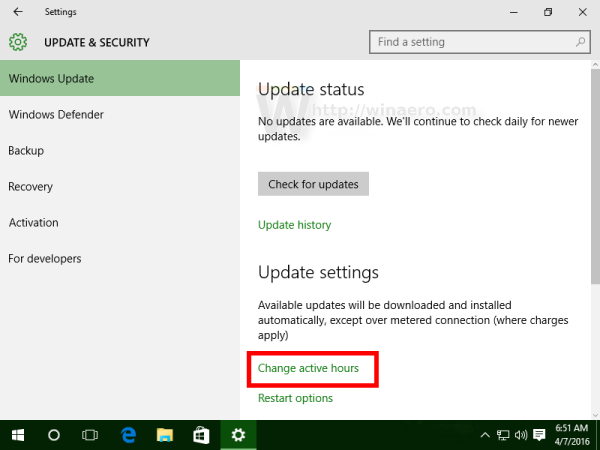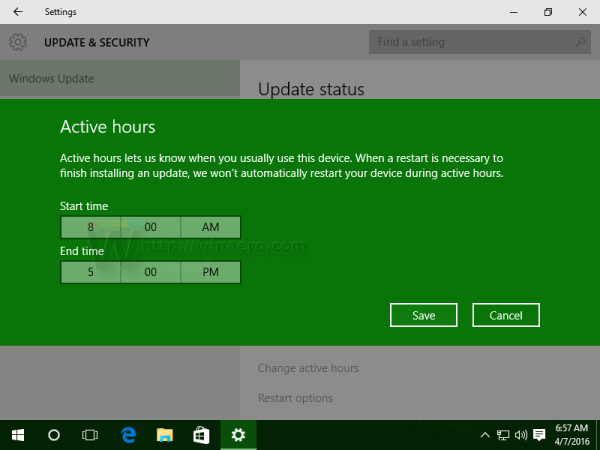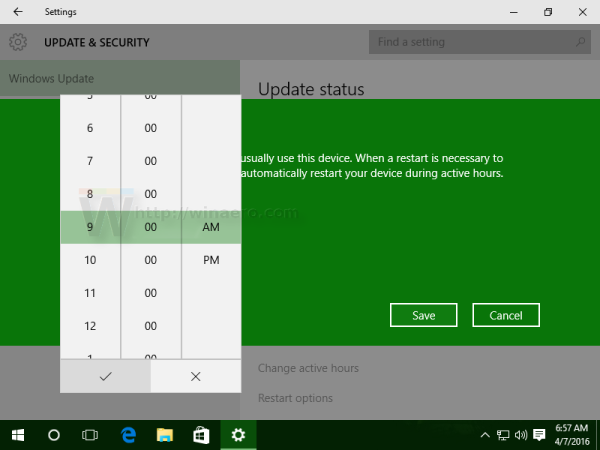يتضمن Windows 10 الآن ميزة جديدة تسمح للمستخدم بتخصيص 'الساعات النشطة' التي من المتوقع أن تستخدم خلالها جهاز الكمبيوتر أو الهاتف. لن يتم تثبيت أي تحديثات ، ولن تتم جدولة أي عمليات إعادة تشغيل خلال تلك الساعات ، لذلك يبدو أنها طريقة لإبقاء المستخدم تحت السيطرة على الرغم من أن نظام التشغيل لا يزال لا يتيح لك تثبيت التحديثات يدويًا. دعونا نرى كيفية تغيير ساعات عمل Windows Update النشطة في Windows 10.
إعلانات
إذا قام المستخدم بتعيين ساعات نشطة ، على سبيل المثال ، بين الساعة 10 صباحًا و 3 مساءً ، فلن يزعج Windows Update المستخدم خلال تلك الفترة. فقط بين الساعة 3 مساءً و 10 صباحًا ، سيقوم Windows Update بإجراء الصيانة والتنزيلات المنتظمة وتثبيت التحديثات وإعادة التشغيل.
كيفية تغيير لون الخلفية على الانستغرام
كيفية تغيير ساعات عمل Windows Update النشطة في Windows 10
تأتي ميزة الساعات النشطة بنطاق صالح يصل إلى 10 ساعات بين وقت البدء ووقت الانتهاء. بشكل افتراضي ، يتم تعيينه على 8 صباحًا (08:00 على مدار 24 ساعة) لوقت البدء و 5 مساءً (17:00 على مدار 24 ساعة) وقت الانتهاء.
تحديث: تمت زيادة النطاق الصالح للساعات النشطة من 10 إلى 12 ساعة في Windows 10 Build 1607. بدءًا من Windows 10 Build 1703 ، يأتي نظام التشغيل بفاصل زمني يبلغ 18 ساعة.
إليك كيف يمكنك تخصيص هذه القيم.
لتغيير ساعات عمل Windows Update النشطة في Windows 10 ، قم بما يلي.
كيفية إغلاق حساب Steam
- افتح ال تطبيق الإعدادات .
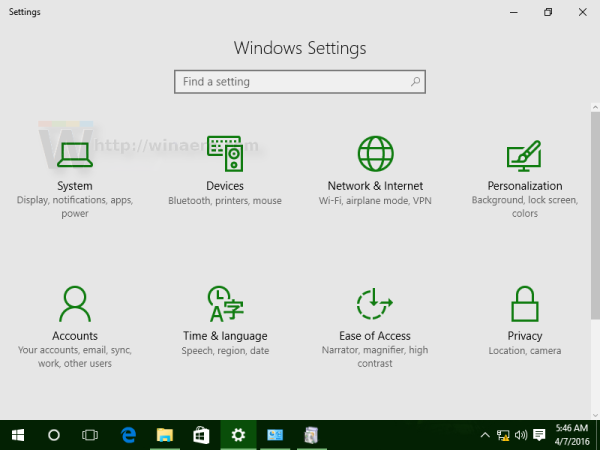
- انتقل إلى التحديث والأمان -> Windows Update.
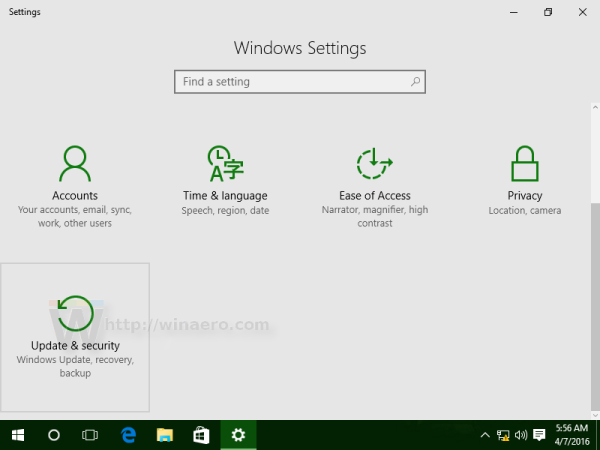
- هناك ، سترى رابط تغيير الساعات النشطة في الأسفل:
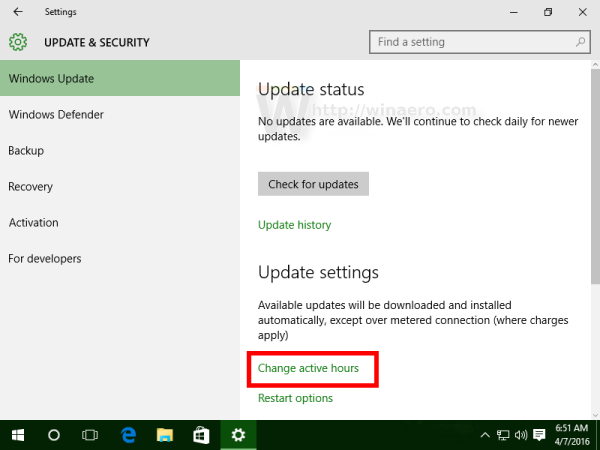
انقر فوقه. - سيظهر مربع الحوار التالي على الشاشة:
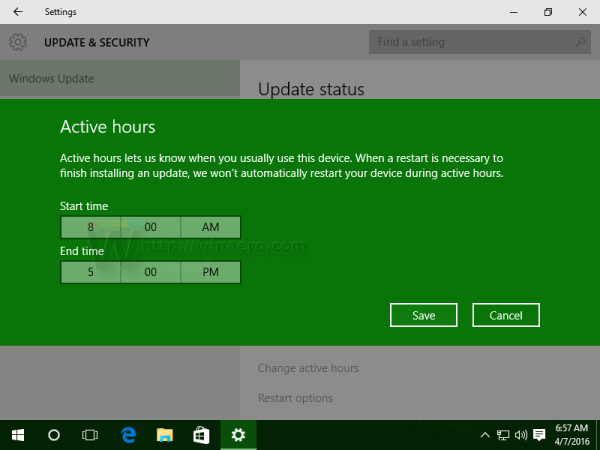
ضمن وقت البدء ، اضبط الوقت المطلوب. انقر فوق القيمة الحالية لتعيين التكوين الجديد. عند النقر فوقه ، تظهر قائمة منسدلة لتعيين القيم الجديدة لساعات. بمجرد تحديد القيمة الجديدة ، انقر فوق علامة الاختيار لتطبيق التغييرات:
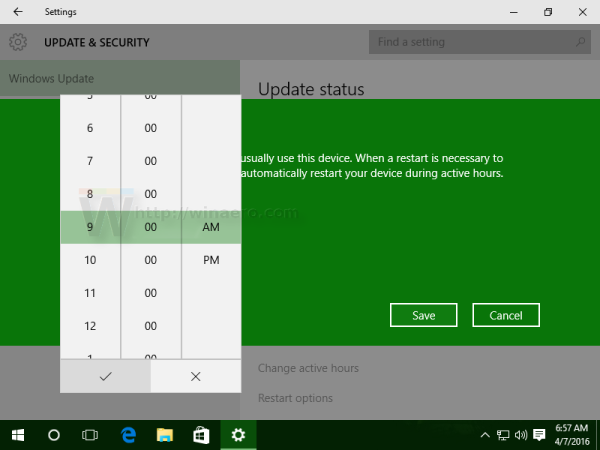
- كرر نفس الخطوة لمعامل وقت الانتهاء.
هذا هو. انتهيت. باستخدام هذه الخطوات البسيطة أعلاه ، يمكنك بسهولة ضبط ساعات عمل Windows Update النشطة في أي وقت.