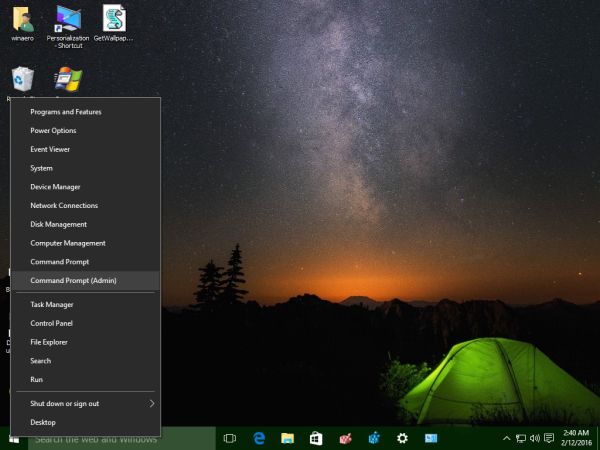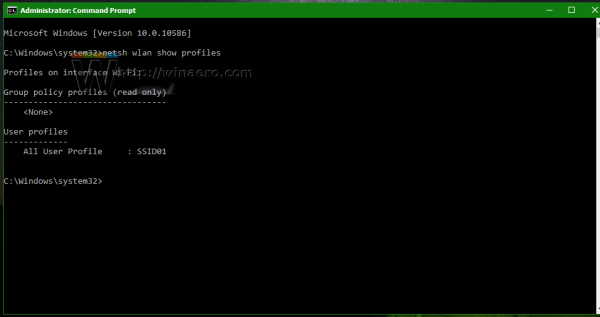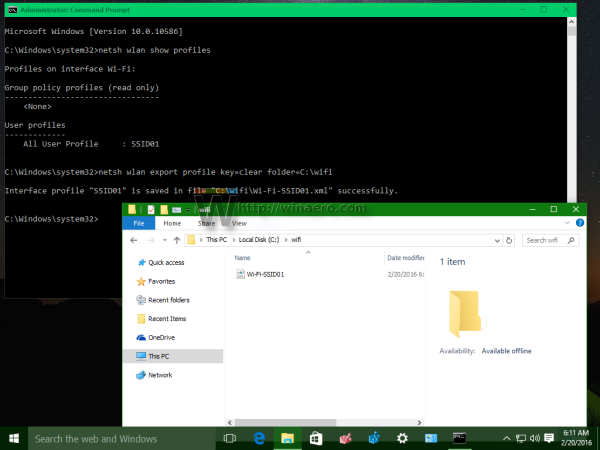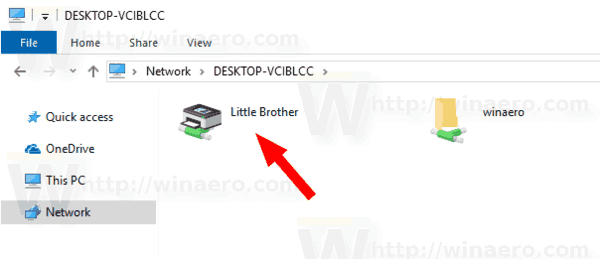في نظام التشغيل Windows 10 ، من الممكن إنشاء نسخة احتياطية من تكوين الشبكة اللاسلكية. سيتضمن ذلك معرفات SSID المرخصة وكلمات المرور المحفوظة والمعلومات الأخرى المتعلقة بملفات تعريف الشبكة اللاسلكية المخزنة على جهاز الكمبيوتر الخاص بك مثل المصادقة المستخدمة. سيتم تخزين كل هذه المعلومات في ملف ، لذا ستتمكن من استعادة تكوين الاتصال اللاسلكي الخاص بك بسرعة من هذا الملف بعد إعادة تثبيت Windows 10.
إعلانات
قم بإنشاء نسخة احتياطية من ملفات التعريف اللاسلكية في نظام التشغيل Windows 10
إلى نسخة احتياطية من تكوين الشبكة اللاسلكية الخاصة بك في نظام التشغيل Windows 10 ، عليك القيام بما يلي:
- افتح ملف موجه أوامر مرتفع .
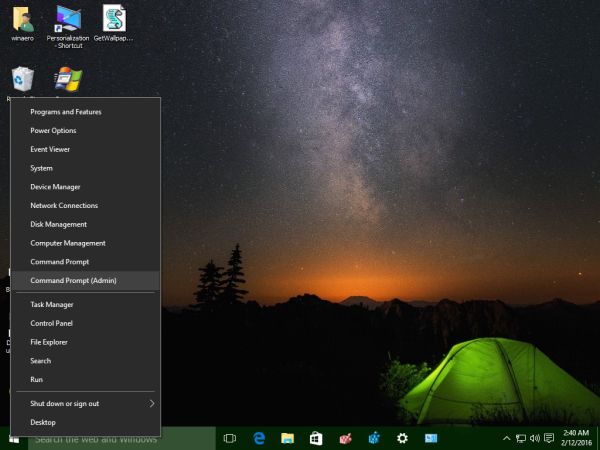
- أولاً ، من الجيد معرفة ملفات التعريف اللاسلكية التي قمت بتخزينها في Windows 10. اكتب الأمر التالي:
عرض netsh wlan التشكيلات الجانبية
في حالتي ، يوجد ملف تعريف لاسلكي واحد فقط باسم 'SSID01':
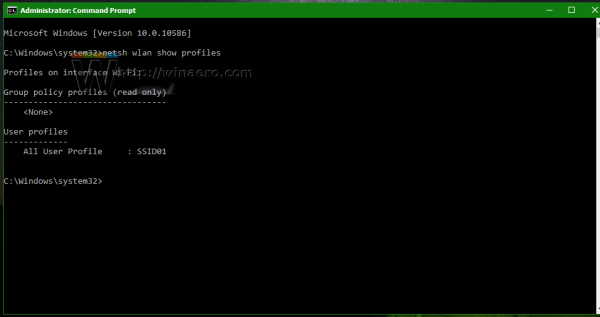
- لعمل نسخة احتياطيةكل الملفات الشخصية دفعة واحدة، أدخل التالي:
مفتاح ملف تعريف تصدير netsh wlan = مسح المجلد = C: wifi
استبدل مسار المجلد = C: wifi بالمسار إلى المجلد الذي تريد تخزين النسخة الاحتياطية فيه. يجب أن يكون المجلد موجودًا.
سيقوم بإنشاء ملفات XML ، واحد لكل ملف تعريف لاسلكي: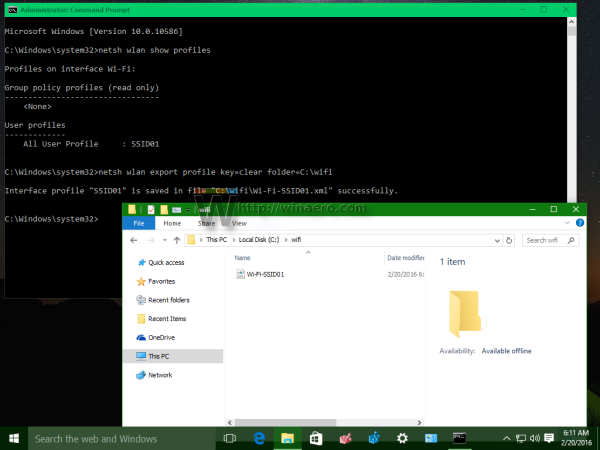
ملاحظة: سيحفظ هذا الأمر جميع ملفات التعريف اللاسلكية مع كلمات المرور المخزنة. في حالة رغبتك في إنشاء نسخة احتياطية بدون كلمات مرور ، ما عليك سوى حذف جزء 'key = clear' من الأمر ، أي:
مجلد ملف تعريف تصدير netsh wlan = C: wifi
- لإجراء نسخ احتياطي لملف تعريف لاسلكي واحد فقط ، اكتب الأمر التالي:
ملف تعريف تصدير netsh wlan 'type_profile_name_here' key = مسح المجلد = c: wifi
مرة أخرى ، يمكنك حذف المعلمة 'key = clear' لتخزين ملف التعريف بدون كلمة المرور.
قم باستعادة ملف تعريف لاسلكي من نسخة احتياطية في Windows 10
إلى استعادة ملف تعريف لاسلكي في نظام التشغيل Windows 10 ، تحتاج إلى استخدام أحد الأوامر التالية:
- لاستعادة ملف التعريف وإتاحته للمستخدم الحالي فقط:
netsh wlan إضافة اسم ملف التعريف = 'c: wifi profilename.xml' المستخدم = الحالي
استبدل 'c: wifi profilename.xml' بالمسار الفعلي لملف النسخ الاحتياطي المطلوب الذي تريد استعادته.
- لاستعادة ملف التعريف وإتاحته لجميع حسابات المستخدمين على جهاز كمبيوتر يعمل بنظام Windows:
netsh wlan إضافة اسم ملف ملف التعريف = 'c: wifi profilename.xml' user = all
 هذا هو. كما ترى ، فإن netsh wlan الأمر يجعل من السهل جدًا إدارة شبكاتك اللاسلكية. يحتوي على وظائف مفقودة في واجهة المستخدم الرسومية. باستخدامه ، يمكنك بسهولة نسخ ملفات التعريف اللاسلكية واستعادتها في Windows 10.
هذا هو. كما ترى ، فإن netsh wlan الأمر يجعل من السهل جدًا إدارة شبكاتك اللاسلكية. يحتوي على وظائف مفقودة في واجهة المستخدم الرسومية. باستخدامه ، يمكنك بسهولة نسخ ملفات التعريف اللاسلكية واستعادتها في Windows 10.