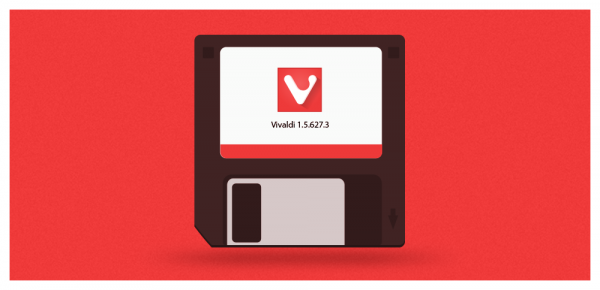تعد Apple Music واحدة من أكبر المنصات للاستماع إلى الموسيقى. يأتي على جميع منتجات Apple كخدمة مريحة. من أفضل الأشياء في Apple Music القدرة على إنشاء مكتبة شخصية.

إذا كنت لا تعرف كيف تتم عملية إضافة الموسيقى إلى مكتبتك ، فأنت محظوظ. سنوجهك خلال العملية برمتها. يمكنك أيضًا العثور على إجابات لبعض الأسئلة الشائعة على Apple Music.
أضف موسيقى من كتالوج Apple Music
إذا كنت ترغب في إضافة بعض الألحان أو الألبومات أو قوائم التشغيل الكاملة إلى مكتبتك ، فيمكنك القيام بذلك بسهولة. العملية بسيطة. ما عليك سوى بضع نقرات أو نقرات وستكون في مكتبتك.
فيما يلي خطوات إضافة الموسيقى من الكتالوج إلى مكتبتك على جهاز Mac أو الكمبيوتر الشخصي:
- افتح Apple Music.
- تصفح بحثًا عن الموسيقى التي تستمتع بالاستماع إليها.

- سواء كان مقطعًا صوتيًا أو ألبومًا أو قائمة تشغيل ، يمكنك النقر فوق علامة + لإضافته إلى مكتبتك.

- يجب أن تظهر الموسيقى الآن في مكتبتك.

إذا كنت تستخدم جهازًا جوّالاً ، فإن الخطوات مختلفة قليلاً.
- افتح Apple Music على جهازك المحمول.

- ابحث عن بعض الموسيقى التي تستمتع بها.
- للأغاني ، اضغط على الرمز + لإضافته إلى مكتبتك.

- بالنسبة للألبومات وقوائم التشغيل ومقاطع الفيديو الموسيقية ، انقر فوق رمز + إضافة في الأعلى.

- يجب أن تكون الآن قادرًا على الاستماع إلى الموسيقى التي أضفتها من الكتالوج في مكتبتك.

هناك العديد من الفنانين الرائعين في انتظارك لإضافة موسيقاهم إلى مكتبتك. الآن بعد أن عرفت كيفية القيام بذلك ، يمكن أن تنمو مكتبتك. لا يوجد حد عمليًا لمدى حجم مكتبتك ، لذا يمكنك الاستمرار في الإضافة.
ومع ذلك ، فإن إضافة الموسيقى إلى مكتبتك لا تشبه التنزيل. لذلك ، الخطوات مختلفة.
قم بتنزيل الموسيقى من مكتبة Apple Music الخاصة بك
طالما كان لديك مساحة ، يمكنك تنزيل بعض ما تفضله للاستماع إليه عبر الإنترنت. سنبدأ بالخطوات لأجهزة الكمبيوتر الشخصية وأجهزة Mac أولاً:
- افتح Apple Music أو iTunes.
- الوصول إلى مكتبتك.

- حدد الأغاني أو الألبومات التي تريد تنزيلها.

- انقر فوق زر التنزيل على شكل سحابة وسهم يشير للأسفل.

الخطوات متشابهة جدًا على الأجهزة المحمولة.
- افتح تطبيق Apple Music على جهازك المحمول.

- الوصول إلى مكتبتك.

- حدد الأغاني أو الألبومات التي تريد تنزيلها.

- انقر فوق زر التنزيل على شكل سحابة وسهم يشير للأسفل.

يتيح لك تنزيل المسارات الاستماع بدون اتصال بالإنترنت. يكون هذا مفيدًا عندما تريد الحفاظ على البيانات أو عمر البطارية أو كليهما. ما عليك سوى تشغيل الأغاني وقتما تشاء.
ضع في اعتبارك أن تنزيل الأغاني الخاصة بك يتطلب مساحة. إذا كنت تستخدم جهاز جوال من Apple ، فلن تتمكن من توسيع مساحة التخزين باستخدام بطاقات MicroSD.
أضف موسيقى من مكتبة جهاز الكمبيوتر الخاص بك
إذا كانت لديك موسيقى قمت بتنزيلها على جهاز الكمبيوتر ، فيمكنك إضافتها إلى مكتبة موسيقى Apple. ستحتاج إلى استيراد ملفاتك إلى المكتبة ، وبناءً على عددها ، قد يستغرق الأمر بعض الوقت. دعونا نلقي نظرة على كيفية القيام بذلك:
- قم بتشغيل تطبيق Apple Music على جهاز الكمبيوتر الخاص بك.
- انتقل إلى ملف ثم إضافة إلى مكتبة أو ملف.

- من هناك ، حدد استيراد.
- يمكنك الآن تحديد المجلد الذي تريد استيراده إلى مكتبة Apple Music الخاصة بك.
- انتظر حتى ينتهي المجلد من الاستيراد.
بينما يمكنك استيراد مسارات فردية ، فإن إضافة مجلد سيؤدي إلى استيراد كل شيء إلى مكتبتك. لا يزال بإمكانك إنشاء قوائم تشغيل من هذه المقاطع الصوتية ، لذلك لا داعي للقلق.
هناك طريقة أبسط تتمثل في سحب ملف أو مجلد موسيقى وإفلاته من Finder إلى نافذة Apple Music. سيبدأ الاستيراد على الفور. ستضع هذه الطريقة إشارة فقط إلى موقع الملف الأصلي. إذا قمت بنقل الملف الأصلي ، فسيصبح المرجع قديمًا. سيتعين عليك استيراده مرة أخرى إذا حدث ذلك.
دعنا نلقي نظرة على بعض الإعدادات المتعلقة بالاستيراد الذي يمكنك تهيئته.
تغيير مكان تخزين الملفات المستوردة
افعل ذلك إذا كنت تفضل حفظ الموسيقى المستوردة في مكان معين. والخطوات هي كما يلي:
- قم بتشغيل تطبيق Apple Music على جهاز الكمبيوتر الخاص بك.
- حدد الموسيقى.
- حدد التفضيلات ثم انقر فوق الملفات.
- حدد تغيير واختر موقعًا جديدًا لملفاتك.
سيسمح لك ذلك باستيراد الموسيقى إلى الموقع الجديد.
اجمع ملفاتك
يساعد دمج ملفاتك في الاحتفاظ بكل شيء في مكان واحد. يساعد ذلك في تسهيل نقل ملفاتك عندما يأتي اليوم. إليك كيفية القيام بذلك:
- قم بتشغيل تطبيق Apple Music على جهاز الكمبيوتر الخاص بك.
- حدد ملف.

- بعد ذلك ، انتقل إلى المكتبة وحدد تنظيم المكتبة.

- حدد دمج الملفات.

- ستقوم Apple Music الآن بنسخ ملفات الموسيقى إلى المجلد الافتراضي أو المجلد المعين الذي قمت بإعداده مسبقًا.
أضف ملفات إلى مكتبة Apple Music ولكن ليس إلى مجلد الموسيقى
يمكنك استخدام هذا لإضافة موسيقى إلى مكتبتك ولكن لا تلمسها بأي طريقة أخرى. من الأفضل حفظ الملفات على محركات الأقراص الصلبة الخارجية ومنع تضخم محركات الأقراص الثابتة الأصلية. ستظل قادرًا على الاستماع إليها حتى بدون إضافتها إلى مجلد الموسيقى.
- قم بتشغيل تطبيق Apple Music على جهاز الكمبيوتر الخاص بك.
- حدد الموسيقى.
- حدد التفضيلات ثم انقر فوق الملفات.
- قم بإلغاء تحديد المربع المسمى نسخ الملفات إلى مجلد وسائط الموسيقى عند الإضافة إلى المكتبة.
بعد القيام بذلك ، يجب أن تكون حراً في الاستيراد دون الحاجة إلى نسخ أي ملفات.
أضف موسيقى من قوائم تشغيل Apple
إذا جذب انتباهك مسار واحد من قائمة تشغيل كبيرة ، فيمكنك تمييزه وإضافته إلى مكتبتك. كل ما عليك فعله هو فتح قائمة التشغيل واختيار المسار. بعد ذلك ، يمكنك إضافته إلى مكتبتك ثم إضافته إلى قوائم التشغيل الخاصة بك أيضًا.
- افتح Apple Music.
- افتح قائمة التشغيل التي تريد حفظ الأغنية منها.
- حدد الأغنية التي تريد إضافتها.
- انقر فوق علامة + لإضافتها إلى مكتبتك.
- يجب أن تظهر الموسيقى الآن في مكتبتك.
تعمل هذه الطريقة مع الألبومات أيضًا. يعود الأمر إليك بشأن الأغاني التي تريد حفظها في مكتبتك.
أضف موسيقى إلى قوائم التشغيل بدون إضافتها إلى المكتبة
يمكنك أيضًا إضافة الأغاني إلى قوائم التشغيل دون إضافتها إلى مكتبتك. فيما يلي خطوات الكمبيوتر الشخصي:
- افتح Apple Music على جهاز الكمبيوتر الخاص بك.
- انتقل إلى 'الموسيقى' ثم 'التفضيلات'.
- انقر فوق علامة التبويب خيارات متقدمة.
- قم بإلغاء تحديد المربع المسمى Add Songs to Library When Adding to Playlists.

للجوال ، من الأسهل القيام بذلك.
- قم بتشغيل Apple Music.

- قم بالتمرير لأسفل وحدد الموسيقى.
- قم بإيقاف تشغيل خيار إضافة أغاني قائمة التشغيل.
يمكنك الآن الاحتفاظ بالموسيقى في قوائم التشغيل الخاصة بك دون ظهورها في مكتبتك.
أضف مكتبة iTunes إلى Apple Music
إذا كنت ترغب في إضافة مكتبة iTunes الخاصة بك إلى Apple Music ، فيمكنك القيام بذلك بسهولة. منذ iOS 11.3 ، يمكنك مزامنة المكتبات. إذا كنت تريد دمج المكتبات ، فإليك كيفية القيام بذلك:
- قبل فتح iTunes ، قم بإيقاف تشغيل مكتبة موسيقى iCloud على جهاز iOS الخاص بك.
- افتح iTunes على جهاز Mac أو الكمبيوتر الشخصي وحدد رمز iPhone أو iPad في الجزء العلوي الأيسر.
- اذهب إلى الموسيقى.
- حدد الأغاني المراد مزامنتها.
- انتظر حتى يكمل iTunes العملية.
- أعد تشغيل مكتبة موسيقى iCloud.
- عند الترحيب بخيار الاحتفاظ بالموسيقى أو استبدالها ، حدد الاحتفاظ.
يعد الاحتفاظ بالموسيقى هو الخيار الأفضل نظرًا لأنك ربما لن تلمسها بعد الآن. سيستغرق تحميل مكتبتك بعض الوقت أيضًا اعتمادًا على حجمها.
للمزامنة مع جهاز Mac الخاص بك ، تختلف الخطوات.
- افتح تطبيق Apple Music.
- اذهب إلى الموسيقى ثم التفضيلات.
- انتقل إلى علامة التبويب عام.
- حدد مزامنة المكتبة.
- انقر فوق موافق.
لن يعمل هذا إلا إذا كان لديك كل من iTunes Match و Apple Music. خلاف ذلك ، لن ترى الخيار على الإطلاق.
الأسئلة الشائعة حول Apple Music
ما الفرق بين الإضافة إلى المكتبة والتنزيل؟
ستؤدي الإضافة إلى مكتبتك إلى إضافة الأغنية إلى قائمة ، وستحتاج إلى اتصال بالإنترنت للاستماع إليها. إذا قمت بتنزيل المقطع الصوتي ، فسيكون على جهازك ، ويمكنك الاستماع إليه في وضع عدم الاتصال. يتم حفظ الملف محليًا على جهازك.
ما الفرق بين iTunes و Apple Music؟
iTunes مجاني تمامًا للتنزيل والاستخدام لتشغيل الموسيقى الخاصة بك وإدارة الملفات. Apple Music هي خدمة قائمة على الاشتراك تحتاج إلى دفعها شهريًا. Apple Music هي أيضًا خالية من الإعلانات وتوفر ملفات صوتية عالية الجودة.
هل يستطيع google home control fire tv
أنت الآن أحد مستخدمي Apple Music Pro!
تعد إضافة الموسيقى إلى Apple Music أمرًا بسيطًا للغاية ، ويمكنك حتى تنزيل المقطوعات للاستماع إليها في أي مكان. إذا كان لديك iTunes ، فيمكنك أيضًا مزامنة المكتبات للراحة. كل ما تحتاجه هو اتصال بالإنترنت في معظم الأحيان.
هل تفتقد iTunes على الإطلاق؟ كم عدد الأغاني التي لديك على Apple Music؟ واسمحوا لنا أن نعرف في قسم التعليقات أدناه.