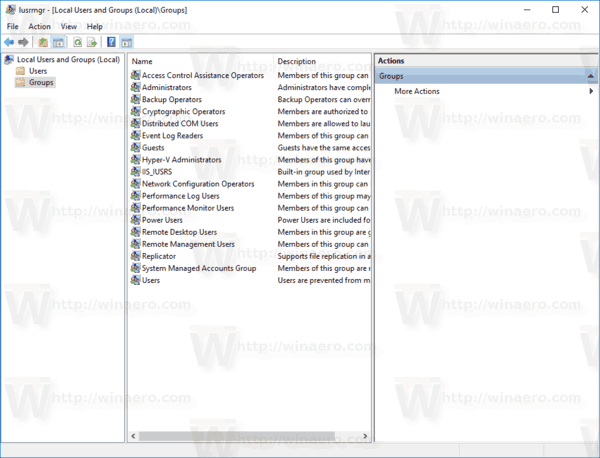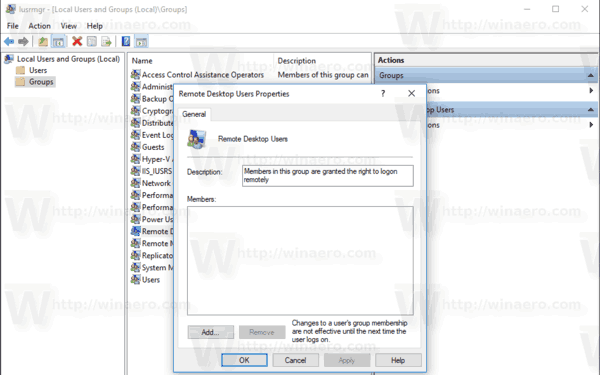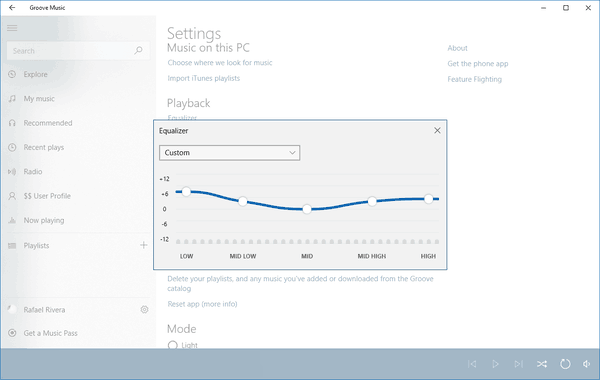في هذه المقالة ، سنرى كيفية إضافة أو إزالة مستخدمي Remote Desktop في Windows 10. وهذا سيسمح لهم بإجراء اتصالات بالكمبيوتر الهدف عبر بروتوكول Remote Desktop. بشكل افتراضي ، فقط أعضاء مجموعة المسؤولين (مثل الحسابات الإدارية) لديهم حق الوصول إلى RDP. ها نحن ذا.

قبل أن نواصل ، إليك بعض التفاصيل حول كيف يعمل RDP . في حين أي إصدار يمكن أن يعمل Windows 10 كعميل سطح مكتب بعيد ، لاستضافة جلسة عمل بعيدة ، يجب أن تقوم بتشغيل Windows 10 Pro أو Enterprise. يمكنك الاتصال بمضيف Windows 10 Remote Desktop من كمبيوتر آخر يعمل بنظام Windows 10 ، أو من إصدار Windows سابق مثل Windows 7 أو Windows 8 أو Linux. يأتي Windows 10 مزودًا ببرنامج العميل والخادم على حد سواء ، لذلك لا تحتاج إلى تثبيت أي برامج إضافية.
إعلانات
بادئ ذي بدء ، قم بتمكين ميزة Remote Desktop كما هو موضح هنا:
كيفية تمكين سطح المكتب البعيد (RDP) في نظام التشغيل Windows 10
الآن ، يمكنك تكوين أذونات المستخدم.
- اضغط على مفاتيح الاختصار Win + R على لوحة المفاتيح. سيظهر مربع الحوار Run على الشاشة ، اكتب ما يلي في مربع النص واضغط على Enter:
SystemProperties المتقدمة
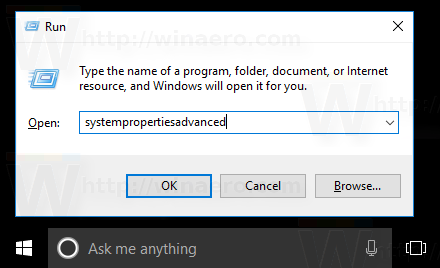
- سيتم فتح خصائص النظام المتقدمة.
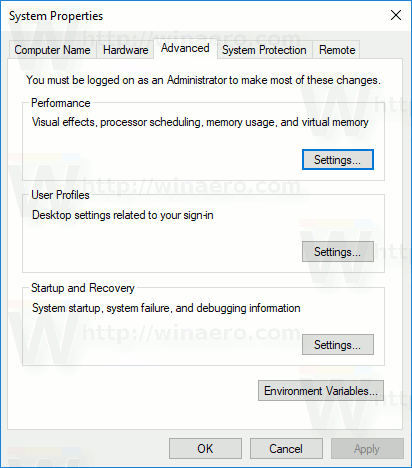
- انتقل إلى علامة التبويب Remote. هناك ، انقر فوق الزرحدد المستخدمون.
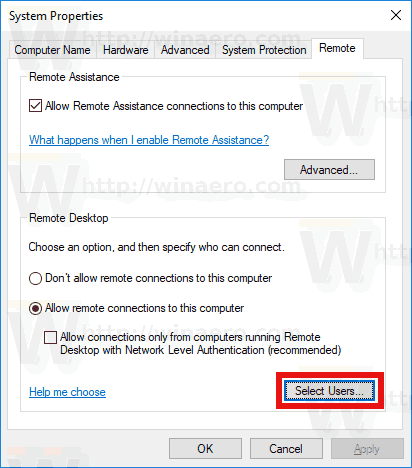
- سيتم فتح مربع الحوار التالي. اضغط علىأضفزر.
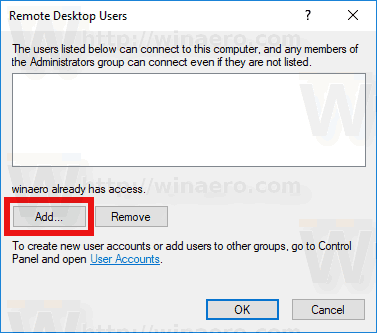
- الحدد المستخدمونسيظهر الحوار. هناك ، اكتب اسم المستخدم المطلوب لإضافته أو انقر فوقالمتقدمةزر لتحديد المستخدم من القائمة. لتعبئة القائمة ، انقر فوق الزر 'بحث الآن' في الوضع المتقدم.
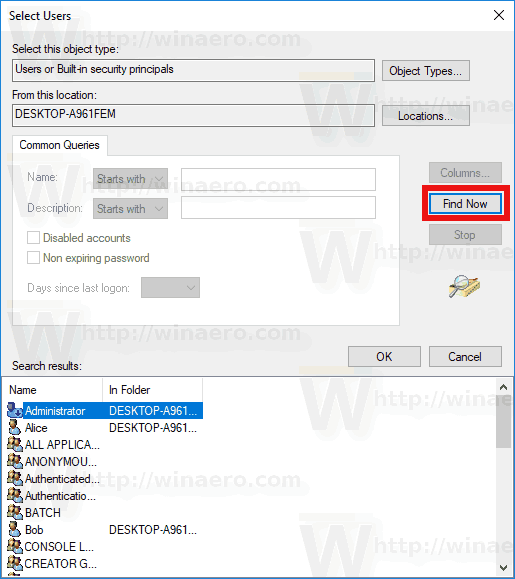
- حدد المستخدم المطلوب في القائمة وانقر فوق 'موافق'.
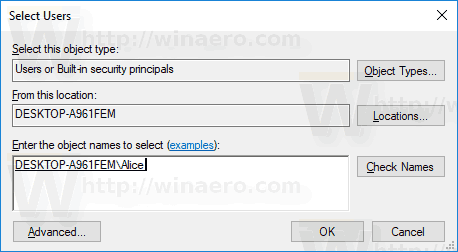
- انقر فوق 'موافق' مرة أخرى لإضافة المستخدم.
انتهيت.
طرق بديلة لإضافة مستخدمي Remote Desktop في نظام التشغيل Windows 10
هناك طريقتان أخريان لإضافة أو إزالة مستخدمي Remote Desktop في نظام التشغيل Windows 10.
كيفية استيراد كلمات المرور إلى الكروم
يمكنك استخدام المستخدمون المحليون والمجموعات الإضافية
يمكنك استخدام المستخدمون المحليون والمجموعات الإضافية إذا كان لديك إصدار Windows يأتي مع هذا التطبيق.
- اضغط على مفاتيح الاختصار Win + R على لوحة المفاتيح واكتب ما يلي في مربع التشغيل:
lusrmgr.msc
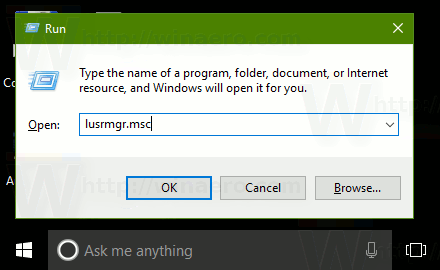 سيؤدي هذا إلى فتح تطبيق Local Users and Groups.
سيؤدي هذا إلى فتح تطبيق Local Users and Groups. - انقر فوق المجموعات على اليسار.
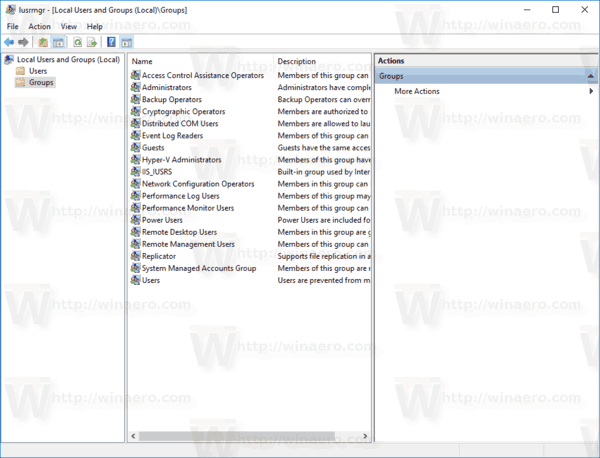
- انقر نقرًا مزدوجًا فوق 'مستخدمو سطح المكتب البعيد' في قائمة المجموعات.
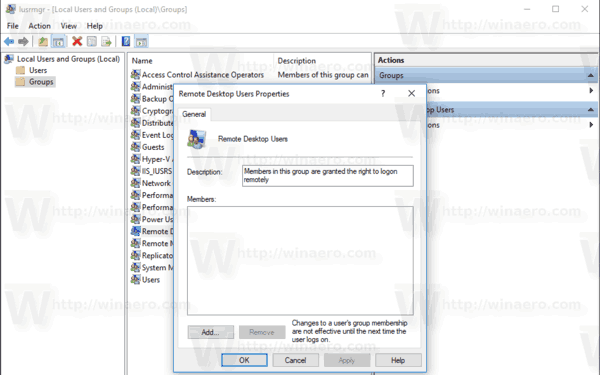
- انقر فوق الزر 'إضافة' لإضافة مستخدم واحد أو أكثر.
انتهيت.
يمكنك استخدام أداة وحدة التحكم net.exe
- افتح موجه أوامر غير مقيد.
- اكتب الأمر التالي:
net localgroup 'مستخدمو سطح المكتب البعيد' 'UserName' / إضافة
استبدل الجزء 'UserName' باسم حساب المستخدم الفعلي الذي تريد إضافته إلى مستخدمي Remote Desktop.
في حالتي ، يبدو الأمر كما يلي:net localgroup 'مستخدمو سطح المكتب البعيد' 'أليس' / إضافة
- لإزالة مستخدم من 'Remote Desktop Users' ، استبدل الوسيطة / add في الأمر أعلاه بمفتاح / delete ، على النحو التالي:
net localgroup 'مستخدمي سطح المكتب البعيد' 'أليس' / حذف
انظر الصورة التالية.
مقالات ذات أهمية:
- سطح المكتب البعيد (RDP) اختصارات لوحة المفاتيح في نظام التشغيل Windows 10
- تغيير منفذ سطح المكتب البعيد (RDP) في نظام التشغيل Windows 10
- الاتصال بـ Windows 10 باستخدام Remote Desktop (RDP)

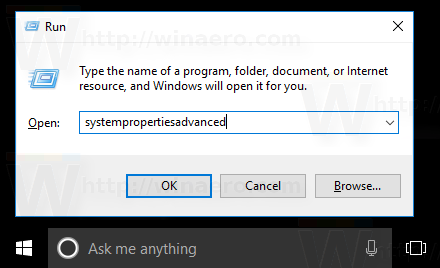
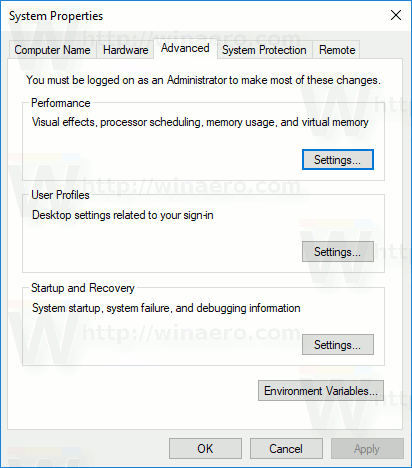
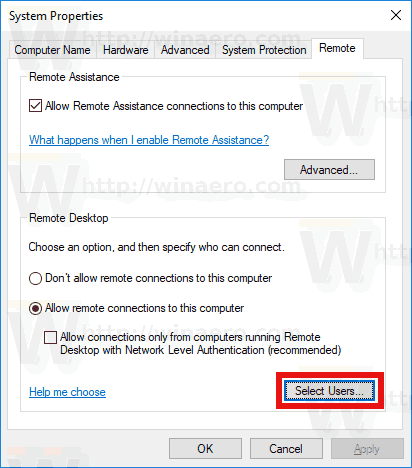
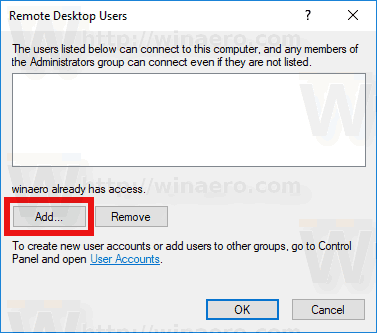
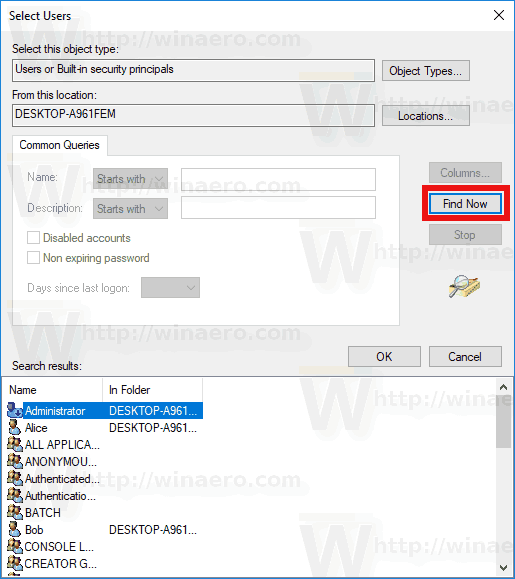
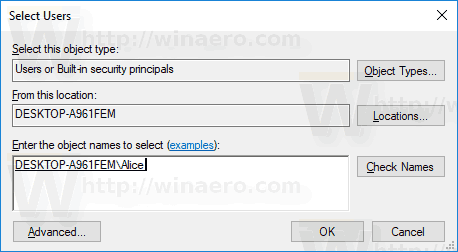
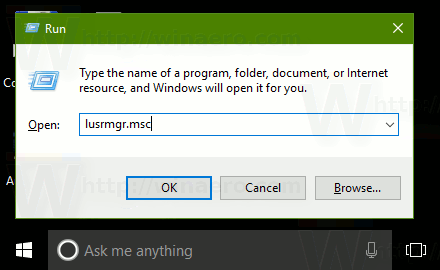 سيؤدي هذا إلى فتح تطبيق Local Users and Groups.
سيؤدي هذا إلى فتح تطبيق Local Users and Groups.