شريط المهام هو عنصر واجهة المستخدم الكلاسيكي في Windows. تم تقديمه لأول مرة في Windows 95 ، وهو موجود في جميع إصدارات Windows التي تم إصدارها بعده. تتمثل الفكرة الرئيسية وراء شريط المهام في توفير أداة مفيدة لإظهار جميع التطبيقات قيد التشغيل وفتح النوافذ كمهام والتبديل بينها بسرعة. عندما تفتح تطبيقًا في وضع ملء الشاشة ، يصبح شريط المهام مخفيًا. إليك خدعة بسيطة تتيح لك الوصول إليها بسرعة.
إعلانات
في نظام التشغيل Windows 10 ، قد يحتوي شريط المهام على زر قائمة ابدأ ، ملف مربع البحث أو Cortana ، ال عرض المهمة زر علبة النظام وأشرطة الأدوات المختلفة التي أنشأها المستخدم أو تطبيقات الطرف الثالث. على سبيل المثال ، يمكنك إضافة الخير القديم شريط التشغيل السريع إلى شريط المهام الخاص بك.
هناك مجموعة متنوعة من الطرق التي يمكنك استخدامها لتشغيل أحد التطبيقات في وضع ملء الشاشة في Windows 10. تقليديًا ، بينما يمكنك تكبير معظم التطبيقات في Windows ، يمكنك تشغيل عدد قليل فقط من تطبيقات سطح مكتب Windows في وضع ملء الشاشة. ثم في Windows 8 ، قدمت Microsoft تطبيقات Metro بملء الشاشة والتي أخفت شريط المهام أيضًا. لم يكن هذا جيدًا مع معظم المستخدمين. في نظام التشغيل Windows 10 ، تم إجراء تحسينات على كل من توسيع نطاق تطبيقات سطح المكتب وقياس التطبيقات العامة. تستطيع الآن افتح موجه الأوامر بملء الشاشة باستخدام مفتاح الاختصار Alt + Enter.

يمكن تبديل المتصفحات الرئيسية وهي تطبيقات سطح مكتب مثل Firefox أو Opera أو Google Chrome إلى وضع ملء الشاشة بالضغط على F11.

أخيرا ، حتى مستكشف الملفات يمكن الانتقال إلى وضع ملء الشاشة عند الضغط على F11.
أيضا ، يمكنك أن تفعل تخزين التطبيقات بملء الشاشة في Windows 10 عن طريق الضغط على مفاتيح Win + Shift + Enter في نفس الوقت على لوحة المفاتيح. تعمل تركيبة المفاتيح هذه على تبديل وضع ملء الشاشة للتطبيق.
كيفية إرسال رسالة نصية جماعية
عند فتح تطبيق في وضع ملء الشاشة ، يختفي شريط المهام.
للوصول إلى شريط المهام في وضع ملء الشاشة في نظام التشغيل Windows 10 ،
- اضغط على مفتاح Win على لوحة المفاتيح. سيؤدي ذلك إلى فتح قائمة ابدأ وإظهار شريط المهام.

- بدلاً من ذلك ، استخدم اختصار Win + T لإظهار شريط المهام. لقد كتبنا عن مفتاح الاختصار هذا في ملف القائمة النهائية لاختصارات لوحة المفاتيح .

- أخيرًا ، يمكنك الضغط على Win + B. سيؤدي ذلك إلى توجيه التركيز إلى منطقة الإعلام (علبة النظام).

ملاحظة: يوجد اختصار لوحة المفاتيح Win + T أيضًا في Windows 7 و Vista. في Windows 7 ، يضبط التركيز على أول تطبيق مثبت على شريط المهام. يؤدي الضغط على Win + T مرة أخرى إلى نقل التركيز إلى الرمز التالي. في Windows Vista ، يقوم Win + T بتدوير التركيز فقط بين التطبيقات قيد التشغيل.
تعد اختصارات لوحة المفاتيح المذكورة مفيدة أيضًا عند إجراء إخفاء تلقائي لشريط المهام.
مقالات ذات صلة:
- اجعل شريط المهام يختفي تلقائيًا في نظام التشغيل Windows 10
- اجعل شريط المهام يخفي تلقائيًا في وضع الكمبيوتر اللوحي في نظام التشغيل Windows 10
- قم بتغيير عتبة Thumbnail لشريط المهام إلى إظهار القائمة في Windows 10
- اجعل شريط المهام شفافًا تمامًا مع Blur في نظام التشغيل Windows 10
- تغيير عرض زر شريط المهام في نظام التشغيل Windows 10
- إخفاء أزرار شريط المهام في العديد من أشرطة المهام في نظام التشغيل Windows 10
- إخفاء شريط المهام على شاشات متعددة في نظام التشغيل Windows 10
- كيفية نقل شريط المهام في نظام التشغيل Windows 10 (تغيير موقع شريط المهام)
- و اكثر .






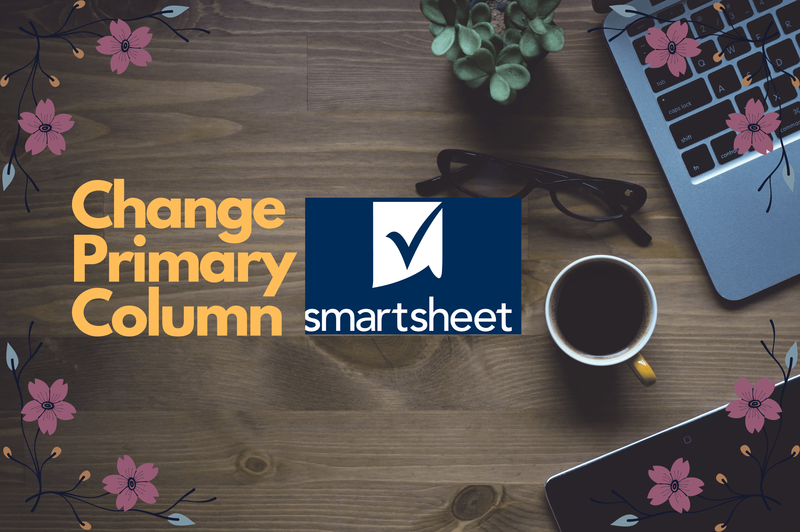


![أفضل خيارات VPN لـ Netflix [مايو 2021]](https://www.macspots.com/img/services/47/best-vpn-options.jpg)


