يمكنك إصلاح كاميرا Android الخاصة بك بنفسك إذا استمر تطبيق الكاميرا في التعطل، أو لم يتم فتحه على الإطلاق، أو كان التطبيق أسود اللون فقط. سنتناول أيضًا ما يجب فعله إذا كان التقاط الصور بشكل موثوق بطيئًا جدًا، أو إذا كان ببساطة لا يعمل كما تعلم. هذه المقالة ذات صلة أيضًا بالتطبيقات التي تستخدم الكاميرا، مثل Snapchat وTikTok وما إلى ذلك.
لماذا لا تعمل الكاميرا على الاندرويد
هناك العديد من الأشياء التي قد تكون السبب وراء بطء الكاميرا أو تعطلها أو ضبابيتها، بما في ذلك ما يلي:
- هناك مشكلة مؤقتة في التطبيق أو خطأ لم يتم حله
- تم إيقاف الوصول إلى الكاميرا
- لم يتم منح التطبيق الإذن لاستخدام الكاميرا
- أجهزة الكاميرا الفعلية تالفة
لا تشارك الكاميرا في التقاط لقطات الشاشة. إذا كنت تواجه مشكلة في التقاط شاشتك، فلدينا مقالة محددة لذلك: لقطات شاشة Android لا تعمل؟ جرب هذه الإصلاحات .
كيفية إصلاحها عندما لا تعمل كاميرا Android
اتبع هذه الخطوات بالترتيب الوارد أدناه، والذي يبدأ بالحلول الأسهل والأكثر صلة أولاً.
-
أغلق التطبيق . أغلق تطبيق الكاميرا (أو أي تطبيق يواجه مشكلات في الكاميرا) عن طريق تمريره بعيدًا عن الشاشة.
إذا لم يساعد ذلك، فاضغط لفترة طويلة على التطبيق، ثم انقر فوق زر المعلومات الصغير ⓘ ، ثم حدد توقف إجباري > نعم .
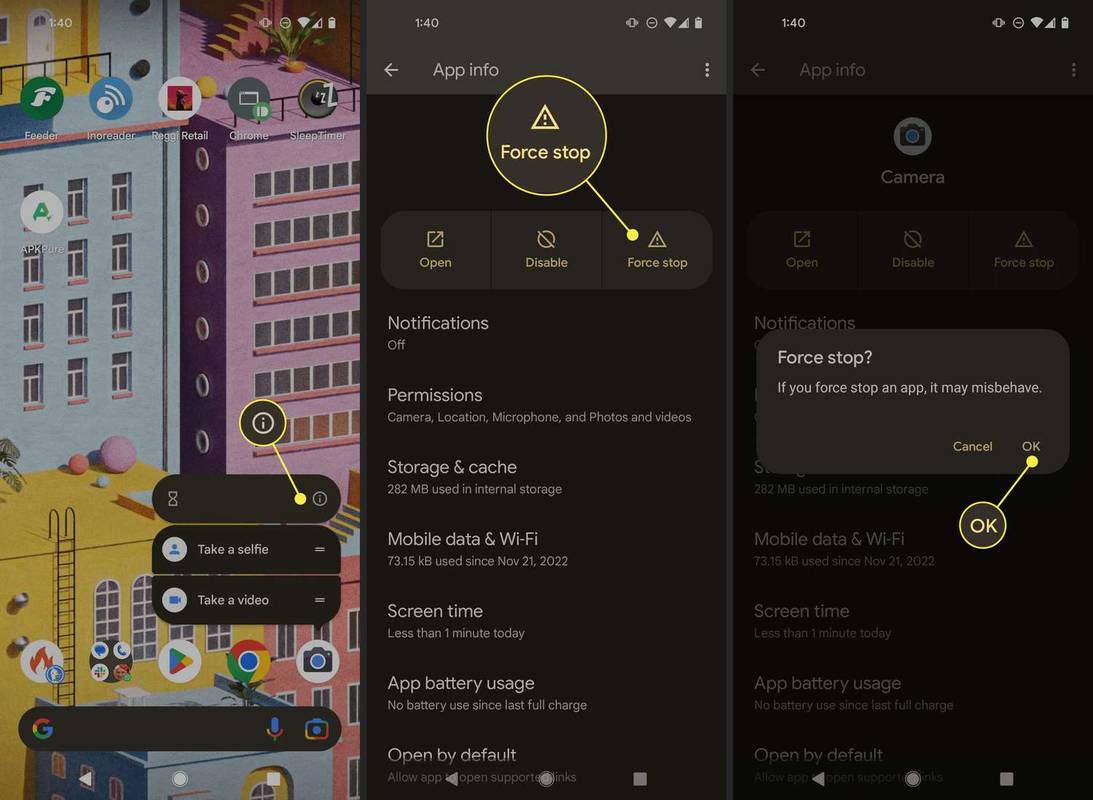
-
قم بتشغيل مربع الوصول إلى الكاميرا . يمكن الوصول إلى هذا عند التمرير لأسفل من أعلى الشاشة. إنه بجوار مفاتيح التبديل الأخرى للإنترنت، ووضع الطائرة، والبلوتوث، وما إلى ذلك.
إذا تم تبديلهعلى، سيتم تسليط الضوء عليه، كما في الصورة الثالثة أدناه. عندما يتم تبديلهعن، فإن أي تطبيق يحاول استخدام الكاميرا سيعرض شاشة سوداء فقط.
كيفية إيقاف تشغيل أجهزة استشعار هاتف أندرويد
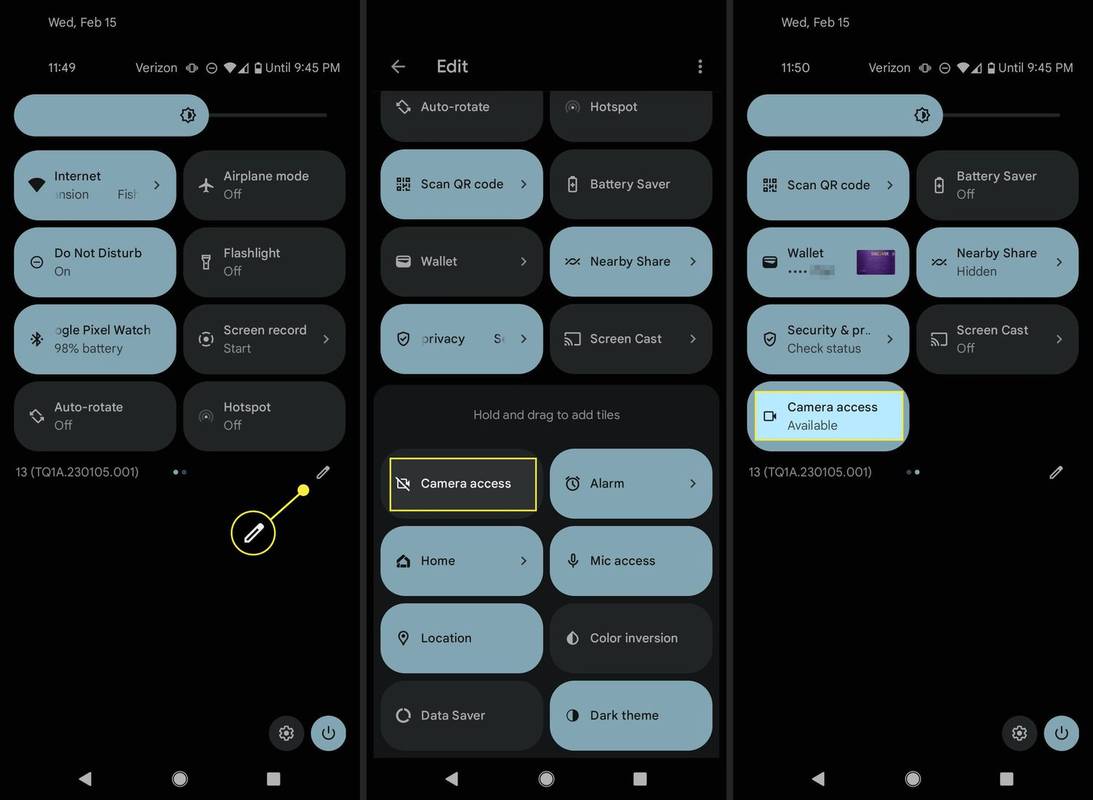
تحرير قائمة الإعدادات السريعة إذا كنت لا ترى البلاط.
-
قم بتحديث التطبيق الذي به مشاكل. بافتراض توفر تحديث، توجه إلى متجر Play على هاتفك، وقم بتثبيت أي تحديثات للتطبيق، خاصة لتطبيق الكاميرا وأي تطبيق آخر يواجه صعوبة في استخدام الكاميرا بشكل صحيح.
كيف ننظر إلى dms على instagram
-
أغلق أي تطبيق آخر قد يستخدم الكاميرا . على سبيل المثال، إذا كنت تستخدم الكاميرا في الرسائل أو Snapchat، فقد تواجه مشكلات إذا حاولت بعد ذلك التقاط مقطع فيديو لـ TikTok.
-
إعادة تشغيل الجهاز . من المفترض أن يكون إغلاق التطبيقات كافيًا لإغلاق أي وصول عالق للكاميرا، ولكن إذا كانت هناك مشكلة أعمق أثناء التشغيل، فمن المفترض أن تؤدي إعادة التشغيل البسيطة لجهازك إلى إزالة أي تعارضات في البرامج وتمنحك وصولاً عاديًا إلى الكاميرا.
-
تحقق من أذونات التطبيق. يحتاج تطبيق الكاميرا نفسه إلى الوصول إلى الكاميرا، وكذلك أي تطبيق آخر يريد استخدامه. يجب إعداد الوصول إلى الكاميرا لكل تطبيق يريد ذلك، وإلا ستواجه مشكلات عندما يحين وقت التقاط صورة أو مقطع فيديو.
-
احذف التطبيق ، ثم قم بتثبيته مرة أخرى. لقد رأينا هذا العمل عندما لم يساعد مسح ذاكرة التخزين المؤقت.
-
قم بتحديث نظام التشغيل Android، إذا كان متوفرًا. قد يكون إصلاح الخلل الكبير في الكاميرا معلقًا في تحديث نظام التشغيل.
-
دع هاتفك يبرد . ضع هاتفك جانبًا واتركه يبرد. من الممكن أن تتسبب الحرارة الزائدة في حدوث مشكلات في الكاميرا.
لماذا يصبح هاتفك ساخنًا؟ -
اضغط على الكاميرا . اضغط على الكاميرا بلطف، أو اضرب الجزء الخلفي من الهاتف بقوة عدة مرات. لقد نجح هذا الأمر مع بعض الأشخاص، لكنه ليس حلاً طويل الأمد لأنه يشير إلى مشكلة أعمق في الأجهزة. هذا حل نادر جدًا.
-
إعادة ضبط المصنع لهاتفك. يجب حل أية مشكلات متعلقة بالبرنامج بعد إعادة ضبط المصنع.
هذه خطوة جذرية. سيؤدي ذلك إلى مسح كل شيء على هاتفك واستعادة البرنامج إلى نفس الحالة التي كان سيكون عليها إذا كنت قد اشتريت الهاتف الجديد للتو. لذا تأكد من عمل نسخة احتياطية لهاتف Android الخاص بك.
-
استبدل مستشعرات الكاميرا . في بحثنا، ترجع مشكلات الكاميرا لدى بعض مستخدمي Android إلى تلف أجهزة استشعار الكاميرا الفعلية، وفي هذه الحالة لا تكون إعادة تعيين البرنامج كافية لإصلاحها.
إذا كان لديك هاتف Pixel، فاطلع على صفحة Get Your Pixel Phone Repaired من Google.
أدلة أخرى لاستكشاف أخطاء الكاميرا وإصلاحها
إذا كنت لا تزال تواجه مشكلات مع الكاميرا، فقد يكون من الأفضل لك متابعة مقالة أكثر تحديدًا:
- كيفية إصلاح المشكلة عندما لا تعمل كاميرا Google Meet
- كيفية إصلاح المشكلة عندما لا تعمل كاميرا Snapchat
- كيفية إصلاح خطأ 'فشل الكاميرا' على أجهزة Samsung Galaxy
- كيف أقوم بإيقاف تشغيل ميزة Top Shot؟
ل قم بإيقاف تشغيل الصور المتحركة على Android ، افتح ال آلة تصوير التطبيق، ثم انتقل إلى وضع الصورة > اضغط رمز الإعدادات > اضغط على قبالة أيقونة بجوار اللقطة الأفضل.
- كيف أقوم بقلب الكاميرا في Snapchat لنظام Android؟
يوجد خيار تبديل الكاميرا في الزاوية العلوية اليمنى من تطبيق Snapchat عند التقاط صورة أو مقطع فيديو. يبدو وكأنه مستطيل مكون من سهمين يشيران في اتجاه عقارب الساعة.

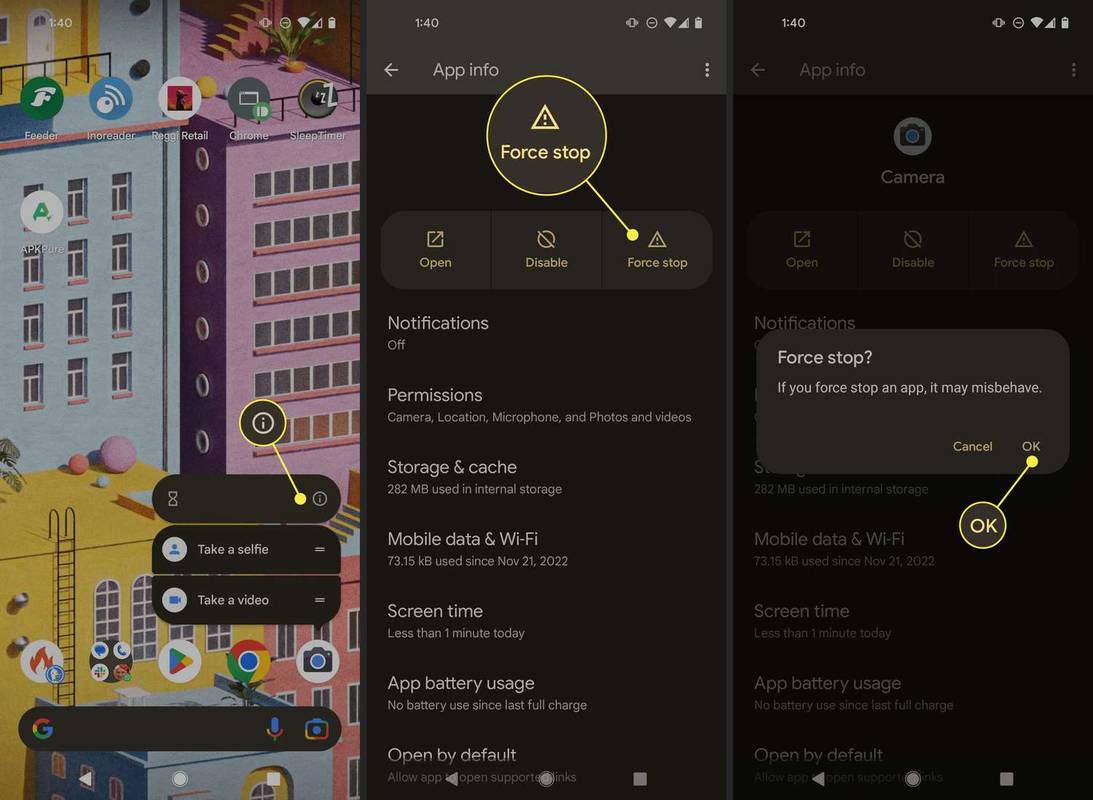
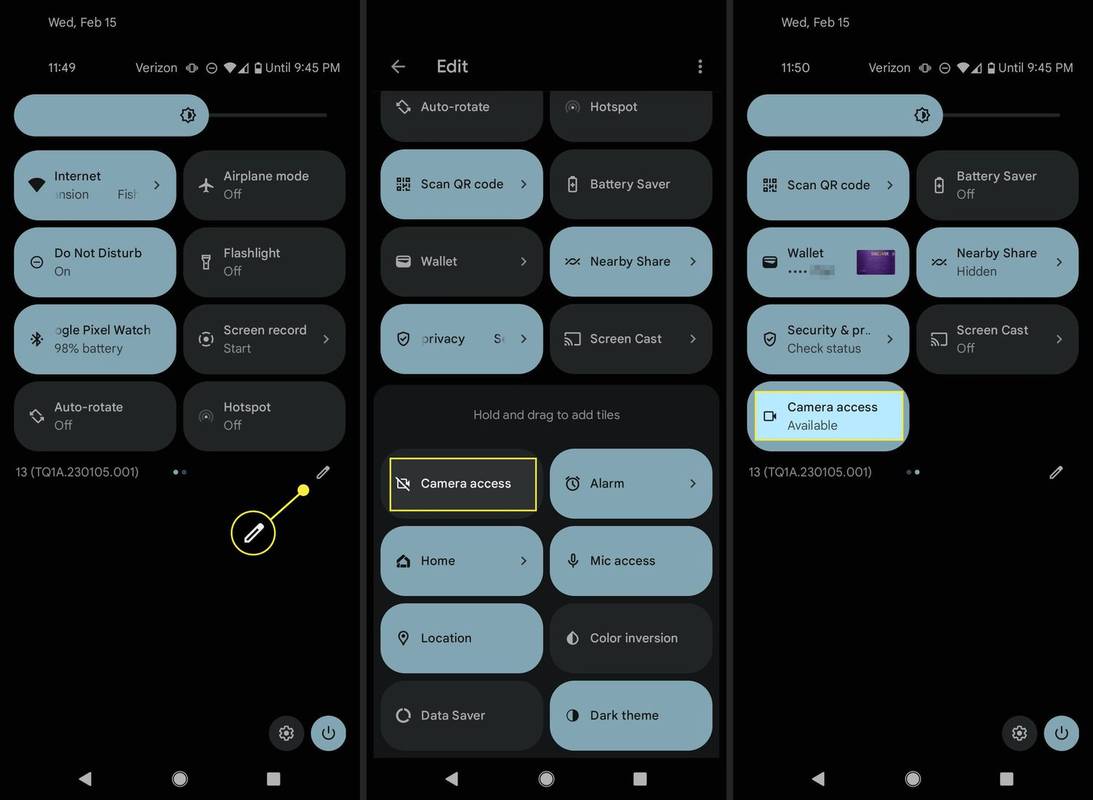


![أفضل صفقة ExpressVPN [لا يقدمون قسائم]](https://www.macspots.com/img/security-privacy/57/best-expressvpn-deal.png)




