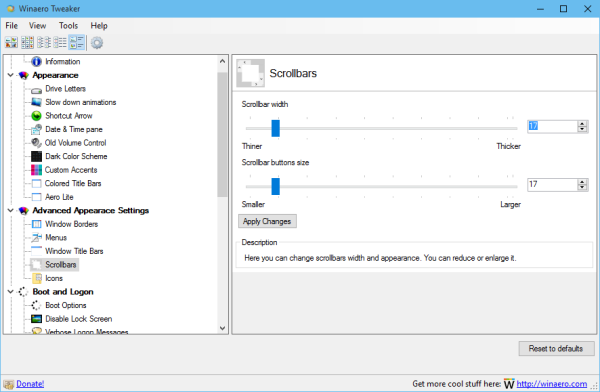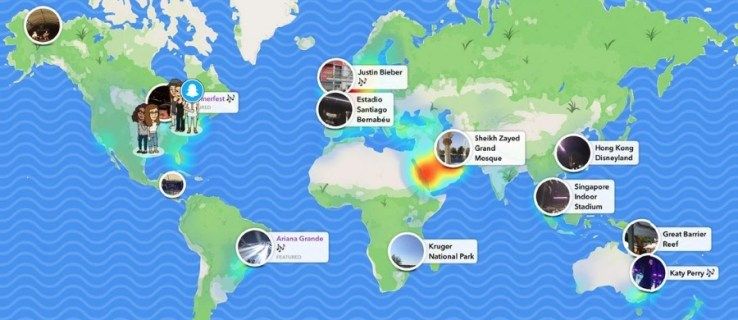ازدهر تطبيق Zoom خلال عام 2020. على الرغم من أنه بعيد عن التطبيق الأول لعقد مؤتمرات الفيديو في العالم ، إلا أنه يؤدي بالتأكيد أفضل وظيفة بشكل عام.
باعتباره تطبيقًا عمليًا ، فإن Zoom ليس قابلاً للتخصيص في مظهره ، ولكن ربما تكون قد لاحظت وجودًا صغيرًا رائعًا يحول الخلفية أثناء مكالمة فيديو. وتتراوح هذه الخلفيات من جسر البوابة الذهبية إلى الفضاء الخارجي.
كيف ترى الإعجابات على الإنستغرام
في هذا الإدخال ، ستتعلم كيفية تغيير الخلفية لاجتماعات Zoom video.
كيفية تغيير صورة الخلفية الافتراضية بالتكبير / التصغير على جهاز كمبيوتر يعمل بنظام Windows أو Mac أو Chromebook
يتوفر Zoom عبر الأنظمة الأساسية ، ومع ذلك ، لا يوجد تطبيق أو وظيفة إضافية لنظام التشغيل Chrome ، لذا لن تتمكن من استخدام Zoom في نموذج التطبيق. لتغيير الخلفية الافتراضية في Zoom ، يجب عليك الوصول إليها من أحد التطبيقات. لذلك ، حتى مع تطبيق Zoom على الويب ، لن تتمكن من تغيير الخلفية الافتراضية على جهاز Chromebook.
بالنسبة لأجهزة الكمبيوتر الشخصية وأجهزة Mac ، فإن الأمور سهلة إلى حد ما. كل ما تحتاجه هو تطبيق Zoom ، المتاح مجانًا على Zoom.com ومتصفح الويب.
بشكل افتراضي ، يجب أن يتم تمكين خيار الخلفيات الافتراضية لإعدادات حساباتك. فقط لكي تكون آمنًا ، قبل متابعة استخدام التطبيق ، تأكد من تمكين خيار الخلفية الافتراضية.
- انتقل إلى Zoom.com

- تسجيل الدخول إلى حسابك

- انتقل إلى حسابي

- من الشريط الأيسر ، حدد إعدادات

- قم بالتمرير لأسفل إلى ملف الخلفية الافتراضية دخول.

- اقلب المفتاح

- حدد المربع بجوار السماح باستخدام مقاطع الفيديو للخلفيات الافتراضية

بمجرد تمكين الخلفيات الافتراضية على حسابك ، يمكنك الانتقال إلى استخدام تطبيق Zoom لتعديل إعدادات الخلفية الافتراضية. تبدو تطبيقات Zoom لنظامي التشغيل Windows و macOS وتعمل بنفس الطريقة. ومع ذلك ، ضع في اعتبارك أنك ستحتاج إلى أن يكون لديك على الأقل Windows 7 أو Mac OS 10.9.
- افتح تطبيق Zoom

- حدد رمز الترس الموجود أسفل صورة حسابك في الزاوية العلوية اليمنى أو انقر فوق رمز الملف الشخصي وانتقل إلى إعدادات

- في النافذة المنبثقة ، انتقل إلى اللوحة الموجودة على اليسار

- يختار الخلفية والمرشحات

- يجب أن تشاهد على الفور عينة من موجز الويب الخاص بك
- تحت الخلفيات الافتراضية ، ستتمكن من تحديد ثلاث خلفيات

- اختر ما إذا كنت تريد ملف سان فرانسيسكو و نجيل ، أو أرض الخلفيات

- إذا كنت ترغب في استخدام خلفية الشفق القطبي الشمالي وخلفية الشاطئ ، فسيتعين على جهاز الكمبيوتر الخاص بك تنزيل حزمة أولاً
إذا كنت ترغب في إضافة فلاتر الفيديو إلى تجربة Zoom الخاصة بك ، فيمكنك القيام بذلك فقط عبر تطبيق الكمبيوتر. مرشحات Toadd ، ما عليك سوى الانتقال إلى مرشحات الفيديو بدلا من الخلفيات الافتراضية تحت الخلفية والمرشحات في التكبير إعدادات خاصية. من هنا ، ستتمكن من الاختيار من بين العديد من الفلاتر. لاحظ أنه يمكنك استخدام المرشحات والخلفيات الافتراضية في وقت واحد. لذلك ، على سبيل المثال ، يمكنك إضافة نظارات الفسيفساء تصفية واستخدام شاطئ بحر الخلفية الافتراضية.
يمكنك أيضًا إضافة صورة مخصصة أو مقطع فيديو من خلال النقر على أيقونة علامة الجمع في الزاوية العلوية اليمنى من قسم الخلفيات / الفلاتر.
كيفية تغيير صورة الخلفية الافتراضية بالتكبير على أجهزة iOS و Android
تم تصميم تطبيق Zoom بحيث يعمل بنفس الطريقة عبر أجهزة Android و iOS. لذلك ، سواء كنت تمتلك هاتفًا / جهازًا لوحيًا يعمل بنظام Android أو جهاز iPhone أو iPad ، فإن الأشياء تعمل بنفس الطريقة عبر اللوحة. ضع في اعتبارك أنه يجب أن تكون في اجتماع لتمكين الخلفية الافتراضية. تأكد أيضًا من تمكين الفيديو من خلال تحديد ابدأ الفيديو .
- أثناء وجودك في اجتماع ، انتقل إلى أكثر

- ثم حدد الخلفية الافتراضية

- ستكون لديك الخلفيات الثلاث نفسها المتاحة ، كما هو مذكور أعلاه

- ومع ذلك ، من خلال تحديد رمز علامة الجمع ، يمكنك إضافة أي صورة من هاتفك وتحويلها إلى خلفية

ها أنت ذا. يعد تغيير الخلفية الافتراضية في Zoom بهذه البساطة. ضع في اعتبارك أن تطبيقات الأجهزة المحمولة والأجهزة اللوحية تتطلب منك أيضًا تمكين الخلفيات الافتراضية على حساب Zoom الخاص بك أولاً.
أضف تأثيرات الاستوديو
في إصدار سطح المكتب من التطبيق ، يمكنك إضافة تأثيرات استوديو متنوعة إلى موجز ويب كاميرا الويب الخاص بك. على الرغم من أن هذه الميزة لا تزال في الإصدار التجريبي ، إلا أنها تعمل بشكل مثالي. في ال الخلفية والمرشحات القائمة ، ما عليك سوى الانتقال إلى الركن الأيمن السفلي من الشاشة والنقر فوق تأثيرات الاستوديو (تجريبي) .
تحميل apk من متجر google play
تتيح لك هذه الميزة التبديل بين خيارات فلتر الحاجب المختلفة وخيارات الشارب / اللحية. يمكنك تغيير لون شفتيك. حدد اللون الذي تريده أو ابحث عنه باستخدام اللوحة. أوه ، ويمكنك تغيير عتامة هذه التأثيرات باستخدام شريط التمرير المتوفر.
أضف مرشح الجمال
قد ترغب في تجميل مظهرك ، خاصة إذا كنت تستخدم ميزة HD أو تستخدم كاميرا جيدة. لحسن الحظ ، كان هذا بسيطًا جدًا.
تطبيق Windows / Mac
- في ال إعدادات القائمة ، انتقل إلى فيديو في اللوحة على اليسار

- حدد المربع بجوار تحسين مظهري

- استخدم شريط التمرير لضبط مرشح الجمال

تطبيق Android / iOS
- اذهب إلى إعدادات

- مقبض الاجتماعات

- قم بالتمرير لأسفل وحدد لمسة على مظهري

- اقلب المفتاح

- استخدم شريط التمرير لضبط مستوى التجميل
نصائح التكبير
لجعل تجربة Zoom أكثر مرونة وأفضل ، قمنا بتجميع بعض النصائح لك. ستساعدك هذه على تحقيق أقصى استفادة من ميزة التكبير / التصغير.
- استخدم ال اجتماع متكرر خيار لأتمتة الاجتماعات المتكررة. لا ، لست مضطرًا إلى إنشاء تذكير لإنشاء اجتماع Zoom يتم إجراؤه بشكل منتظم. ستجد هذا الخيار تحت اجتماعاتي .

- سجل مؤتمرات الفيديو لاستخدامها لاحقًا أو لأسباب قانونية. يمكنك تخزين الفيديو محليًا إذا كنت تستخدم الإصدار المجاني من Zoom وعلى السحابة إذا كنت عضوًا مدفوع الأجر.

- استخدم اختصارات لوحة المفاتيح. كمد + أنا على macOS و Alt + I على Windows ، ستنتقل تلقائيًا إلى نافذة الدعوة. لكتم صوت كل فرد في الاجتماع على الفور ، استخدم Cmd + Ctrl + M. أو Alt + M على نظام التشغيل Windows لنظام التشغيل macOS و Windows ، على التوالي. Cmd + Shift + S ستشارك شاشتك على macOS ، بينما Alt + Shift + S سيفعل الشيء نفسه على Windows.
- يمكنك الوصول إلى قائمة حضور الاجتماع ضمن ادارة الحساب > التقارير . تفحص ال تقارير الاستخدام وانتقل إلى الاجتماع الذي تريد التحقق من الحضور له. هذه ميزة مفيدة للغاية للاجتماعات الكبيرة.
أسئلة وأجوبة إضافية
هل يمكنني استخدام صورة متحركة أو مقاطع فيديو كخلفية في Zoom؟
للأسف ، لا يتم دعم ملفات GIF في Zoom - يتم دعم ملفات JPG و PNG و BMP الثابتة فقط. ومع ذلك ، يوجد حل بديل. عندما ترى كيف يسمح لك Zoom باستخدام مقاطع الفيديو لخلفيتك إذا كان بإمكانك العثور على طريقة لتحويل ملف GIF إلى MP4 ، فستتمكن من استخدامه في Zoom. يمكنك القيام بهذا التحويل باستخدام مختلف الأدوات المتاحة على الإنترنت. لن تواجه مشكلة كبيرة في العثور على هذه الأدوات عبر الإنترنت.
هل يمكنني استخدام أي صورة أريدها للحصول على صورة خلفية افتراضية لـ Zoom؟
طالما أن الصورة الثابتة هي JPG أو PNG أو BMP ، يمكنك استخدام أي صورة لديك على جهازك كخلفية Zoom افتراضية. ضع في اعتبارك أنه قد يتم الإبلاغ عن أي صور تنتهك اتفاقية مستخدم Zoom. صور GIF ، كما هو مذكور أعلاه ، غير مدعومة ، لكن مقاطع الفيديو MP4 مدعومة.
هل يمكنني عمل خلفية افتراضية بدون شاشة خضراء على Zoom؟
على الرغم من أن الشاشة الخضراء يمكنها تحسين الخلفية الافتراضية بشكل كبير ، إلا أنه يمكنك استخدام الخلفيات الافتراضية بدون شاشة خضراء. تم تجهيز معظم الأجهزة اللوحية والهواتف الذكية بكاميرات تدعم الخلفيات الافتراضية بدون شاشة خضراء ، ولكن قد لا تكون كاميرا الويب الخاصة بالكمبيوتر المحمول / المكتبي لديك. لذلك ، إذا كانت الكاميرا الخاصة بك تدعم هذه الميزة ، فقد تتمكن من استخدام خلفية افتراضية بدون شاشة خضراء.
لماذا خلفية التكبير ضبابية؟
إذا كنت تستخدم خلفية افتراضية مخصصة ، فقد تصبح الخلفية ضبابية. إذا حدث هذا ، فقد تكون صورتك المخصصة منخفضة للغاية. من الناحية المثالية ، يجب أن تكون الخلفية الافتراضية بنسبة عرض إلى ارتفاع تبلغ 9:16 أو 1280 × 720. والأفضل من ذلك ، استخدم 1920 × 1080 ، إذا كان ذلك ممكنًا. إذا كانت ميزة Zoom تعمل على تشويش الخلفية المخصصة عالية الدقة ، فاتصل بدعم العملاء.
ماذا يحدث إذا لم يكن لديك شاشة خضراء للتكبير؟
لا شيئا حقا. إذا حاولت استخدام خلفية افتراضية دون تشغيل إعداد الشاشة الخضراء ، فمن المرجح أن يتم عرض الخلفيات الافتراضية على وجهك. إذا كانت كاميرا الويب الخاصة بك مناسبة بدرجة كافية ، فيجب أن تكون قادرًا على إلغاء تحديد هذا الخيار والاستمرار في استخدام الخلفيات. ومع ذلك ، تعمل المرشحات بشكل مستقل عن الشاشة الخضراء.
تغيير خلفية التكبير
يوفر Zoom خيارات متنوعة لتغيير الخلفية الخاصة بك. إذا لم تكن راضيًا عن الخيارات المتوفرة ، فيمكنك دائمًا إضافة صورك الخاصة ، طالما أنها أحد التنسيقات المدعومة. في النهاية ، لا تحتاج بالضرورة إلى شاشة خضراء أو أي شيء خيالي. فقط تطبيق Zoom وكاميرا ويب جيدة أو نوع آخر من الكاميرا.
نأمل أن تكون هذه المقالة قد ساعدتك في تخصيص تجربة الخلفية الافتراضية لـ Zoom. إذا كان لديك أي أسئلة إضافية ، فلا تتردد في استخدام قسم التعليقات أدناه - مجتمعنا أكثر من سعيد وسعداء لتقديم المساعدة.