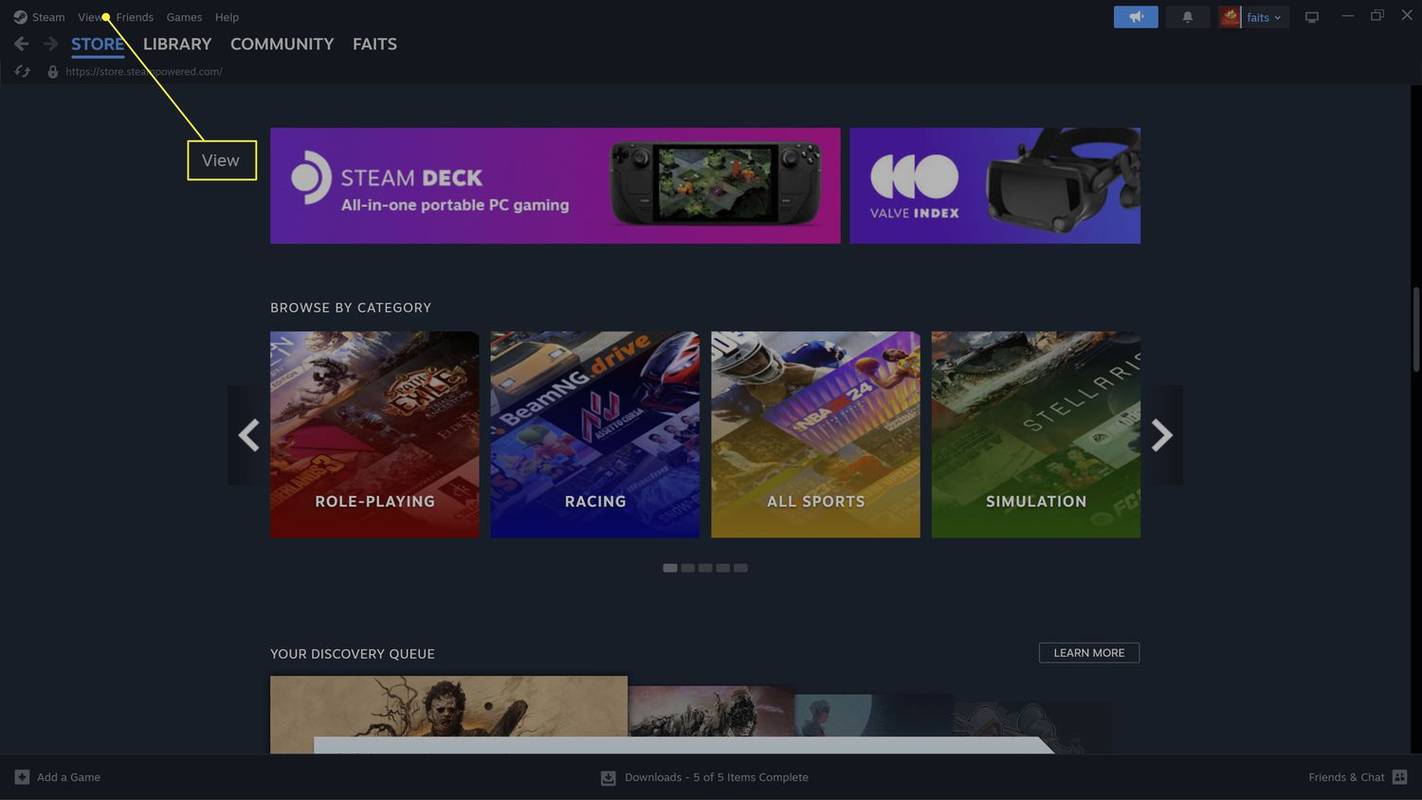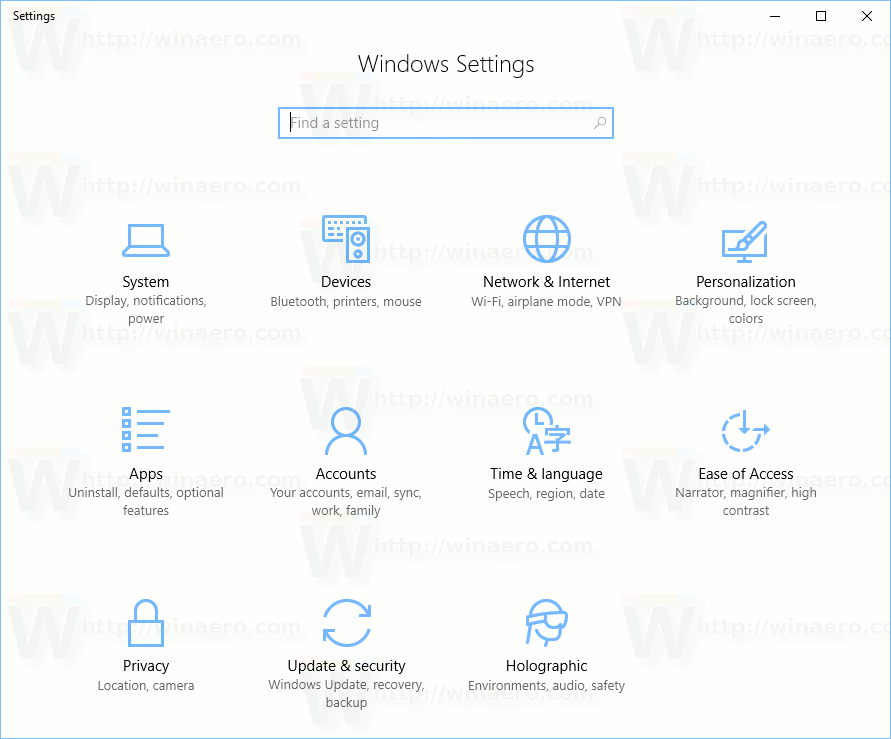يعد تغيير كلمة مرور جهاز الكمبيوتر الخاص بك أمرًا بالغ الأهمية لحماية المعلومات والمستندات الشخصية. في بعض الأحيان ، قد تكون المشكلة أنك نسيت كلمة مرور جهاز كمبيوتر لم تستخدمه لفترة طويلة ، ولا تعرف كيفية الوصول إليه.

في هذه المقالة ، ستتعرف على كيفية تغيير كلمة مرور جهاز الكمبيوتر الخاص بك على Windows 10 ومعلومات إضافية بخصوص حساب الكمبيوتر وكلمة المرور.
تغيير كلمة المرور الخاصة بك
قام Windows بتحديث ميزات الأمان الخاصة به على أحدث أنظمته ، مما يعني أن تغيير استكشاف أخطاء كلمة المرور لنظام التشغيل Windows 8.1 ، على سبيل المثال ، لن يعمل. إذا كان لديك Windows 10 أو إصدار أحدث وتحتاج إلى تغيير كلمات المرور الخاصة بك ، فاتبع الخطوات التالية:
- اضغط على مفتاح 'ابدأ' في لوحة المفاتيح ، والذي يحمل شعار Windows بشكل عام.

- حدد 'الإعدادات' من القائمة المنبثقة.

- انقر فوق 'الحساب'.

- ثم 'خيارات تسجيل الدخول'.

- ضمن 'كلمة المرور' ، حدد 'تغيير'.

- أدخل كلمة المرور الحالية وكلمة المرور الجديدة في النافذة المنبثقة. سيُطلب منك إدخال كلمة مرورك الجديدة مرة أخرى للتأكيد.

تغيير رمز PIN الخاص بـ Windows Hello
إذا كنت تستخدم رمز PIN ككلمة مرور للوصول إلى جهاز الكمبيوتر الخاص بك وتحتاج إلى تغييره ، فاتبع الخطوات التالية:
- اضغط على شعار Windows على شاشتك.

- سترى قائمة منبثقة. انقر فوق 'إعدادات'.

- انتقل إلى 'الحساب'.

- ثم انقر على 'خيارات تسجيل الدخول'.

- حدد 'Windows Hello PIN'.

- أدخل كلمة المرور الحالية وكلمة المرور الجديدة في النافذة المنبثقة. سيُطلب منك إدخال رقم التعريف الشخصي الجديد مرة أخرى للتأكيد.

إعادة تعيين كلمة المرور الخاصة بك مع نظام التشغيل Windows 10
يحتوي Windows 10 على خيارات متنوعة لإعادة تعيين جواز سفرك إذا نسيته. أسهل طريقة هي من خلال أسئلة الأمان. ربما طُلب منك اختيار بعض أسئلة الأمان عند إعداد حسابك إذا كان لديك الإصدار 1803 من Windows 10 أو إصدار أحدث. إذا قمت بذلك ، فاتبع هذه الخطوات لإعادة تعيين كلمة المرور الخاصة بك.
- انقر فوق 'إعادة تعيين كلمة المرور' في شاشة تسجيل الدخول.

- أجب عن سؤال الأمان.

- أدخل كلمة مرور جديدة.

- قم بتسجيل الدخول باستخدام كلمة المرور الجديدة الخاصة بك.
إذا كان لديك Windows 10 قبل الإصدار 1803 ، فلن يكون لديك خيار إعادة تعيين كلمة المرور الخاصة بك عن طريق الإجابة على أسئلة الأمان. في هذه الحالة ، لا يزال من الممكن إعادة تعيين كلمة المرور. ومع ذلك ، ستعمل هذه الطريقة على إعادة تعيين كلمة المرور والجهاز وحذف البيانات والإعدادات والبرامج بشكل دائم من جهاز الكمبيوتر الخاص بك. إذا كنت تريد إعادة تعيين كلمة المرور والجهاز ، فستجد هنا خطوات القيام بذلك:
كيفية إلغاء الحظر من خادم الفتنة
- على لوحة المفاتيح ، اضغط على مفتاحي Shift و Power. انقر فوق 'إعادة التشغيل' في الزاوية اليمنى السفلية.

- في قائمة 'تحديد خيار' ، حدد 'استكشاف الأخطاء وإصلاحها'.

- حدد 'إعادة تعيين هذا الكمبيوتر'.

- انقر فوق 'إزالة كل شيء'.

إعادة تعيين كلمة المرور الخاصة بك من حساب إداري
عندما تنسى كلمة مرور الحساب على جهاز كمبيوتر متعدد المستخدمين ، يمكنك تغيير كلمة المرور عن طريق الاتصال بمالك الحساب الإداري. بدلاً من ذلك ، يمكنك إعادة تعيين كلمة المرور بنفسك إذا كان لديك حقوق إدارية. اتبع هذه الخطوات لإعادة تعيين كلمة المرور الخاصة بك:
- في شاشة تسجيل الدخول ، أدخل كلمة مرور الحساب مع الحقوق الإدارية. اضغط على شعار 'ابدأ' على شاشتك.

- حدد 'الإعدادات' من القائمة المنبثقة.

- انقر فوق 'الحساب'.

- من القائمة ، حدد 'المستخدمون الآخرون'.

- حدد موقع المستخدم الخاص بك وانقر على 'إعادة تعيين كلمة المرور'.
- أدخل كلمة مرور جديدة وانقر على 'موافق.
المشكلات الشائعة في تسجيل الدخول باستخدام Windows 10
من حين لآخر ، تقوم بإدخال كلمة المرور الصحيحة ولكن لا يمكنك الوصول إلى حسابك. هناك العديد من الأشياء التي يمكنك تجربتها لحل هذه المشكلة:
- إذا كانت كلمة مرورك تحتوي على أحرف وأرقام ، فتأكد من أن لوحة المفاتيح لا تحتوي على مفتاح caps lock قيد التشغيل. هذا يجعل كلمة مرورك غير صحيحة حتى إذا كنت تكتبها بشكل صحيح.
- إذا رأيت رسالة تقول 'لا يمكننا تسجيل الدخول إلى حسابك' ، فيمكن حل هذه المشكلة غالبًا عن طريق تسجيل الخروج من حسابك وإعادة تسجيل الدخول. حاول إعادة تشغيل جهاز الكمبيوتر الخاص بك.
- تأكد من تحديث Windows 10 إلى أحدث إصدار متوفر.
إذا كنت لا تزال غير قادر على تسجيل الدخول ، فيمكنك إعادة تشغيل جهاز الكمبيوتر في الوضع الآمن. لن يساعدك الوضع الآمن في حل مشكلات كلمة المرور فحسب ، بل يساعد أيضًا في حل مشكلات النظام. يمكنك إعادة تشغيل الكمبيوتر في الوضع الآمن من شاشة تسجيل الدخول أو شاشة سوداء. إليك حل تحرّي الخلل وإصلاحه في كلا البديلين:
من شاشة تسجيل الدخول:
- في شاشة تسجيل الدخول إلى Windows ، اضغط على مفتاح 'Shift' ومفتاح التشغيل معًا. من القائمة ، حدد 'إعادة التشغيل'.

- بعد إعادة تشغيل جهاز الكمبيوتر ، سترى قائمة زرقاء باسم 'اختر خيارًا'. انقر فوق 'استكشاف الأخطاء وإصلاحها'.

- حدد 'خيارات متقدمة' ثم 'إعدادات بدء التشغيل'.

- انقر فوق 'إعادة التشغيل'.
من شاشة فارغة أو سوداء:
- اضغط على المفتاح الذي يحمل شعار Windows والمفتاح R.

- في مربع 'فتح' ، اكتب '
msconfig' ثم حدد موافق.
- حدد علامة التبويب 'التمهيد'.

- في قائمة 'خيارات التمهيد' ، امسح مربع الاختيار 'التمهيد الآمن'.

سيكون البديل المتقدم لحل مشكلات تسجيل الدخول هو تشغيل أداة إصلاح بدء التشغيل المدمجة في جهاز الكمبيوتر الخاص بك. اتبع هذه الخطوات للوصول إلى هذه الأداة:
- اضغط على مفتاح 'Shift' وأعد تشغيل الكمبيوتر. كرر العملية حتى ترى قائمة WinRE (استرداد Windows).

- انقر فوق 'تحديد خيار' وحدد 'استكشاف الأخطاء وإصلاحها'.

- ثم 'خيارات متقدمة'.

- انقر فوق 'الإصلاح التلقائي'. ويمكن أيضًا أن يتم إدراجه على أنه 'إصلاح بدء التشغيل'.

- انتظر حتى تكتمل عملية الإصلاح وحاول تسجيل الدخول مرة أخرى.
بدائل تسجيل الدخول الأخرى لنظام التشغيل Windows 10
يحتوي Windows 10 والإصدارات الأحدث على خيارات تسجيل دخول متنوعة. أكثرها شيوعًا هي بصمات الأصابع والتعرف على الوجه. لتعيين تسجيل دخول التعرف على الوجه ، اتبع الخطوات التالية:
- اضغط على مفتاح شعار Windows على لوحة المفاتيح.

- حدد 'الإعدادات' من القائمة المنبثقة.

- انقر فوق 'الحساب'.

- من القائمة ، حدد 'خيارات تسجيل الدخول'.

- اضغط على 'التعرف على الوجه (Windows Hello)' من القائمة.

- اتبع التعليمات الخاصة بكاميرا الويب الخاصة بك للتعرف على وجهك من كل زاوية.
إذا كنت تريد استخدام بصمة إصبعك ككلمة مرور للوصول إلى جهاز الكمبيوتر الخاص بك ، فلاحظ أن لوحة المفاتيح الخاصة بك يجب أن تحتوي على ماسح ضوئي خاص في أحد المفاتيح. إذا قمت بذلك ، فيمكنك إعداد بصمة إصبعك كخيار تسجيل دخول باتباع الخطوات التالية:
- اضغط على مفتاح 'ابدأ' على لوحة المفاتيح.

- انقر فوق 'إعدادات'.

- حدد حساب.'

- ثم 'خيارات تسجيل الدخول'.

- انقر فوق 'التعرف على بصمات الأصابع (Windows Hello)' من القائمة.

- ضع إصبعك على الماسح واتبع التعليمات حتى يتمكن الكمبيوتر من مسح بصمتك ضوئيًا بدقة.
أسئلة وأجوبة إضافية
كيف أقوم بإضافة مستخدم جديد إلى جهاز الكمبيوتر الخاص بي؟
لإضافة مستخدم جديد إلى جهاز كمبيوتر ، إليك العملية:
1. توجه إلى لوحة 'الإعدادات'.
2. انقر على 'الحسابات' ثم 'العائلة والمستخدمون الآخرون'.
3. حدد 'إضافة شخص آخر إلى هذا الكمبيوتر'.
سيُطلب منك حساب Microsoft وكلمة مرور المستخدم الجديد.
هل يمكنني تغيير حساب المستخدم المحلي الخاص بي إلى حساب إداري؟
كيف تجعل قائمة أصدقائك على الفيسبوك خاصة
نعم ، من الممكن تغيير حساب المستخدم الخاص بك إلى حساب إداري. إليك كيفية البدء:
1. في 'الإعدادات' ، حدد 'الحسابات'.
2. انتقل إلى 'العائلة والمستخدمون الآخرون' واختر حسابك.
3. تحت اسمك ، سيظهر 'حساب محلي' ، انقر فوقه.
4. حدد 'تغيير نوع الحساب'.
5. انقر على 'المسؤول'.
ما هي أنواع الحسابات المختلفة في Windows 10؟
يمكنك إنشاء ثلاثة أنواع مختلفة من الحسابات باستخدام Windows 10: المسؤول والمستخدم القياسي وحساب الضيف. باستخدام حساب إداري ، ستتمتع بإمكانية الوصول الكامل لفتح المستندات وتثبيت التطبيقات ، بينما توفر البدائل الأخرى أذونات أكثر تقييدًا.
كيف أقوم بتغيير أسئلة الأمان مع Windows 10؟
يتطلب Windows 10 و 11 ثلاثة أسئلة أمان كأمان من الطبقة الثانية. إذا كنت ترغب في تحديث الأسئلة التي قمت بتعيينها عند إنشاء حسابك ، فاتبع الخطوات التالية:
1. في لوحة 'الإعدادات' ، حدد 'الحسابات'.
2. انقر على 'خيارات الاتصال'.
3. انتقل إلى 'تحديث أسئلة الأمان'.
ستتمكن من تغيير أسئلة الأمان لأسئلة جديدة.
هل يمكنني حذف كلمات المرور الخاصة بتسجيل الدخول؟
أدخل رقم الصفحة في مستندات جوجل
نعم. إذا كنت لا تريد أن يكون لجهاز الكمبيوتر الخاص بك كلمة مرور للأمان ، فيمكنك حذفها حتى يتمكن أي شخص من الوصول إليها.
1. اضغط على مفتاح 'ابدأ' على لوحة المفاتيح.
2. حدد 'إعدادات' من القائمة المنبثقة.
3. انقر فوق 'الحساب'.
4. من القائمة ، حدد 'خيارات تسجيل الدخول'.
5. اختر نوع كلمة المرور التي تريد حذفها. يمكن أن يكون مسح بصمات الأصابع أو التعرف على الوجه أو كلمة المرور أو رقم التعريف الشخصي.
6. عند تحديدها ، ستجد خيار 'إزالة'.
السلامة اولا
تعد كلمة المرور أو PIN أو التعرف على الوجه أو أي طريقة أمان أخرى على جهاز الكمبيوتر الخاص بك ضرورية لحماية المعلومات المخزنة. ومع ذلك ، قد تنسى كلمة المرور أو رقم التعريف الشخصي ولا يمكنك الوصول إلى جهاز الكمبيوتر الخاص بك. قبل إعادة تعيين جهاز الكمبيوتر ، تأكد من استنفاد جميع الاحتمالات لتغيير كلمة المرور الخاصة بك.
هل تغير كلمة مرورك بانتظام؟ أو تفعل ذلك عندما تواجه خرقًا أمنيًا؟ إعلامنا في قسم التعليق.