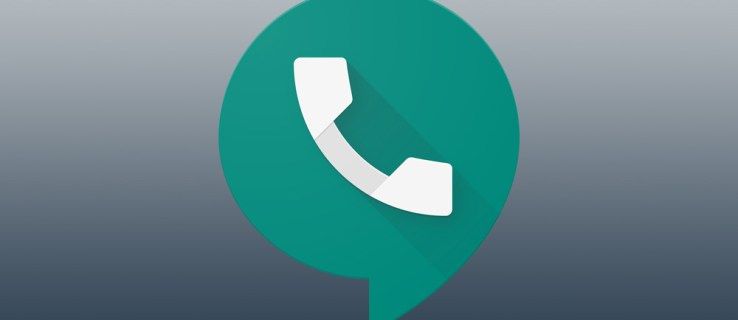منذ تقديمه في عام 2015 ، ارتفعت شعبية Visual Studio Code كواحدة من أفضل لغات البرمجة خفيفة الوزن ومحرري الأكواد. من خلال مجموعة من الميزات التي تدعم العديد من اللغات المختلفة ، ومكتبة واسعة من الإضافات لتحسين وظائف تحرير النص الأساسية ، من السهل معرفة سبب تفضيل VS Code للعديد من المبرمجين والهواة على حدٍ سواء.

ومع ذلك ، قد يواجه بعض المستخدمين الذين اعتادوا على بيئات التطوير المتكاملة (IDEs) بعض المشكلات في إعداد VS Code حسب رغبتهم. نحن هنا للمساعدة وشرح كيفية استخدام VS Code لإنشاء وإدارة مشاريع جديدة.
كيفية إنشاء مشروع جديد في VS Code
لا يستخدم رمز VS الملف المعتاد> أسلوب حوار مشروع جديد ، والذي تستخدمه IDE بشكل شائع لبدء تطوير مشاريع جديدة. التصميم الأساسي لـ VS Code هو محرر نصوص ، والذي يستخدم نظام الملفات الخاص بك لتصفح الملفات الموجودة لتحريرها وترجمتها. على هذا النحو ، فهي غير قادرة على توفير السقالات المناسبة للمشاريع الجديدة بمفردها.
ومع ذلك ، هناك طريقة لعمل مشاريع جديدة في VS Code. ستحتاج إلى تنزيل الامتداد المناسب من سوق VS Code . سيحتوي الملحق على قائمة بميزاته الإضافية ، ولكنك تحتاج إلى تحديد موقع الميزة التي تحتوي على مصحح أخطاء مناسب وسقالة لتناسب اهتماماتك البرمجية المحددة. ستتطلب لغات ومشاريع البرمجة المختلفة امتدادات منفصلة لتوفير مجموعة كاملة من الوظائف ، من إنشاء المشاريع إلى تصحيح أخطاء الكود.
كيفية إنشاء مشروع C # جديد في VS Code
لإنشاء مشروع C # جديد (تطبيق .NET) ، تحتاج أولاً إلى المتطلبات الكافية لإعداد سقالات للمشروع ، ثم استخدام VS Code لإنشاء مجلدات جديدة له. إليك ما عليك القيام به:
كيفية عكس تمرير الماوس windows 10
- تنزيل a ملحق C # وتثبيته على VS Code.

- قم بتنزيل وتثبيت ملف NET SDK 5.0 أو أحدث. استخدم النظام المناسب عند اختيار ملف التنزيل.

- ابدأ رمز VS.

- حدد ملف> فتح مجلد (أو ملف> فتح في macOS) من القائمة الرئيسية لبرنامج VS Code.

- في مربع حوار التحديد ، أنشئ مجلدًا جديدًا ، وأعد تسميته وفقًا لذلك ، ثم انقر فوق تحديد مجلد (فتح في نظام macOS).

- افتح محطة VS Code (موجه الأوامر) عن طريق تحديد عرض ، ثم انقر فوق Terminal.

- أدخل الأمر التالي: dotnet new console. سيقوم هذا القالب بإنشاء تطبيق بسيط بنفس اسم المجلد الموجود فيه.

- سيفتح VS Code برنامجًا بسيطًا يستخدم مساحة الاسم التي تختارها. يمكنك بعد ذلك المضي قدمًا لإضافة المزيد من الوظائف إلى برنامجك.

- تحتاج إلى حفظ التغييرات على VS Code قبل أن يتم تشغيل البرنامج. لا يتم حفظ تغييرات الملف عند بدء تشغيل البرنامج.

- استخدم سطر الأوامر dotnet run لتشغيل البرنامج بعد حفظه.

هذا كل ما في الامر. باستخدام امتداد C # ، يمكنك إنشاء مجلدات جديدة وإنشاء مشاريع جديدة فيها من خلال موجه الأوامر.
كيفية إنشاء مشروع C ++ جديد في VS Code
على غرار C # ، يحتوي VS Code على امتداد مخصص لـ C و C ++. إليك ما عليك القيام به لإنشاء مشروع C ++ جديد:
- تحميل هذا ملحق C ++ أو عداء كود .

- إذا كان لديك Visual Studio (وليس رمز VS) ، فأنت لديك بالفعل مترجم C ++ ومصحح أخطاء على جهازك. خلاف ذلك ، سوف تحتاج إلى مترجم C ++ مخصص. مثال شائع هو MinGW لنظام التشغيل Windows أو استخدم Clang مع macOS امتداد .
- تحميل امتداد C ++ Project Generator . يحتوي على متطلبات تنزيل محددة بناءً على نظام التشغيل الخاص بك ، لذا تأكد من تنزيلها أيضًا.

- في رمز VS ، اكتب إنشاء مشروع C ++ في الموجه الرئيسي. هذه إحدى وظائف ملحق المولد ، والتي ستوجهك خلال عملية إنشاء المشروع.

- استخدم Open> Folder لفتح مشروع C ++ الذي تم إنشاؤه حديثًا في VS Code.

- افتح ملف main.cpp في خريطة الملف. هذا هو التطبيق الرئيسي الذي يقوم بتشغيل البرنامج.

- يحتوي ملحق C ++ الرسمي على المزيد من الوظائف ، مثل تصحيح أخطاء نقطة التوقف ، لكن Code Runner يعمل بشكل أفضل ومتوافق مع مجموعة أكبر من اللغات.
كيفية إنشاء مشروع Python جديد في VS Code
Python هي واحدة من أكثر لغات البرمجة شيوعًا ، ولدى VS Code امتدادات تجعل البرمجة في Python سهلة. إليك ما عليك القيام به:
- تحميل هذا امتداد Python الرسمي .

- استخدم مترجم Python بناءً على نظام التشغيل الخاص بك. يجب على مستخدمي Windows استخدام ملفات python.org ، سيحتاج مستخدمو macOS إلى استخدام البيرة واستخدم الأمر brew install python3 ، بينما قام مستخدمو Linux بالفعل بدمج Python ويحتاجون فقط إلى استخدامها الحصول على نقطة للحصول على المزيد من الوظائف.

- استخدم Terminal لتحديد ما إذا تم تثبيت Python بشكل صحيح. سيعمل سطر الأوامر python3 –version على macOS / Linux ، بينما يحتاج Windows إلى سطر py -3 –version بدلاً من ذلك.

- قم بإنشاء مجلد فارغ باسم مشروعك.

- استخدم VS Code لفتح المجلد عبر File> Open Folder من القائمة الرئيسية.

- قم بتكوين مترجم Python عبر Python: حدد أمر Interpreter في VS Code.

- على شريط أدوات مستكشف الملفات (بمجرد فتح المجلد برمز VS) ، أنشئ ملفًا جديدًا (استخدم زر ملف جديد) بنفس اسم المجلد وامتداد .py (سيتيح هذا لـ VS Code معرفة أنه ملف ملف Python).

- قم بتحرير شفرة المصدر الخاصة بك حسب الحاجة ، واحفظ النتيجة.
- استخدم الأمر 'تشغيل' في الجانب العلوي من المحرر لتشغيل البرنامج.

كيفية إنشاء مشروع جديد من Git in VS Code
يعد GitHub أحد أكثر الطرق شيوعًا لمشاركة التعليمات البرمجية الخاصة بك والعمل عليها. على الرغم من أنه قد يبدو شاقًا ، إلا أن VS Code يسمح بتكامل Git السلس والوصول السهل إلى التعليمات البرمجية الخاصة بك. اتبع هذه الخطوات:
- تحميل امتداد Python .

- قم بإنشاء حساب جديد أو قم بتسجيل الدخول إلى GitHub.

- قم بتثبيت Git على جهازك.

- افتح VS Code.

- انتقل إلى ملف ، ثم الإعدادات.

- اكتب Git: ممكّن في شريط البحث.

- حدد المربع للتأكد من تكامل Git مع VS Code.

- أنشئ مستودعًا جديدًا على جيثب.

- انسخ عنوان URL الخاص بالمستودع الخاص بك.

- في VS Code ، افتح Terminal (Ctrl + Shift + P) واكتب Git: Clone حيث هو عنوان URL الخاص بالمستودع الذي نسخته للتو.

- ستتلقى رسالة تأكيد لاستنساخ Git على VS Code.
- انقر فوق فتح عندما يُطلب منك فتح المجلد الجديد ، أو استخدم مربع الحوار File> Open Folder.

- قم بإعداد ملف .gitignore في المشروع. استخدم زر ملف جديد في مدير الملفات ، ثم اكتب جميع أسماء الملفات التي لا تريد الالتزام بها في GitHub (لأسباب أمنية ، على سبيل المثال).

- احفظ التغييرات.
- انتقل إلى ملف ، ثم حفظ مساحة العمل لحفظ المشروع في مجلده كمساحة عمل لتسهيل الوصول إليه في المستقبل.

- لربط مجلد VS Code الخاص بك بـ GitHub ، استخدم أيقونة Checkmark لإلحاق تغييراتك بالفرع الرئيسي. يمكنك وضع تعليق للسماح للمستخدمين بمعرفة الاختلافات بين إصدارات الالتزام السابقة والحالية.
- حدد رمز النقاط الثلاث في زاوية لوحة التحكم ، ثم حدد دفع لدفع التغييرات إلى GitHub.

أنت الآن جاهز لبدء الترميز في VS Code وإدخال التغييرات على GitHub.
أسئلة وأجوبة إضافية
كيف أقوم بفتح برنامج Visual Studio Code؟
VS Code هو تطبيق خفيف الوزن يستخدم حوالي 200 ميغا بايت من الذاكرة عند تثبيته. بمجرد التثبيت VS Code من موقع Microsoft على الويب واتبع جميع تعليمات التثبيت ، افتح التطبيق بالنقر المزدوج فوق الرمز أو الاختصار الناتج.
هل VS Code هو IDE؟
لا يتم تصنيف Visual Studio Code على أنه IDE نظرًا لعدم وجود مصحح أخطاء ومترجم مخصص للغة برمجة معينة. من ناحية أخرى ، يعد Visual Studio بيئة تطوير متكاملة تدعم مجموعة واسعة من اللغات ولكنها أكثر قوة. يشار إلى Visual Studio Code بشكل مناسب كمحرر نصوص. على الرغم من أن VS Code يمكن أن تكتسب قدرات من خلال الامتدادات ، إلا أنه لا يمكن اعتبارها IDE حقيقيًا بهذه المعايير.
ويندوز 10 سطح المكتب البعيد لا يعمل
كيف يمكنني إنشاء فرع جديد في VS Code؟
لإنشاء فرع جديد لمشاريع Git ، اتبع الخطوات التالية:
• اضغط على أيقونة الفرع في الزاوية اليسرى السفلية.
• بمجرد إنشاء الفرع الجديد ، تحتاج إلى حفظه.
• انتقل إلى نافذة التحكم (Ctrl + Shift + G).
• انقر فوق رمز علامة القطع واضغط على Publish Branch.
• سيؤدي هذا إلى نشر الفرع الذي تم إنشاؤه حديثًا على GitHub.
اجعل المشاريع سهلة باستخدام VS Code
يعد Visual Studio Code أحد أبسط الحلول لقراءة وتحرير التعليمات البرمجية بلغات البرمجة المختلفة. في حين أنها تفتقر إلى الميزات القوية لـ IDEs ، فإن نطاق وظائفها المقدمة من خلال الامتدادات يسمح لك بإنشاء وإدارة مشاريع جديدة بسرعة. مع واجهة مستخدم سهلة الاستخدام وتصميم خفيف الوزن ، يضيء حقًا كواحد من أكثر برامج تحرير النصوص شيوعًا للمبرمجين في كل مكان.
ما هي المشاريع التي تقوم بها في VS Code؟ هل تحتاج إلى IDE كامل لإنهاء عملك؟ واسمحوا لنا أن نعرف في قسم التعليقات أدناه.