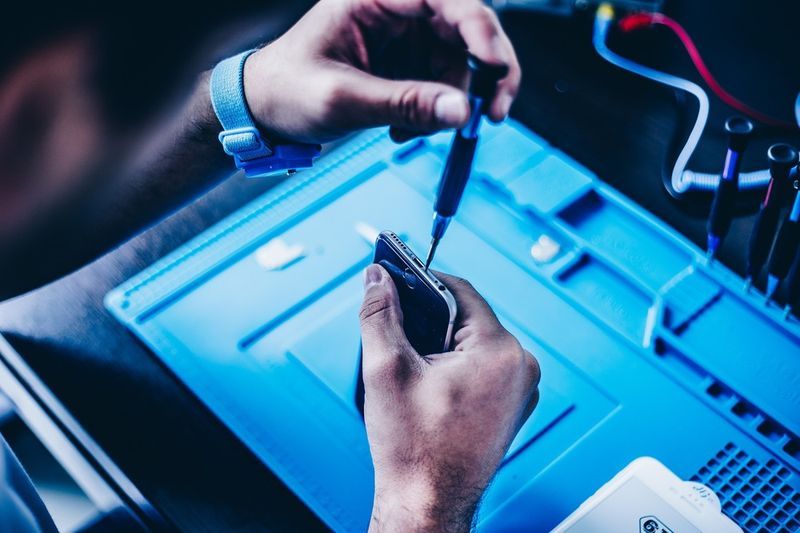سواء كنت جديدًا على نظام Chromebook البيئي ، أو كنت تبحث عن ترقية استخدامك اليومي ببعض الحيل الجديدة ، فهناك الكثير من الأسرار المخفية في نظام التشغيل Chrome والتي يجب أن تتعلمها عند بدء استخدام Chromebook. على الرغم من أن نظام التشغيل قد يبدو بسيطًا لمعظم المستخدمين المتميزين - نظام التشغيل Chrome هو في النهاية مجرد متصفح ويب - فقد أضافت Google عددًا كبيرًا من الاختصارات والتعديلات البسيطة إلى نظام التشغيل الخاص بهم على مر السنين لتبسيط الأمور قليلاً لكل متصفح Chrome المستعمل.

من الاختصارات الصغيرة إلى التغييرات الضخمة ، جمعنا بعضًا من أفضل النصائح والحيل لجهاز Chromebook الجديد أدناه ، في أحدث دليل لدينا.
اختصارات يجب أن تعرفها
لنبدأ بشيء يحبه الجميع: اختصارات لوحة المفاتيح! هذا صحيح ، على الرغم من أن المنتقدين يصفون Chrome OS بأنه متصفح ويب بسيط ، إلا أن Google قامت بتزويده بالأشياء الجيدة ، وتم تضمين اختصارات لوحة المفاتيح في المزيج للحصول على بعض المرح الجيد. بالتأكيد ، تحصل على الأساسيات التي يعرفها الجميع بالفعل ، مثل Ctrl + X و C و V. للقص والنسخ واللصق على التوالي ، ولكن هل هناك أي اختصارات أخرى قد لا يعرفها معظم المستخدمين الجدد؟ أنت تراهن على وجود - فلنقم بتفصيلها.

اختصارات النظام
سنبدأ ببعض الاختصارات البسيطة لجعل استخدامك لمتصفح Chrome أسرع قليلاً وأسهل كل يوم. على الرغم من أنك قد لا تقوم بتسجيل الخروج من جهاز Chromebook كثيرًا ، إلا أنه من السهل القيام بذلك بنقرة واحدة Ctrl + Shift + Q . إذا كنت تستخدم اختصار لوحة المفاتيح مرتين ، يمكنك التبديل بسرعة بين المستخدمين.
هل تحتاج إلى الوصول إلى ملفاتك؟ Alt + Shift + M سيفتح متصفح الملفات الخاص بك ، وإذا كنت بحاجة لعرض ملفات النظام المخفية ، السيطرة +. (فترة) سيصل إلى أي ملفات يخفيها نظام التشغيل Chrome عنك. يمكنك حتى معاينة الملفات في متصفح الملفات الخاص بك عن طريق تحديد الملف بالماوس والضغط على Space.
إذا كنت بحاجة إلى التشغيل السريع لأحد اختصارات التطبيقات الثمانية الأولى على الرف الخاص بك في الجزء السفلي من الشاشة ، Alt + (1-8) سيفتح التطبيق المرقم المقابل ؛ Alt + 9 سيفتح التطبيق الأخير على الرف الخاص بك.
عرض الاختصارات

في بعض الأحيان ، قد تجد أنه من الضروري تعديل عرض جهاز الكمبيوتر الخاص بك ، ولكن قد تكون قائمة الإعدادات مربكة بعض الشيء أو يصعب متابعتها. حسنا؛ يمكن تغيير إعدادات العرض الأكثر أهمية عن طريق اختصارات لوحة المفاتيح وحدها. نظام التشغيل Chrome ليس هو الأفضل عندما يتعلق الأمر بتوسيع نطاق الشاشات عالية الدقة بدقة 1080 بكسل (أو أعلى).
قد يكون من الصعب قراءة النصوص والرموز على الشاشة. إذا كنت بحاجة إلى تغيير دقة الشاشة ، فما عليك سوى النقر فوق Ctrl + Shift وإما + أو - لزيادة أو تقليل الدقة حسب الحاجة. إذا كنت تعمل على تغيير درجات الدقة باستمرار ، فقد يوفر لك ذلك الكثير من الوقت.
إذا لم تكن متأكدًا من الدقة الافتراضية لشاشتك ، فما عليك سوى النقر Ctrl + Shift + 0 لإعادة تعيينه بالكامل.
بالإضافة إلى إعداد عرض أكثر أناقة - إذا كنت قد فتحت ملف PDF تم تدويره بشكل غير صحيح ، فأنت تعلم الألم الناتج عن التواء رقبتك أو الإمساك بالجهاز بشكل محرج لقراءة المستند. في نظام التشغيل Chrome OS ، لا توجد مشكلة: انقر السيطرة + Shift + وستدور شاشتك 90 درجة. استمر في النقر على الاختصار لمواصلة التدوير ، أو للعودة إلى العرض القياسي.
اختصارات المتصفح

بالتأكيد ، من المحتمل أنك تعرف الكثير من اختصارات المتصفح إذا كنت تستخدم Chrome منذ فترة طويلة ، ولكن يجب أن نذكر بعض الإعدادات الأقل شهرة على أي حال. يمكنك التمرير بسرعة إلى أعلى أو أسفل صفحة الويب الحالية عن طريق الضغط Ctrl + Alt + (سهم لأعلى) أو (السهم لأسفل) ، والصفحة لأعلى ولأسفل بالضرب Alt / Search + (سهم لأعلى) أو (السهم لأسفل) . إذا كنت بحاجة إلى تكبير أو تصغير صفحة معينة ، Ctrl و + أو - سوف يتحكم في مستوى التكبير / التصغير الخاص بك على الصفحات الفردية ، و السيطرة + 0 سيعيد ضبط مستوى التكبير.
إذا كنت بحاجة إلى فتح رابط في علامة تبويب جديدة ، الضغط مع الاستمرار على Ctrl أثناء النقر فوق الارتباط سيفعل ذلك بالضبط. في حين الضغط مع الاستمرار على Alt أثناء النقر يمثل النقر بزر الماوس الأيمن فوق ارتباط. يمكنك حفظ صفحتك الحالية كإشارة مرجعية عن طريق الضغط على السيطرة + د ، ويمكنك العثور على نص معين في الصفحة عن طريق الضغط على السيطرة + F .
أحد أكثر الاختصارات المفيدة عندما تحاول التوجه إلى عنوان URL — اكتب النص في شريط URL ، ثم اضغط على السيطرة + أدخل لإدراج 'www.' و '.com' لعنوان URL تلقائيًا. اختصار متصفح آخر: الجميع يعرف السيطرة + H سيفتح سجلك ، ولكن إذا كنت بحاجة إلى عرض التنزيلات السابقة ، السيطرة + J. سيعرض صفحة التنزيلات داخل Chrome. أشياء مفيدة جدا.

المرافق والاختصارات الأخرى
فيما يلي بعض الاختصارات المتنوعة الأخرى التي نعتقد أنها مفيدة حقًا. أولاً ، من أهم الاختصارات التي يصعب العثور عليها القدرة على التقاط لقطات شاشة على نظام التشغيل Chrome ، ولكنها في الواقع سهلة للغاية. هناك طريقتان مختلفتان لأخذ لقطات الشاشة.
الأول، السيطرة + ، ستلتقط لقطة شاشة للشاشة بالكامل ، بينما الثانية ، السيطرة + Shift + ، سيمكن المؤشر على الشاشة. اسحب المؤشر حول منطقة الشاشة التي تريد التقاط لقطة لها ، وستحفظ لقطة الشاشة الجزئية في ذاكرة النظام.
اختصار آخر مخفي: لا تحتوي أجهزة Chromebook على مفتاح caps lock ، مع استبدال مفتاح التبديل سيئ السمعة بوظيفة البحث.
مفتاح Caps lock ليس مفقودًا في نظام التشغيل Chrome ، على الرغم من أنه مخفي فقط. للوصول إليه ، ما عليك سوى الضغط مع الاستمرار على Alt والنقر فوق الزر 'بحث'. ستظهر نافذة منبثقة على شاشتك تعلمك أن caps lock قيد التشغيل ، وسيظهر رمز في لوحة المعلومات في الرف الخاص بك حتى تقوم بتعطيل caps lock بنفس الاختصار.
مرحبًا ، إذا نسيت أيًا من هذه الاختصارات - أو أردت معرفة الاختصارات التي لم نذكرها هنا ، فما عليك سوى النقر على Ctrl + Alt +؟ (علامة استفهام) لمشاهدة خريطة لوحة مفاتيح لكل اختصار من اختصارات نظام التشغيل Chrome.
كيفية استخدام الإخراج الرقمي realtek

قاذفة الحيل والقرص
قد لا تعرف هذا ، ولكن تمامًا مثل Android ، يستخدم Chrome المشغل كطريقة لبدء التطبيقات وصفحات الويب والألعاب وغير ذلك الكثير. قاذفة Chrome ليست كاملة الميزات تمامًا مثل بعض المشغلات التي رأيناها على Android ، ولكن هذا لا يعني أنه لا توجد أي حيل أنيقة يمكنك القيام بها من سطح المكتب الخاص بك والتي لا تتطلب تشغيل تطبيقات أخرى أو علامات تبويب كروم.
تعتمد الكثير من هذه النصائح على استخدام رمز الدائرة لقائمتك في الزاوية السفلية اليسرى من شاشتك ، لذلك إذا لم تكن قد تعرفت على تلك القائمة ، فهذه طريقة رائعة للقيام بذلك أيضًا.

أولاً: يحتوي مشغل التطبيق على مجموعة من الميزات المخفية ، بما في ذلك استخدام المشغل كآلة حاسبة ومحول وحدة. نظرًا لأن البحث في مشغل التطبيقات يعمل كبحث Google ، فإن أيًا من الحيل التي تعرفها للبحث عن الأشياء في Google يمكن أن تعمل هنا أيضًا. على سبيل المثال ، إذا كنت بحاجة إلى التحقق من صيغة بسيطة بسرعة ، فما عليك سوى إدخالها في مشغل التطبيقات (أي المشغلات إما من رمز الدائرة في الزاوية اليسرى من الرف ، أو عن طريق الضغط على زر البحث في لوحة مفاتيح Chromebook). لن تضطر حتى إلى الضغط على مفتاح الإدخال - ستظهر إجابتك في المربع المركزي على سطح المكتب.
ينطبق الأمر نفسه على تحويلات الوحدات ، لذا يمكنك محاولة إدخال 4 أميال بالأقدام أو 3 بوصات بالسنتيمتر ، وستظهر إجابتك دون الحاجة إلى الضغط على زر البحث. إذا كنت لا ترى إجابتك ، فسيؤدي الضغط على مفتاح الإدخال إلى تحميل الصفحة داخل متصفحك ، حيث يمكنك العثور على إجابتك باستخدام القوة الكاملة لوظائف بحث Google.

إليك خدعة أخرى: يمكنك استخدام مشغل التطبيقات هذا لفتح التطبيقات بصوتك ، على غرار ما تفعله على Android. يجب عليك تمكين الخيار داخل إعداداتك ، ولكنه سهل حقًا. افتح تطبيق الإعدادات الخاص بك عن طريق الوصول إلى القائمة من خلال مركز الإشعارات في الركن الأيمن السفلي من الشاشة ، واكتب OK Google في مربع البحث.
في البطاقة المقابلة لإعدادات محرك البحث ، شغّل تمكين 'OK Google' لبدء البحث الصوتي. أثناء تواجدك في هذه الشاشة ، قد ترغب في التفكير في تمكين بطاقات Google Now لمشغل التطبيقات أيضًا.
الآن ، بدلاً من الضغط على زر البحث هذا ، يمكنك فقط قول OK Google بالطريقة التي تريدها لأي هاتف أو جهاز لوحي أو جهاز Google Home لبدء البحث. لست مضطرًا حتى إلى فتح تطبيق - يمكنك القيام بذلك من أي علامة تبويب جديدة ، أو مشغل التطبيقات ، أو موقع الويب الخاص بـ Google. ومثلما هو الحال مع أي من أجهزتك الأخرى ، ستتحدث Google معك مباشرة ، بينما تعرض أيضًا نتائج بحثك على شاشة Chromebook.

خدعة أخرى رائعة لمشغلك: يمكنك تقسيم التطبيقات إلى مجلدات لتسهيل العثور على تطبيقاتك كثيرًا. قم بتشغيل مشغل التطبيق بالضغط على زر البحث وتحديد جميع التطبيقات من القائمة المقابلة. عندما تبحث في قائمة التطبيقات المثبتة ، حدد التطبيق الذي تريد استخدامه لبدء مجلد.
قم بسحب التطبيق وإفلاته فوق تطبيق آخر لإنشاء مجلد. للوصول إلى المجلد الذي أنشأته للتو ، ما عليك سوى النقر على رمز المجلد بالماوس أو بإصبعك. يمكنك تسمية المجلد من داخل هذه القائمة في الجزء العلوي من هذه الشاشة.
تطبيقات ووظائف النظام المخفي
بالتأكيد ، ذكرنا أن caps lock مضمن في نظام التشغيل Chrome - إنه مخفي فقط خلف اختصار لوحة المفاتيح. ولكن هناك الكثير من التطبيقات والوظائف المخفية المشابهة الأخرى التي يتم إخفاؤها أو دفنها داخل نظام التشغيل Chrome والتي يمكن أن تجعل استخدامك اليومي أسهل قليلاً أو أكثر تقدمًا.
بينما لن يحتاج كل مستخدم إلى هذه التعديلات ، فقد أبرزنا أفضل ثلاث وظائف مخفية بواسطة Google والتي سيتمكن معظم المستخدمين من الاستفادة منها. لنلقي نظرة.

أول تطبيق مخفي لدينا: مدير المهام. هذا صحيح - على الرغم من أنه يستند إلى متصفح ، فإن نظام التشغيل Chrome لديه مدير مهام مدمج يمكن للمستخدمين نشره عندما تتجمد علامة تبويب أو إضافة أو تطبيق Chrome ويأخذ جهاز Chromebook معه.
على غرار نظام التشغيل Windows أو macOS ، يمكنك تشغيل مدير المهام في نظام التشغيل Chrome باستخدام اختصار لوحة المفاتيح: بحث + Esc . تستطيع ايضا استخذام Shift + Esc لتشغيل إدارة المهام ، ولكنك ستتلقى تحذيرًا بأن الاختصار قد انتقل ، ولسنا متأكدين من المدة التي ستتمكن فيها من استخدام مفتاح Shift للوصول.
يتم تشغيل مدير المهام كنافذة خاصة به على سطح المكتب ويعمل مثل أي مدير مهام آخر. ستظهر كل علامة تبويب Chrome وإضافات وتطبيق يعمل في الخلفية ، ويمكنك الفرز بناءً على استخدام وحدة المعالجة المركزية أو استهلاك الذاكرة أو أبجديًا. قم بتمييز أي مهمة تريد إغلاقها واضغط على زر إنهاء العملية أسفل النافذة. بمجرد الانتهاء من إدارة المهام ، ما عليك سوى الخروج كما تفعل مع أي نافذة أخرى.

التالي: وضع الضيف. هذا صحيح ، يمكنك تسليم جهاز Chromebook بأمان إلى أي شخص يحتاج إلى استخدام الكمبيوتر المحمول ، مع العلم أنه لن يتمكن من الوصول إلى أي من بياناتك أو كلمات مرورك أو تطبيقاتك.
مثل معظم النصائح الواردة في دليلنا ، سيتعين عليك الغوص في قائمة الإعدادات للبدء ، وتحديد إدارة الأشخاص الآخرين ضمن 'الأشخاص'. داخل هذه القائمة ، ستجد مفتاح تبديل لتمكين تصفح الضيف. فقط اقلبها ، وهذا كل ما في الأمر.
كيفية تثبيت ملف dmg على الويندوز
الآن ، عند تسجيل الخروج من المستخدم على Chromebook ، ستجد خيارًا لتحميل وضع الضيف ، مما يمنح أصدقائك أو عائلتك طريقة لتصفح الويب أو التحقق من بريدهم الإلكتروني دون الدخول إلى أي من حساباتك أو إعداداتك.

ميزة أخرى مخفية: على الرغم من أن نظام التشغيل Chrome يحتوي على مجلد تنزيلات مخصص ، فإنه يتزامن أيضًا مع Google Drive ، مع رابط إلى حسابك على Drive مضمن في متصفح الملفات مباشرة. نظرًا لأن معظم أجهزة Chromebook تحتوي على قدر ضئيل من التخزين المحلي ، فقد ترغب في تغيير وجهة التنزيلات إلى حساب Google Drive الخاص بك.
سيظل يظهر مباشرة داخل متصفح الملفات لديك كالمعتاد ، وستتمتع بفائدة إضافية تتمثل في القدرة على عرض ملفاتك على أي جهاز تم تسجيل الدخول إليه في Google Drive. لتمكين الميزة ، افتح قائمة الإعدادات مرة أخرى واضغط هذه المرة على إظهار الإعدادات المتقدمة في الجزء السفلي من الشاشة. ابحث عن قسم التنزيلات ، أو ابحث عنه باستخدام وظيفة البحث في الجزء العلوي من الإعدادات.
سترى بعض الإعدادات المختلفة ؛ نحن نبحث عن الموقع. اضغط على الزر 'تغيير' على الجانب الأيمن من الإعدادات وحدد مجلد Google Drive أو أي مجلد داخل Drive. يمكنك أيضًا استخدام هذه الطريقة لتغيير وجهة الحفظ إلى بطاقة SD أو microSD.
ملحقات للجميع
على الرغم من أن Firefox شاع فكرة استخدام الإضافات لإضافة وظائف إلى المتصفحات القديمة المملة ، كان Chrome هو المتصفح الذي جلب هذه الفكرة حقًا إلى العصر الحديث. هناك العديد من ملحقات الطرف الثالث لمتصفح Chrome ، تقدم Google متجرًا كاملاً للملحقات للتصفح وإضافة الإضافات التي قد تكون مهتمًا بها.
يأتي جهاز Chromebook مزودًا ببعض الميزات المثبتة مسبقًا ، ولكن إذا كنت تبحث عن المزيد من الإضافات للمساعدة في التصفح اليومي ، فراجع بعض هذه الاقتراحات أدناه. من السهل إضافتها وتثبيتها — فقط بضع نقرات وأنت انتهيت!

- عسل - العسل هو أحد امتدادات التسوق المفضلة لدينا ، وهو شبه منقذ عندما يتعلق الأمر بالتسوق عبر الإنترنت والبحث عن أفضل الصفقات. سيبحث Honey تلقائيًا عن أي رمز قسيمة يمكنه تطبيقه ويطبقه عند تسجيل الخروج من أي موقع ويب تقريبًا ، بما في ذلك Amazon و Walmart و Newegg وغير ذلك الكثير. يعمل التطبيق تلقائيًا تقريبًا ويبلغ متوسطه تقريبًا خمس نجوم كاملة من أصل خمسة في سوق Chrome الإلكتروني.
- اطفئ الأنوار - لا ، لن يؤدي ذلك إلى جعل جهاز الكمبيوتر يتحكم في جميع الأضواء في منزلك. ومع ذلك ، فإن ما يفعله هو تعتيم المساحة البيضاء حول YouTube ومشغلات الفيديو الأخرى المماثلة ، مما يسهل تمييز الفيديو الخاص بك ويكون أقل تشتيتًا للانتباه. يتم إيقافه افتراضيًا ، ولا يتم تشغيله إلا عندما تريد ذلك. التطبيق خفيف الوزن للغاية ، بالإضافة إلى YouTube ، فهو يعمل مع Hulu و Dailymotion وغير ذلك الكثير.
- LastPass - عندما يتعلق الأمر بالأمن ، فلا داعي للحذر الشديد. يجعل LastPass من السهل الاحتفاظ بكل كلمات المرور الخاصة بك في مكان واحد ، وإنشاء كلمات مرور عشوائية بأي طول ومجموعة من الأحرف ، وملء كلمات المرور تلقائيًا. إنه أحد أفضل برامج إدارة كلمات المرور في السوق ، ويرجع ذلك جزئيًا إلى أنه سهل الإعداد وله فئة مجانية تمامًا.
- أصل uBlock - يتزايد عدد الأشخاص الذين يستخدمون أدوات منع الإعلانات هذه الأيام ، ومن السهل معرفة السبب. لقد خرجت بعض شبكات الإعلانات قليلاً عن السيطرة مؤخرًا ، حيث تمنعك الإعلانات الكبيرة بملء الشاشة من عرض المحتوى ، وإعلانات أخرى تسرق بياناتك الشخصية. على الرغم من أن AdBlock Plus هو أحد أكثر أدوات الحظر شيوعًا ، فإننا نوصي باستخدام uBlock Origin الأحدث والأقل شهرة ، وهو أداة حظر إعلانات أخف بكثير ولا تستهلك قدرًا كبيرًا من الذاكرة مثل AdBlock Plus مع تقديم نفس القدرات.
- جوجل المترجم - على الرغم من أنك قد لا تستخدمها كثيرًا ، يمكن أن توفر لك خدمة الترجمة من Google الكثير من الوقت إذا قمت بتحميل صفحة بلغة أجنبية أو إذا لم تتعرف على كلمة ما. يمكنه ترجمة الجمل الفردية وصفحات النص بالكامل بسرعة وسهولة ببضع نقرات فقط ، مما يوفر لك الكثير من الوقت والإحباط إذا لم تكن على دراية باللغة المصدر.
- حاليا - يعد حاليًا أحد معدِّلات علامات التبويب الجديدة المفضلة لدينا ، والذي يعمل على تحديث صفحة علامة التبويب الجديدة ببعض المعلومات الفعلية التي يمكنك استخدامها لإفادة حياتك اليومية. بدلاً من الروابط إلى صفحاتك الأكثر مشاهدة ، يعرض لك حاليًا الوقت والطقس الحاليين ، بالإضافة إلى التوقعات الموسعة خلال الأيام القليلة القادمة. حاليًا رائع ، بألوان رائعة وطباعة وتأثيرات بصرية مثل الليالي المرصعة بالنجوم. إذا كنت تريد مظهرًا جديدًا لمتصفحك ، فتحقق من هذا.
- جيب - لن تكون هذه قائمة بأفضل الإضافات لمتصفح Chrome بدون ذكر Pocket. إذا كنت مستهلكًا متعطشًا للمقالات والوسائط عبر الإنترنت ، فإن Pocket يساعد في حفظ ومزامنة المقالات ومقاطع الفيديو وأي شيء آخر بين أجهزتك في وقت لاحق. يمكنك حفظ المقالات للاستهلاك في وضع عدم الاتصال ، ويمكنك قراءة المقالات في طريقة عرض قراءة محسّنة ، وكل شيء تتم مزامنته بين جهازك اللوحي والهاتف والكمبيوتر المحمول
في حالة كسر الزجاج في حالات الطوارئ
عندما تكون مشغولاً في تعديل جهاز Chromebook ، والوصول إلى الملفات والمجلدات المخفية ، وتثبيت الكثير من التطبيقات والإضافات ، فقد تنسى أن جهاز Chromebook لا يزال جهاز كمبيوتر ، مكتمل بالأخطاء والأعطال العرضية.
على الرغم من أنه يمكن إصلاح معظم هذه الأشياء من خلال إعادة تشغيل بسيطة ، إلا أنك في بعض الأحيان قد تذهب بعيدًا جدًا في سعيكم لإحداث ثورة في تجربة نظام التشغيل Chrome ، وسيحتاج جهاز الكمبيوتر الخاص بك إلى إعادة ضبط صلبة للعودة إلى نظام العمل. ومع ذلك ، فكرت Google في المستقبل ، وطورت أداة Chromebook Recover Utility ، والتي يمكن أن تساعدك إذا واجهت مشكلة خطيرة في أي وقت.
لا تحتوي أجهزة Chromebook على أقسام استرداد مثل معظم أجهزة Mac أو أجهزة الكمبيوتر - لا توجد مساحة كافية على وحدة تخزين الفلاش المضمنة في جهازك. الخبر السار: من السهل حقًا إنشاء جهاز استرداد خارجي لجهاز الكمبيوتر المحمول ، وكل ما تحتاجه هو بطاقة SD أو محرك أقراص فلاش بحجم 4 جيجابايت أو أكبر.
هل بطاقة الفيديو الخاصة بي سيئة

توجه إلى سوق Chrome الإلكتروني واحصل على ملف أداة استرداد Chromebook لجهازك. إنها أداة صغيرة ، وعلى الرغم من أنها ليست عالية التصنيف ، إلا أن معظم الشكاوى تولد من عدد من المشاكل مع المستخدمين الذين لم يتمكنوا من استخدام محركات أقراص فلاش الخاصة بهم ، لذا تأكد من دعم جهازك مسبقًا من خلال قراءة بعض التوصيات.
إذا كنت تواجه بالفعل مشكلات مع جهاز Chromebook ، فيمكنك أيضًا استخدام الأداة على أي جهاز Mac أو كمبيوتر شخصي. باستخدام الأداة المساعدة ، ما عليك سوى إدخال طرازك أو إدخال رقم الطراز في الحقل المحدد ، وإدخال جهاز التخزين في الكمبيوتر.
ستوجهك أداة الاسترداد خلال إنشاء مفتاح الاسترداد ، وبمجرد حصولك عليه ، ستكون آمنًا وآمنًا في حالة حدوث أي شيء لجهازك. إذا واجهت مشكلة حيث يعرض جهاز Chromebook خطأً مفقودًا أو تالفًا من نظام التشغيل Chrome ، فما عليك سوى إدخال وسائط الاسترداد التي أنشأتها باستخدام الأداة المساعدة ، وسيتم إرشادك خلال إرشادات إعادة التثبيت لجهاز Chromebook.
على الرغم من أنك قد لا تضطر أبدًا إلى استخدام مفتاح الاسترداد الخاص بجهازك ، إلا أنه لا يزال من الجيد الاحتفاظ بمفتاح الاسترداد لحالات الطوارئ فقط. يمكن أن يكون الفرق بين إكمال الورقة الكبيرة أو العرض التقديمي في الليلة التي تسبق موعدها ومواجهة الفشل أو الإحراج في العمل أو المدرسة.
للمستخدمين المتقدمين فقط
إذا وصلت إلى هذا الحد في الدليل وما زلت تبحث عن المزيد من التعديلات والتغييرات لجهاز Chromebook ، فمن المحتمل أنك مستخدم خبير في التكنولوجيا وتبحث عن بعض الوظائف الإضافية. لقد حصلت على تغطيتها. أفضل نصيحة لدينا للحصول على بعض الاستخدامات الإضافية لجهاز Chromebook هي تثبيت Linux على Chromebook - ولدينا دليل كامل لذلك يمكنك تحقق من هنا أو باستخدام الارتباط الموجود أعلى الصفحة. يعد تثبيت Linux على Chromebook أمرًا سهلاً حقًا ، ولكن ليس بدون نصيبه العادل من المخاطر.
يرشدك دليلنا خلال كل خطوة باستخدام برنامج تم تطويره بواسطة أحد موظفي Google يسمى Crouton. سيظل جهاز Chromebook يعمل بنظام التشغيل Chrome بعد الانتهاء ، ولكن ستتمكن من التمهيد الجانبي في توزيعة Linux تسمى Xfce4.
من الألعاب إلى التطوير ، يمكن أن يؤدي تشغيل Linux على جهاز Chromebook إلى تغيير طريقة استخدامك للجهاز يومًا بعد يوم ، لذلك إذا كنت مستعدًا للقيام بهذه المهمة ، فاطلع على دليلنا.

ومع ذلك ، لم نفد من النصائح. واحد قد ترغب في التحقق منه: فتح قفل جهاز Chromebook بهاتفك. تتطلب أجهزة Chromebook كلمة مرور Google الخاصة بك في كل مرة تقوم فيها بإلغاء قفل جهازك ، الأمر الذي يمكن أن يكون مزعجًا بسرعة إذا كانت لديك كلمة مرور معقدة - أو إذا كنت تستخدم LastPass كما ذكرنا أعلاه.
لحسن الحظ ، يعمل نظام التشغيل Chrome بشكل جيد مع Android ، تقريبًا مثل مفتاح القفل. افتح قائمة الإعدادات الخاصة بك وانقر فوق إظهار الإعدادات المتقدمة في أسفل الصفحة. ابحث عن Smart Lock باستخدام وظيفة البحث والإعداد الخاص به لإقران هاتفك بجهاز Chromebook. إذا لم يكن كذلك ، فتأكد من تمكين البلوتوث على كلا الجهازين. تستغرق عملية الإعداد بضع دقائق فقط ، وبعد ذلك ، ستتمكن من إلغاء قفل جهاز Chromebook بإلغاء قفل هاتفك. هل لاحظ أنك بحاجة إلى قفل على هاتفك الذكي لاستخدام هذا القرص.

إذا كان كل هذا لا يكفي لتلبية حاجتك إلى ميزات جديدة ، فلدينا خدعة أخرى في جعبتنا: قنوات Chrome. نظرًا لأن Chrome OS يتم تحديثه في نفس الوقت الذي يتم فيه تحديث إصدار المتصفح ، يمكنك تغيير إصدار Chrome بنفس الطريقة ، دون الحاجة إلى تثبيت أي برامج إضافية.
بالإضافة إلى القناة الثابتة الافتراضية ، تقدم Google قنوات Beta و Developer ، والتي تجلب ميزات جديدة غير مختبرة ، وفي بعض الحالات ، الكثير من الأخطاء. إذا كنت مستعدًا للترحيب بالمشكلات المتعلقة بالمزايا ، فافتح عرض الإعدادات وانقر على 'حول نظام التشغيل Chrome' لعرض معلومات نظامك. اضغط على معلومات مفصلة مفصلة أسفل اللوحة ، وسيُطلب منك تغيير إصدار Chrome الذي تستخدمه.
إذا كنت تتساءل عن ماهية كل إصدار ، فإن Google تقوم بعمل جيد تحطيم كل قناة هنا . النسخة القصيرة
- ثابت: إصدار تم اختباره بالكامل من Chrome ، ويتم تحديثه كل أسبوعين إلى ثلاثة أسابيع مع تغييرات طفيفة وكل 6 أسابيع بالنسبة للتغييرات الرئيسية.
- تجريبي: يتيح للمستخدم اختبار التغييرات القادمة مع بقاء مخاطر منخفضة. يتم تحديث Beta كل أسبوع ، مع تحديثات رئيسية كل 6 أسابيع ، حتى شهر قبل Stable.
- المطور: أحدث الميزات الجديدة ، ولكنها غير مختبرة للغاية وغير مستقرة للغاية. يتم تحديث المطور مرة أو مرتين في الأسبوع.
نوصي بالانتقال إلى الإصدار التجريبي فقط ؛ قناة Developer غير مستقرة قليلاً أكثر مما يحب معظم المستخدمين. بمجرد إجراء التغيير ، ستتم إعادة تشغيل جهاز Chromebook في الإصدار الأحدث. لن يتم مسح جهاز Chromebook إلا إذا انتقلت إلى إصدار أكثر ثباتًا (على سبيل المثال ، المطور إلى Beta أو Beta إلى Stable) ، لذا ضع ذلك في الاعتبار قبل الغوص مباشرة في إصدار Developer.