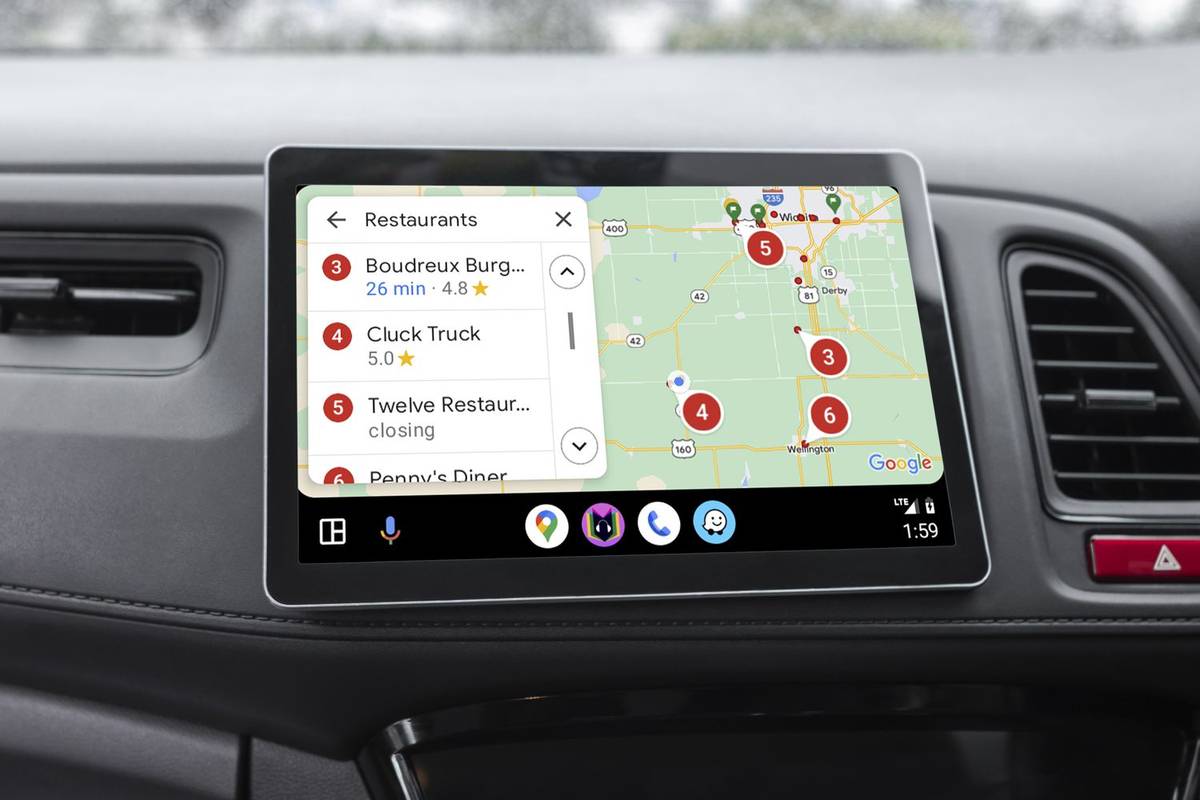يعرض لك مدير المهام البرامج التي يتم تشغيلها على جهاز الكمبيوتر الخاص بك الذي يعمل بنظام Windows ويوفر بعض التحكم المحدود في تلك المهام قيد التشغيل.
ما هو استخدام مدير المهام؟
للحصول على أداة متقدمة يمكنها القيام بعدد لا يصدق من الأشياء، يتم استخدام مدير مهام Windows في معظم الأحيان للقيام بشيء أساسي للغاية:ترى ما يجري الآن.
يتم سرد البرامج المفتوحة، بالطبع، وكذلك البرامج التي تعمل 'في الخلفية' والتي بدأ تشغيلها Windows والبرامج المثبتة لديك.
يمكن استخدام مدير المهام ل قم بإنهاء أي من تلك البرامج قيد التشغيل بالقوة ، بالإضافة إلى معرفة مقدار البرامج الفردية التي تستخدم موارد أجهزة الكمبيوتر لديك والبرامج والخدمات التي تبدأ عند بدء تشغيل الكمبيوتر.
انظرتجول مدير المهامقسم في أسفل هذه المقالة لكل التفاصيل حول هذه الأداة. ستندهش من مقدار ما يمكنك تعلمه حول البرامج التي يتم تشغيلها على جهاز الكمبيوتر الخاص بك باستخدام هذه الأداة المساعدة.
كيفية فتح مدير المهام

مدير المهام (ويندوز 11).
لا يوجد نقص في الطرق لفتح مدير المهام، وهو أمر جيد على الأرجح بالنظر إلى أن جهاز الكمبيوتر الخاص بك قد يعاني من مشكلة ما عندما تحتاج إلى فتحه.
لنبدأ بالطريقة الأسهل أولاً: كنترول + يحول + خروج . اضغط على هذه المفاتيح الثلاثة معًا في نفس الوقت وسيتم تشغيل مدير المهام.
كنترول + كل شئ + التابع ، الذي يفتحأمن ويندوزالشاشة، هي طريقة أخرى. في نظام التشغيل Windows XP، يفتح هذا الاختصار إدارة المهام مباشرة.
هناك طريقة أخرى سهلة لفتح 'إدارة المهام' وهي النقر بزر الماوس الأيمن أو النقر مع الاستمرار على أي مساحة فارغة على شريط المهام، ذلك الشريط الطويل الموجود أسفل سطح المكتب. يختار مدير المهام (ويندوز 11، 10، 8، وإكس بي) أو ابدأ إدارة المهام (ويندوز 7 وفيستا) من القائمة المنبثقة.
يمكنك أيضًا بدء تشغيل 'إدارة المهام' مباشرةً باستخدام أمر التشغيل الخاص به. افتح نافذة موجه الأوامر ، أو حتى فقطيجري( يفوز + ر )، ثم قم بالتنفيذ com.taskmgr .
يتوفر مدير المهام أيضًا في قائمة Power User في أنظمة التشغيل Windows 11 و10 و8.
المزيد عن فتح مدير المهامفي نظامي التشغيل Windows 10 وWindows 8، يتم تعيين مدير المهام افتراضيًا على طريقة عرض 'بسيطة' للبرامج الأمامية قيد التشغيل. يختار المزيد من التفاصيل في الأسفل لرؤية كل شيء.
توفر مدير المهام
تم تضمين مدير المهام في نظام التشغيل Windows 11، ويندوز 10 ، ويندوز 8 ، ويندوز 7 , ويندوز فيستا ، و ويندوز إكس بي وكذلك مع إصدارات الخادم من نظام التشغيل Windows نظام التشغيل .
قامت Microsoft بتحسين إدارة المهام، بشكل كبير في بعض الأحيان، بين كل إصدار من Windows. على وجه التحديد، يختلف مدير المهام في نظام التشغيل Windows 11/10/8 تمامًا عن ذلك الموجود في نظامي التشغيل Windows 7 وVista، وهو مختلف تمامًا عن ذلك الموجود في نظام التشغيل Windows XP.
برنامج مماثل يسمىمهامموجود في نظامي التشغيل Windows 98 وWindows 95، ولكنه لا يتوفر بالقرب من مجموعة الميزات التي يوفرها مدير المهام. يمكن فتح هذا البرنامج عن طريق التنفيذ رجل المهام في تلك الإصدارات من Windows.
تجول مدير المهام
هناكمحير للعقلمستوى المعلومات المتوفرة في إدارة المهام حول ما يحدث في Windows، بدءًا من الاستخدام الإجمالي للموارد وصولاً إلى التفاصيل الدقيقة مثل عدد الثواني التي استخدمتها كل عملية فردية من وقت وحدة المعالجة المركزية.
كل جزء صغير، علامة تبويب، موضح بالكامل أدناه. ومع ذلك، دعونا نلقي نظرة الآن على خيارات القائمة لديك والميزات والاختيارات التي يمكنك الوصول إليها هناك:
لا ينطبق معظم ما تمت مناقشته في مجموعات القائمة الثلاث الأولى هذه على الإصدار 22H2 من نظام التشغيل Windows 11 والإصدارات الأحدث. يتم استدعاء الاستثناءات.
القائمة ملف
قائمة الإعدادات/الخيارات

الإعدادات (ويندوز 11).
تسمى هذه القائمة إعدادات في نظام التشغيل Windows 11 22H2 والإصدارات الأحدث، ويقع في الركن السفلي الأيسر من مدير المهام. في الإصدارات الأقدم، خيارات يقع على طول الجزء العلوي من مدير المهام.
عرض القائمة
سرعة التحديث يسمى سرعة التحديث في الوقت الحقيقي في نظام التشغيل Windows 11، وهو موجود في الإعدادات.
تحقق من الأقسام العشرة التالية لمعرفة كل التفاصيل التي يمكن تخيلها في علامات التبويب العمليات والأداء وسجل التطبيقات وتطبيقات بدء التشغيل والمستخدمين والتفاصيل والخدمات في إدارة مهام Windows!
قامت Microsoft بتحسين هذه الأداة المساعدةإلى حد كبيرمن الإصدارات القديمة من نظام التشغيل Windows، مع إضافة ميزات بشكل تدريجي مع كل إصدار جديد من Windows. تغطي هذه الإرشادات التفصيلية العناصر الموجودة في إدارة المهام لأنظمة التشغيل Windows 11 وWindows 10 وWindows 8، ويمكن استخدامها أيضًا لفهم إصدارات إدارة المهام المحدودة المتوفرة في أنظمة التشغيل Windows 7 وWindows Vista وWindows XP.
علامة تبويب العمليات

علامة تبويب العمليات (ويندوز 11).
تشبه علامة التبويب 'العمليات' في 'إدارة المهام' 'القاعدة الرئيسية' بطريقة ما - فهي علامة التبويب الأولى التي تراها افتراضيًا، وتمنحك بعض المعلومات الأساسية حول ما يتم تشغيله على جهاز الكمبيوتر الخاص بك الآن، وتتيح لك القيام بمعظم الأشياء الشائعة التي يقوم بها الأشخاص في مدير المهام.
تحتوي علامة التبويب هذه على قائمة بجميع البرامج والتطبيقات قيد التشغيل على جهاز الكمبيوتر الخاص بك (المدرجة ضمنتطبيقات)، وكذلك أيعمليات الخلفيةوعمليات ويندوزالتي يتم تشغيلها. من علامة التبويب هذه، يمكنك إغلاق البرامج قيد التشغيل، وإحضارها إلى المقدمة، ومعرفة كيفية استخدام كل منها لموارد جهاز الكمبيوتر الخاص بك، والمزيد.
العملياتيتوفر في 'إدارة المهام' كما هو موضح هنا في نظام التشغيل Windows 8 والإصدارات الأحدث، ولكن معظم الوظائف نفسها متوفرة فيالتطبيقاتعلامة التبويب في أنظمة التشغيل Windows 7 وVista وXP. الالعملياتعلامة التبويب في تلك الإصدارات الأقدم من Windows التي تشبهها كثيرًاتفاصيل، هو موضح أدناه.
انقر بزر الماوس الأيمن أو اضغط مع الاستمرار على أي عملية مدرجة، وستظهر لك عدة خيارات، اعتمادًا على نوع العملية:
بشكل افتراضي، تعرض علامة التبويب 'العمليات'.اسمعمود، وكذلكحالة,وحدة المعالجة المركزية,ذاكرة,القرص، وشبكة. انقر بزر الماوس الأيمن أو اضغط مع الاستمرار على أي عنوان عمود وسترى معلومات إضافية يمكنك اختيار عرضها لكل عملية قيد التشغيل:
يتغير الزر الموجود أسفل يمين علامة التبويب هذه وفقًا لما حددته. في معظم العمليات، يصبح إنهاء المهمة ولكن القليل منهم لديهم إعادة تشغيل قدرة.
علامة تبويب الأداء (وحدة المعالجة المركزية)

علامة تبويب أداء وحدة المعالجة المركزية (Windows 11).
تمنحك علامة التبويب 'الأداء'، المتوفرة في كافة إصدارات Windows، نظرة عامة حول كيفية استخدام Windows لأجهزتك وأي برنامج تقوم بتشغيله الآن.
يتم تقسيم علامة التبويب هذه بشكل أكبر حسب فئات الأجهزة الفردية الأكثر أهمية لأداء نظامك — وحدة المعالجة المركزية , ذاكرة , القرص ، و GPU ، بالإضافة إلى أي منهما لاسلكي أو إيثرنت (او كلاهما). قد يتم أيضًا تضمين فئات الأجهزة الإضافية هنا أيضًا، مثل بلوتوث .
دعنا ننظر إلىوحدة المعالجة المركزيةأولا وبعد ذلكذاكرة,القرص، وإيثرنتخلال الأجزاء العديدة التالية من هذه الإرشادات:
أعلى الرسم البياني، ستشاهد طراز وطراز وحدة المعالجة المركزية (CPU) الخاصة بك، بالإضافة إلىالسرعة القصوى، كما ورد أدناه.
كيفية حذف الأدوار على الفتنة
الرسم البياني لنسبة استخدام وحدة المعالجة المركزية يعمل كما تتوقع على الأرجح، مع مرور الوقت على المحور السيني والاستخدام الإجمالي لوحدة المعالجة المركزية، من 0% إلى 100%، على المحور الصادي.
البيانات في أقصى اليمين هيالآن، وبالانتقال إلى اليسار، فإنك ترى نظرة أقدم بشكل متزايد على مقدار السعة الإجمالية لوحدة المعالجة المركزية التي يستخدمها جهاز الكمبيوتر الخاص بك. تذكر أنه يمكنك دائمًا تغيير معدل تحديث هذه البيانات من خلاله إعدادات > سرعة التحديث في الوقت الحقيقي (ويندوز 11) أو منظر > سرعة التحديث .
انقر بزر الماوس الأيمن أو اضغط مع الاستمرار في أي مكان على اليمين لإظهار بعض الخيارات لهذا الرسم البياني:
هناك الكثير من المعلومات الأخرى على هذه الشاشة، كلها موجودة أسفل الرسم البياني. تتضمن المجموعة الأولى من الأرقام، والتي يتم عرضها بخط أكبر والتي ستلاحظ تغيرًا من لحظة إلى أخرى، ما يلي:
البيانات المتبقية التي تراها هي بيانات ثابتة حول وحدة المعالجة المركزية لديك:
وأخيرا، في الجزء السفلي من كلأداءسترى اختصارًا لـ Resource Monitor، وهي أداة أكثر قوة لمراقبة الأجهزة المضمنة في Windows.
علامة تبويب الأداء (الذاكرة)

علامة تبويب أداء الذاكرة (Windows 11).
فئة الأجهزة التالية في علامة التبويب 'الأداء' في 'إدارة المهام' هيذاكرةوالتتبع والإبلاغ عن الجوانب المختلفة لذاكرة الوصول العشوائي المثبتة لديك.
أعلى الرسم البياني العلوي، سترى إجمالي حجم الذاكرة، على الأرجح بالجيجابايت، التي تم تثبيتها والتعرف عليها بواسطة Windows.
تحتوي الذاكرة على رسمين بيانيين مختلفين:
الرسم البياني لاستخدام الذاكرة ، مشابهه لوحدة المعالجة المركزيةالرسم البياني، يعمل مع الوقت على المحور السيني وإجمالي استخدام ذاكرة الوصول العشوائي، من 0 جيجابايت إلى الحد الأقصى للذاكرة القابلة للاستخدام بالجيجابايت، على المحور الصادي.
البيانات في أقصى اليمين هيالآن، وبالانتقال إلى اليسار، ترى نظرة أقدم بشكل متزايد على مقدار السعة الإجمالية لذاكرة الوصول العشوائي (RAM) التي يستخدمها جهاز الكمبيوتر الخاص بك.
الرسم البياني لتكوين الذاكرة يكونلايعتمد على الوقت، ولكن بدلاً من ذلك رسم بياني متعدد الأقسام، قد لا ترى بعض أجزاء منه دائمًا:
انقر بزر الماوس الأيمن أو اضغط مع الاستمرار في أي مكان على اليمين لإظهار بعض الخيارات:
يوجد أسفل الرسوم البيانية مجموعتان من المعلومات. الأول، والذي ستلاحظه بخط أكبر، هو بيانات الذاكرة الحية والتي من المحتمل أن تقوم بتغييرها بين الحين والآخر:
تحتوي البيانات المتبقية، بخط أصغر وعلى اليمين، على بيانات ثابتة حول ذاكرة الوصول العشوائي المثبتة لديك:
تعتبر الفتحات المستخدمة وعامل الشكل وبيانات السرعة مفيدة بشكل خاص عندما تريد ترقية ذاكرة الوصول العشوائي (RAM) أو استبدالها، خاصة عندما لا تتمكن من العثور على معلومات حول جهاز الكمبيوتر الخاص بك عبر الإنترنت أو أداة معلومات النظام ليس أكثر فائدة.
علامة تبويب الأداء (القرص)

علامة تبويب أداء القرص (Windows 11).
الجهاز التالي الذي سيتم تتبعه في علامة التبويب 'الأداء' في 'إدارة المهام' هوالقرصوإعداد تقارير عن الجوانب المختلفة لمحرك الأقراص الثابتة لديك وأجهزة التخزين المتصلة الأخرى مثل محركات الأقراص الخارجية.
أعلى الرسم البياني العلوي، سترى رقم طراز الجهاز، إذا كان متاحًا. إذا كنت تبحث عن محرك أقراص ثابتة محدد، فيمكنك التحقق من الآخرالقرص العاشرالإدخالات على اليسار.
يحتوي القرص على رسمين بيانيين مختلفين:
الرسم البياني للوقت النشط ، مشابهه لوحدة المعالجة المركزيةوالرئيسيةذاكرةالرسوم البيانية، هذا يعمل مع الزمن على المحور السيني. يُظهر المحور y، من 0 إلى 100%، النسبة المئوية للوقت الذي كان فيه القرص مشغولاً بفعل شيء ما.
البيانات في أقصى اليمين هيالآن، وبالتحرك يسارًا، ترى نظرة أقدم بشكل متزايد على النسبة المئوية للوقت الذي كان فيه محرك الأقراص هذا نشطًا.
الرسم البياني لمعدل نقل القرص ، استنادًا أيضًا إلى الوقت على المحور السيني، يعرض سرعة الكتابة على القرص (الخط المنقط) وسرعة قراءة القرص (الخط المتصل). تُظهر الأرقام الموجودة في الجزء العلوي الأيمن من الرسم البياني معدلات الذروة خلال الإطار الزمني على المحور السيني.
انقر بزر الماوس الأيمن أو اضغط مع الاستمرار في أي مكان على اليمين لإظهار بعض الخيارات المألوفة:
يوجد أسفل الرسوم البيانية مجموعتان مختلفتان من المعلومات. الأول، الذي يظهر بخط أكبر، هو بيانات استخدام القرص المباشرة والتي ستلاحظ بالتأكيد تغييرها إذا شاهدت:
بقية البيانات المتعلقة بالقرص ثابتة ويتم الإبلاغ عنها بالتيرابايت أو الجيجابايت أو الميجابايت:
مزيد من المعلومات حول الأقراص الفعلية لديك، ومحركات الأقراص التي تتكون منها، وأنظمة الملفات الخاصة بها، والكثيرالمزيد، يمكن العثور عليها في إدارة الأقراص.
كيفية تغيير اسم المستخدم على tiktok
علامة تبويب الأداء (إيثرنت)

علامة تبويب أداء إيثرنت (Windows 11).
الجهاز الرئيسي الأخير الذي سيتم تتبعه في علامة التبويب 'الأداء' في 'إدارة المهام' هوإيثرنت، والإبلاغ عن جوانب مختلفة من شبكتك، وفي نهاية المطاف، الاتصال بالإنترنت.
أعلى الرسم البياني، ستشاهد نوع وطراز محول الشبكة الذي تشاهد أداءه. إذا كان هذا المحول افتراضيًا، مثل اتصال VPN، فسترى الاسم المقدم لهذا الاتصال، والذي قد يبدو مألوفًا لك أو لا يبدو كذلك.
الرسم البياني الإنتاجية لديه الوقت على المحور السيني، مثل معظم الرسوم البيانية في إدارة المهام، وإجمالي استخدام الشبكة، بالجيجابايت في الثانية، أو الميجابايت في الثانية، أو كيلوبت في الثانية، على المحور الصادي.
البيانات في أقصى اليمين هيالآن، وبالانتقال إلى اليسار، ترى نظرة أقدم بشكل متزايد على مقدار نشاط الشبكة الذي يحدث عبر هذا الاتصال المحدد.
انقر بزر الماوس الأيمن أو اضغط مع الاستمرار في أي مكان على اليمين لإظهار بعض الخيارات لهذا الرسم البياني:
...وبجانب ذلك، بعض المعلومات الثابتة المفيدة حول هذا المحول:
تختلف البيانات التي تراها في هذه المنطقة 'الثابتة'.إلى حد كبيراعتمادا على نوع الاتصال. على سبيل المثال، سوف ترى فقطقوة الاشارةوSSIDعلى الاتصالات اللاسلكية غير بلوتوث. الاسم DNSيعد الحقل أكثر ندرة، وعادةً ما يظهر فقط على اتصالات VPN.
علامة تبويب سجل التطبيق

علامة تبويب سجل التطبيقات (Windows 11).
تعرض علامة التبويب 'سجل التطبيقات' في 'إدارة المهام' استخدام موارد وحدة المعالجة المركزية وأجهزة الشبكة على أساس كل تطبيق. للاطلاع أيضًا على بيانات التطبيقات والبرامج غير التابعة لـ Windows Store، اختر عرض التاريخ لجميع العمليات منإعداداتأوخياراتقائمة طعام.
علامة التبويب هذه متاحة فقط في إدارة المهام في أنظمة التشغيل Windows 11 و10 و8.
يظهر تاريخ بدء تتبع الموارد الخاص بالتطبيق في أعلى علامة التبويب، بعد ذلكاستخدام الموارد منذ .... يختار حذف سجل الاستخدام لإزالة كافة البيانات المسجلة في علامة التبويب هذه وبدء عمليات العد من الصفر على الفور.
بشكل افتراضي، تعرض علامة التبويب 'سجل التطبيقات'.اسمعمود، وكذلكوقت وحدة المعالجة المركزية,شبكة,شبكة مقننة، وتحديثات البلاط. انقر بزر الماوس الأيمن أو اضغط مع الاستمرار على أي عنوان عمود، وسترى معلومات إضافية يمكنك اختيار عرضها لكل تطبيق أو عملية:
انقر بزر الماوس الأيمن أو اضغط مع الاستمرار على أي صف يتضمن عملية غير متعلقة بالتطبيق، وستحصل على خيارين:
في بعض إصدارات Windows، يمكنك النقر بزر الماوس الأيمن أو الضغط مع الاستمرار على أي تطبيق التبديل إلى هذا التطبيق. الالتبديل إلىتعد الصياغة الموجودة على التطبيقات مخادعة بعض الشيء هنا لأن التطبيق، حتى لو كان قيد التشغيل، لن يكون كذلكتحولت إلىعلى الاطلاق. وبدلاً من ذلك، يتم بدء تشغيل نسخة جديدة تمامًا من التطبيق.
علامة تبويب تطبيقات بدء التشغيل

علامة تبويب تطبيقات بدء التشغيل (Windows 11).
علامة التبويب تطبيقات بدء التشغيل (وتسمى فقطبدءقبل Windows 11) في إدارة المهام، يعرض لك جميع العمليات التي تم تكوينها للبدء تلقائيًا عند بدء تشغيل Windows. يتم أيضًا إدراج عمليات بدء التشغيل المعطلة مسبقًا.
يتوفر هذا فقط في 'إدارة المهام' في أنظمة التشغيل Windows 11 وWindows 10 وWindows 8.
في إصدارات Windows التي تحتوي على هذه الميزة، تحل علامة التبويب 'إدارة المهام' هذه محل البيانات الموجودة في ملفبدءعلامة التبويب الموجودة في أداة تكوين النظام (msconfig).
فوق الطاولة أ آخر مرة BIOS الإشارة التي هي قياس، بالثواني، لآخر وقت بدء تشغيل النظام. من الناحية الفنية، هذا هو الوقت بين BIOS تسليم التشغيل لنظام Windows وعندما يبدأ تشغيل Windows بالكامل (لا يشمل ذلك تسجيل الدخول). قد لا ترى بعض أجهزة الكمبيوتر هذا.
انقر بزر الماوس الأيمن أو اضغط مع الاستمرار على أي عملية مدرجة وستظهر لك عدة خيارات، اعتمادًا على نوع العملية:
بشكل افتراضي، تعرض علامة التبويب تطبيقات بدء التشغيلاسمعمود، وكذلكالناشر,حالة، وتأثير بدء التشغيل. انقر بزر الماوس الأيمن أو اضغط مع الاستمرار على أي عنوان عمود، وسترى معلومات إضافية يمكنك اختيار عرضها لكل عملية بدء تشغيل:
بدلاً من النقر بزر الماوس الأيمن أو النقر مع الاستمرار على إحدى العمليات لتعطيلها أو تمكينها من بدء التشغيل، يمكنك اختيار النقر أو النقر فوق إبطال أو يُمكَِن زر، على التوالي، أن تفعل الشيء نفسه.
علامة تبويب المستخدمين

علامة تبويب المستخدمين (ويندوز 11).
هل تعرض خرائط جوجل الحد الأقصى للسرعة
تشبه علامة التبويب 'المستخدمون' في 'إدارة المهام' إلى حد كبير علامة التبويب 'العمليات'، ولكن بدلاً من ذلك يتم تجميع العمليات حسب المستخدم الذي قام بتسجيل الدخول. على الأقل، إنها طريقة ملائمة لمعرفة المستخدمين الذين قاموا بتسجيل الدخول حاليًا إلى الكمبيوتر وموارد الأجهزة التي يستخدمونها.
يتوفر هذا فقط في 'إدارة المهام' في أنظمة التشغيل Windows 11 وWindows 10 وWindows 8.
لرؤية الأسماء الحقيقية بالإضافة إلى أسماء مستخدمي الحساب، اختر إظهار اسم الحساب الكامل منإعداداتأوخياراتقائمة طعام.
انقر بزر الماوس الأيمن أو انقر مع الاستمرار على أي مستخدم وستظهر لك عدة خيارات:
انقر بزر الماوس الأيمن أو انقر مع الاستمرار على أي عملية مدرجة ضمن المستخدم (قم بتوسيع المستخدم إذا كنت لا ترى هذه العمليات) وستظهر لك عدة خيارات:
بشكل افتراضي، تعرض علامة التبويب 'المستخدمون'.مستخدمعمود، وكذلكحالة,وحدة المعالجة المركزية,ذاكرة,القرص,شبكة، وفي بعض إصدارات Windows،GPU. انقر بزر الماوس الأيمن أو اضغط مع الاستمرار على أي عنوان عمود، وسترى معلومات إضافية يمكنك اختيار عرضها لكل مستخدم وعملية قيد التشغيل:
يتغير الزر الموجود أسفل يمين علامة التبويب هذه (غير متوفر في نظام التشغيل Windows 11) وفقًا لما حددته. على المستخدم، يصبح قطع الاتصال وعلى عملية يصبح إنهاء المهمة أو إعادة تشغيل ، اعتمادًا على العملية المختارة.
علامة تبويب التفاصيل

علامة تبويب التفاصيل (ويندوز 11).
تحتوي علامة التبويب 'التفاصيل' في 'إدارة المهام' على ما يمكن تفسيره فقط على أنهالحمولة الأم للبياناتفي كل عملية يتم تشغيلها على جهاز الكمبيوتر الخاص بك الآن. فهو يعرض كل عملية فردية يتم تشغيلها الآن - لا توجد مجموعات برامج أو أسماء شائعة أو عروض أخرى سهلة الاستخدام هنا. تعد علامة التبويب هذه مفيدة جدًا أثناء عمليات استكشاف الأخطاء وإصلاحها المتقدمة، عندما تحتاج إلى العثور بسهولة على شيء مثل الموقع الدقيق للملف القابل للتنفيذ، أو معرف المنتج (PID) الخاص به، أو بعض المعلومات الأخرى التي لم تجدها في أي مكان آخر في 'إدارة المهام'.
علامة التبويب هذه هي ماالعملياتكانت علامة التبويب موجودة في نظام التشغيل Windows 7 والإصدارات الأقدم، مع بعض الإضافات.
انقر بزر الماوس الأيمن أو اضغط مع الاستمرار على أي عملية مدرجة، وستظهر لك عدة خيارات:
بشكل افتراضي، تعرض علامة التبويب 'التفاصيل'.اسمعمود، وكذلكمعرف المنتج,حالة,اسم المستخدم,وحدة المعالجة المركزية,الذاكرة (مجموعة العمل الخاصة النشطة),بنيان، ووصف. انقر بزر الماوس الأيمن أو اضغط مع الاستمرار على أي عنوان عمود واختر حدد الأعمدة . يوجد من هذه القائمة عدد من أعمدة المعلومات الإضافية التي يمكنك اختيار عرضها لكل عملية جارية:
مع جميع العمليات المحددة، سيظهر الزر الموجود أعلى اليمين (في نظام التشغيل Windows 11) أو أسفل اليمين إنهاء المهمة - نفسإنهاء المهمةخيار النقر بزر الماوس الأيمن/النقر مع الاستمرار.
علامة تبويب الخدمات

علامة تبويب الخدمات (ويندوز 11).
علامة التبويب 'الخدمات' في 'إدارة المهام' هي نسخة مجردة من 'الخدمات'، وهي الأداة الموجودة في Windows والتي تُستخدم لإدارة خدمات Windows. ستكون معظم الخدماتجريأوتوقفت. تعمل علامة التبويب هذه كطريقة سريعة ومريحة لبدء وإيقاف خدمات Windows الرئيسية.
تتوفر علامة التبويب هذه في إدارة المهام في أنظمة التشغيل Windows 11 و10 و8 و7 وVista. يمكن العثور على أداة الخدمات الكاملة في Windows/الأدوات الإدارية عبر لوحة التحكم. ويمكن أيضًا إطلاقه بواسطة الخدمات المفتوحة الرابط هنا في إدارة المهام.
انقر بزر الماوس الأيمن أو اضغط مع الاستمرار على أي خدمة مدرجة، وستظهر لك بعض الخيارات:
على عكس علامات التبويب الأخرى في إدارة المهام، تكون الأعمدة الموجودة في علامة التبويب الخدمات معدة مسبقًا ولا يمكن تغييرها:
بينما لا يمكن أن يكونوا كذلكتغير، يمكن أن تكون الأعمدة الموجودة في علامة التبويب 'الخدمات'.إعادة ترتيبها. ما عليك سوى النقر أو الاستمرار والسحب كما تريد.
مقالات مثيرة للاهتمام
اختيار المحرر

سمة Waterscapes لنظام التشغيل Windows 10 و 8 و 7
تتميز حزمة Waterscapes الجميلة بإطلالات رائعة على البحيرات والشواطئ والقنوات من أماكن مختلفة في بريطانيا العظمى. تم إنشاء هذه المجموعة الرائعة من الصور في البداية لنظام التشغيل Windows 7 ، ولكن يمكنك استخدامها في أنظمة التشغيل Windows 10 و Windows 7 و Windows 8. تأتي السمة مع 20 لقطة رائعة للعديد من المناظر المائية الجميلة التي التقطها المصور.

كيفية تفكيك علبة الكمبيوتر الشخصي
أول شيء يجب فعله عند إنشاء جهاز كمبيوتر هو فتح العلبة ، وتكون جاهزة لوضع كل شيء بالداخل. يمكنك فصل الغالبية العظمى من حافظات الكمبيوتر الشخصي في أربع خطوات بسيطة. 1. قم بإزالة الجوانب ابدأ بأخذ

تسمح Skype Preview الآن لما يصل إلى 100 مشارك في مكالمة جماعية
قامت Microsoft بتحسين ميزة الاتصال الجماعي في Skype عن طريق رفع حد المشترك من 50 إلى 100 مستخدم. حاليًا في المعاينة ، الميزة متاحة بالفعل للاختبار. أنت بحاجة إلى تشغيل Skype8.66.76.49 لتجربته. سجل التغيير يذكر ما يلي. ما الجديد في Skype8.66.76.49 ما الجديد؟ ما يصل الى 100

تحصل لمبات Philips Hue على تخفيضات كبيرة في الأسعار في Cyber Monday
هل تحلم بربط منزلك الذكي بالأضواء المبهرة ، ولكن لا يمكنك التغلب على السعر المرتفع لمصابيح الإضاءة الذكية؟ حسنًا ، لم يعد الحلم لأن Amazon تخفض السعر على عدد كبير من حزم لمبة Philips Hue
قم بتمكين رموز سطح المكتب في Windows 10 Creators Update
تعرف على كيفية تمكين رموز سطح المكتب في Windows 10 Creators Update: هذا الكمبيوتر والشبكة ومجلد ملفات المستخدم ولوحة التحكم والشبكة.

ننسى أخبار الرموز التعبيرية الحزينة ، نحتاج إلى التحدث عن مدى غضب هذا الرجل من الرموز التعبيرية
هناك المئات ، إن لم يكن الآلاف ، من تصميمات الرموز التعبيرية التي لن ترى ضوء النهار أبدًا. إما أن التصميم لم يتم الانتهاء منه أو إذا لم يتمكن من اجتياز عملية المراجعة الدقيقة بشكل مدهش. آخر ضحية؟ أ