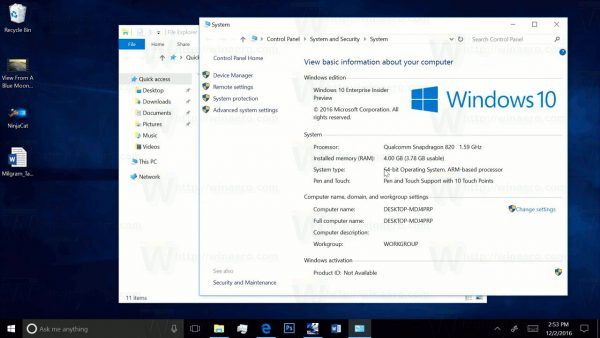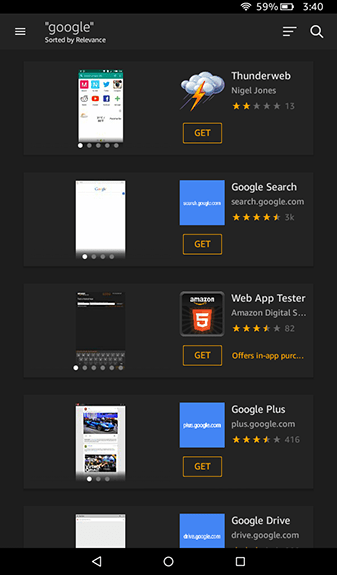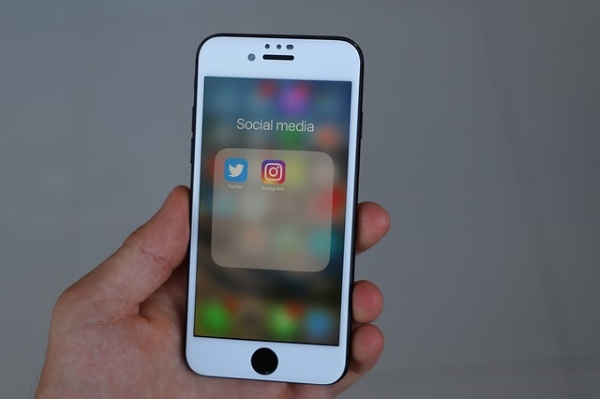يعد مفتاح Windows هو الزر الأكثر تنوعًا على لوحة المفاتيح. عند استخدامه مع مفاتيح أخرى ، فإنه يستدعي الاختصارات التي تجعل إنجاز المهام سريعًا وسهلاً.

في حين أن تعدد استخداماته يجعله جديرًا بالاهتمام ، إلا أنه يتسبب أيضًا في حدوث فوضى عندما لا يعمل المفتاح. لسوء الحظ ، هناك عدة أسباب لتوقف مفتاح Windows عن العمل. سيرشدك هذا الدليل إلى بعض الطرق لاستعادتها إلى قدرتها على العمل.
كيفية إلغاء تثبيت kodi build
مفتاح Windows لا يعمل في اللعبة
غالبًا ما يستخدم اللاعبون مفاتيح مخصصة عند لعب لعبة على الكمبيوتر. بالطبع ، لا تتطلب بعض الألعاب استخدام مفتاح Windows ، وفي هذه الحالة ، لا يهم ما إذا كان يعمل أم لا.
ومع ذلك ، إذا كانت لعبتك تتضمن استخدام مفتاح Windows ولا تعمل ، فقد يتسبب ذلك في إحباط ويعيق قدرتك على لعب اللعبة بشكل جيد. فيما يلي بعض الطرق لإصلاح مفتاح Windows غير نشط:
الطريقة الأولى: إلغاء تنشيط وضع الألعاب
يحتوي Windows على ميزة فريدة تسمى وضع الألعاب والتي تسمح للاعبين بتعطيل مفاتيح معينة على لوحة المفاتيح لا يريدون الضغط عليها أثناء اللعب. أحد المفاتيح التي يتم إلغاء تنشيطها أثناء وجود وضع الألعاب هو مفتاح Windows.
غالبًا ما يحدث تنشيط وإلغاء تنشيط هذا الوضع عند تنظيف لوحة المفاتيح. إذن ، إليك كيفية بدء تشغيل مفتاح Windows الخاص بك مرة أخرى:
- حدد موقع مفتاح Fn على لوحة المفاتيح.

- ابحث عن مفتاح F6 على لوحة المفاتيح.

- الآن اضغط برفق على هذين المفتاحين معًا في نفس الوقت. يجب أن يؤدي القيام بذلك إلى تنشيط مفتاح Windows أو إلغاء تنشيطه.

إذا كان هذا لا يعمل مع لوحة المفاتيح الخاصة بك ، فيمكنك تجربة ما يلي:
- حدد موقع مفتاح Fn ومفتاح Windows.

- الآن اضغط على هذين المفتاحين في وقت واحد. يجب أن يؤدي القيام بذلك الآن إلى تنشيط زر Windows الخاص بك.
الطريقة الثانية: الضغط على Win Lock
ستحتوي معظم لوحات مفاتيح الألعاب على مفتاح Win Lock. يقوم هذا الزر بتنشيط أو إلغاء تنشيط مفتاح Windows. تجربة هذه الطريقة سريعة ومباشرة ولا تتطلب سوى خطوة واحدة:
- حدد موقع مفتاح Win Lock واضغط عليه. هذا هو!
يجب أن يعمل مفتاح Windows الآن ، إذا تم إلغاء تنشيطه.
الطريقة الثالثة: تغيير إعدادات التسجيل
إذا كان تنشيط زر Windows باستخدام المفاتيح المركبة لا يعمل ، فقد تحتاج إلى تغيير إعدادات التسجيل. يسمح السجل بالعديد من العناصر ولكنه يقيدها أيضًا ، بما في ذلك القوائم ومفاتيح لوحة المفاتيح. لتمكين مفتاح Windows الخاص بك باستخدام هذه الطريقة ، ستحتاج إلى:
- انتقل إلى أيقونة ابدأ وانقر عليها.

- ثم اكتب Run. عندما يظهر الخيار في القائمة ، انقر فوق تشغيل.

- سيتم فتح مربع منبثق به مساحة للكتابة. في تلك المساحة ، أدخل 'regedt32' ، ثم انقر فوق 'موافق'. إذا ظهرت رسالة EULA تطلب التأكيد ، فاختر نعم.

- سيتم فتح قائمة Windows بعد ذلك. ابحث عن HKEY_LOCAL_ MACHINE على الجهاز المحلي وانقر فوقه.

- قم بالتمرير للعثور على المجلد System CurrentControlSet Control وانقر فوقه نقرًا مزدوجًا.

- بعد ذلك ، انقر فوق مجلد تخطيط لوحة المفاتيح.

- حدد موقع إدخال التسجيل Scancode Map وانقر فوقه بزر الماوس الأيمن. من القائمة المنسدلة التي تظهر ، اختر حذف.

- ستظهر بعد ذلك رسالة تحذير أو تأكيد. اختر 'نعم' ، وسيتم إغلاق مربع التحذير.

- الآن ، أغلق محرر التسجيل وأعد تشغيل الكمبيوتر.
يجب أن تقوم هذه العملية الآن بتنشيط مفتاح Windows. إذا لم يساعدك ذلك ، يمكنك دائمًا تجربة الطريقة التالية.
الطريقة الرابعة: أعد تشغيل Windows أو File Explorer
يتحكم Explorer في واجهة مستخدم Windows الخاصة بك ، لذا فإن إعادة تشغيله سيساعد في مسح أي أخطاء أو مواطن الخلل التي تمنعه من بدء التشغيل بشكل صحيح. فيما يلي الخطوات التي يجب اتباعها للقيام بهذه الطريقة:
- اضغط على مفاتيح Ctrl + Alt + Delete في نفس الوقت.

- ستفتح نافذة مع بعض الخيارات. من هذه القائمة ، حدد إدارة المهام.

- عندما تفتح نافذة إدارة المهام ، انتقل إلى علامة التبويب العمليات وانقر عليها.

- عند فتح علامة التبويب هذه ، قم بالتمرير لأسفل حتى تجد خيار Windows Explorer. انقر بزر الماوس الأيمن فوق هذا الخيار. من القائمة المنسدلة المنبثقة ، اختر إنهاء المهمة.

- بعد ذلك ، انتقل إلى الجزء العلوي من النافذة وانقر فوق ملف. من الخيارات المنبثقة ، حدد تشغيل مهمة جديدة.

- سيتم فتح نافذة إنشاء مهمة جديدة. في الشريط ، اكتب 'explorer.exe' ثم اضغط على Enter.

مفتاح Windows لا يعمل - الماسح
لا تستخدم جميع لوحات المفاتيح نفس المفاتيح لتمكين مفتاح Windows أو تعطيله. توفر لوحة المفاتيح Razer وظائف مزدوجة وهي مثالية للألعاب والكتابة.
ستوضح لك الخطوات التالية كيفية تنشيط مفتاح Windows على لوحة مفاتيح Razer:
لوحات مفاتيح كاملة الحجم وبدون مفاتيح:
- حدد موقع مفتاحي Fn و F10.

- اضغط على هذه المفاتيح في نفس الوقت.
- يجب أن يعمل مفتاح Windows الخاص بك الآن مرة أخرى.
لوحات مفاتيح صغيرة أو 60٪ و 65٪ أصغر:
- ابحث عن مفتاحي Fn والحرف U.

- اضغط على هذه المفاتيح لأسفل في وقت واحد لإعادة تنشيط وظيفة مفتاح Windows.
مفتاح Windows لا يعمل - RK61
لوحة المفاتيح Royal Kludge 61 أو RK61 أصغر من معظم لوحات المفاتيح الأخرى المتاحة ، على الرغم من أنها لا تزال في فئة لوحة المفاتيح بنسبة 60٪. لهذا السبب ، ستحتاج إلى استخدام مجموعات مفاتيح Fn لأداء المهام التي تحتوي معظم لوحات المفاتيح الأخرى على زر مخصص لها.
كيفية تغيير اسم المستخدم الخاص بك في league of Legends
لتنشيط مفتاح Windows ، ستحتاج إلى القيام بما يلي:
- ابحث عن مفتاح Fn ومفتاح القفل.
- اضغط على هذين المفتاحين معًا في نفس الوقت لتمكين مفتاح Windows من بدء العمل مرة أخرى.
- إذا كنت ترغب في إلغاء تنشيط مفتاح Windows ، فيمكنك الضغط على هذين المفتاحين لأسفل في نفس الوقت مرة أخرى.
مفتاح Windows لا يعمل - Varmilo
يتم إنتاج لوحات المفاتيح الميكانيكية اللاسلكية من Varmilo في النرويج ، ونتيجة لذلك ، استخدم مجموعة مختلفة قليلاً من المفاتيح المدمجة لتمكين وظائف لوحة المفاتيح وتعطيلها. من المفهوم إذن أن معرفة كيفية تنشيط مفتاح Windows ليس معروفًا. ومع ذلك ، إليك كيف يمكنك تشغيل مفتاح Windows كما ينبغي على لوحة مفاتيح Varmilo:
- ألقِ نظرة على لوحة مفاتيح Varmilo وابحث عن مفتاحي Fn و Windows.
- اضغط على هذين المفتاحين في نفس الوقت.
- يجب أن يقوم هذا الإجراء بتبديل مفتاح Windows لتشغيله.
- سيؤدي تكرار هذا الإجراء إلى إيقاف تشغيل مفتاح Windows مرة أخرى.
مفتاح Windows لا يعمل - SteelSeries
SteelSeries هي علامة تجارية حوسبة معاصرة متخصصة بشكل رئيسي في تكنولوجيا الألعاب. تحظى لوحات مفاتيح SteelSeries بشعبية خاصة بين اللاعبين ، مما يجعلها مفهومة لماذا تأتي مع وظيفة مخصصة لوضع لوحة المفاتيح في وضع الألعاب. لإخراج لوحة مفاتيح SteelSeries من هذا الوضع وجعل مفتاح Windows يعمل ، ستحتاج إلى إكمال الخطوات التالية:
- حدد موقع مفتاح SteelSeries المخصص.
- بمجرد العثور على هذا المفتاح ، ابحث عن مفتاح Windows.
- اضغط باستمرار على مفتاح SteelSeries.
- أثناء الضغط باستمرار على هذا المفتاح ، انقر فوق مفتاح Windows.
- سيؤدي إكمال هذه العملية إلى تمكين مفتاح Windows.
- سيؤدي تكرار هذه الخطوات إلى تعطيل مفتاح Windows.
مفتاح Windows لا يعمل - Mac
تعمل أجهزة Apple Macs بنظام تشغيل مختلف تمامًا ولا تستخدم Windows ولكنها تستخدم نظام macOS بدلاً من ذلك. نظرًا لأن أجهزة الكمبيوتر هذه لا تستخدم Windows ، فلا داعي لمفتاح Windows. ما يعادل Mac لمفتاح Windows هو مفتاح الأوامر.
لا يمكن تمكين أو تعطيل مفتاح الأمر على جهاز كمبيوتر Mac ؛ ومع ذلك ، في بعض الأحيان ، يتم إعادة تعيين المفتاح وسيحتاج إلى إعادة تعيينه ليعمل بشكل صحيح. هذه هي الخطوات التي يجب اتباعها:
- قم بإيقاف تشغيل جهاز Mac الخاص بك.
- بمجرد إعادة تشغيل الكمبيوتر ، اضغط على مفاتيح الخيارات والأوامر و P و R في نفس الوقت.

- استمر في الضغط على هذه المفاتيح لمدة 20 ثانية تقريبًا قبل تركها.
- إذا كان لديك جهاز Mac يقوم بتشغيل صوت بدء التشغيل ، فقم بتحرير المفاتيح بعد بدء تشغيل صوت بدء التشغيل الثاني.
- استمر في الضغط على المفاتيح الموجودة على جهاز Mac باستخدام شريحة Apple T2 Security حتى يظهر شعار Apple ويختفي مرتين.
- الضغط على هذه المفاتيح سيجعل جهاز Mac يظهر كما لو أنه يعيد التشغيل.
- مرة أخرى وتشغيله مرة أخرى ، يجب أن يعود مفتاح الأوامر إلى حالة العمل.
عند إعادة تشغيل جهاز Mac الخاص بك ، قد تلاحظ أن العناصر الأخرى مثل المنطقة الزمنية ودقة العرض ومستوى الصوت ستحتاج إلى إعادة الضبط. يمكن وضع كل هذه الأشياء ضمن 'تفضيلات النظام'.
مفتاح Windows لا يعمل - Alienware
تقوم Dell بتصنيع أجهزة كمبيوتر الألعاب من Alienware ، مما يعني أنها تستخدم نظام التشغيل Windows. توفر أجهزة الكمبيوتر هذه أيضًا خيار تمكين أو تعطيل مفتاح Windows. إذا وجدت أن مفتاح Windows الموجود على كمبيوتر Alienware الخاص بك لا يعمل ، فجرّب الخطوات التالية:
- ألقِ نظرة على لوحة المفاتيح وابحث عن 'مفتاح Fn.
- بعد ذلك ، سترغب في تحديد موقع المفتاح F6.
- بمجرد رؤية كلا المفتاحين ، اضغط عليهما لأسفل في نفس الوقت لمدة ثانية أو ثانيتين.
- عند القيام بهذا التمرين البسيط ، ستقوم بتمكين مفتاح Windows ، واستعادة وظائفه.
ممكن و وظيفي
قد يكون العدد الهائل من لوحات المفاتيح وأساليبها الفريدة لتمكين وتعطيل مفتاح Windows أمرًا صعبًا. ومع ذلك ، يعد تنشيط مفتاح Windows على لوحة المفاتيح أمرًا سهلاً نسبيًا بمجرد معرفة كيفية القيام بذلك. اتبع هذه الخطوات السهلة ، وقد ينتهي بك الأمر إلى فصل فني الكمبيوتر المحلي عن العمل.
الشيء الوحيد الذي يجب أن تشغل بالك به هو اللعبة التي ستلعبها بعد ذلك!
هل وجدت مفتاح Windows الخاص بك معطل؟ هل استخدمت طريقة مشابهة لتلك الموضحة في هذا الدليل لتمكينها؟ واسمحوا لنا أن نعرف في قسم التعليقات أدناه.