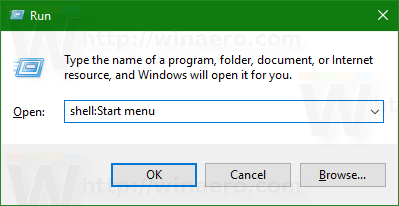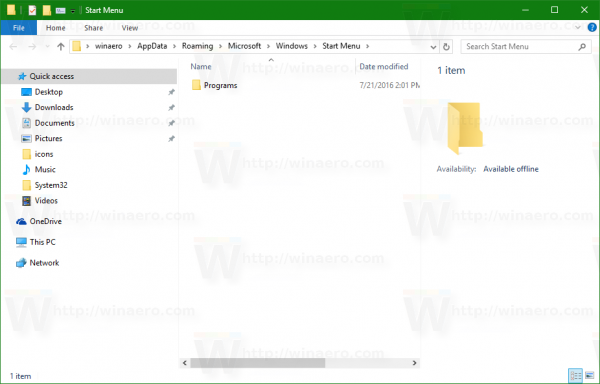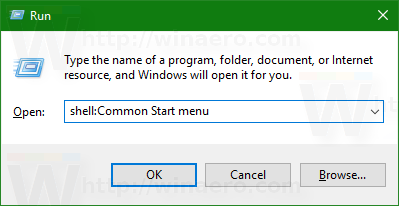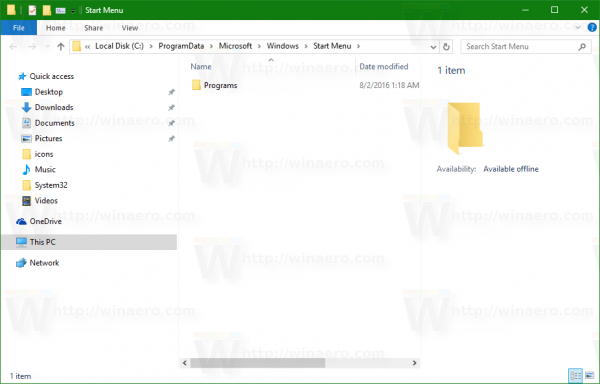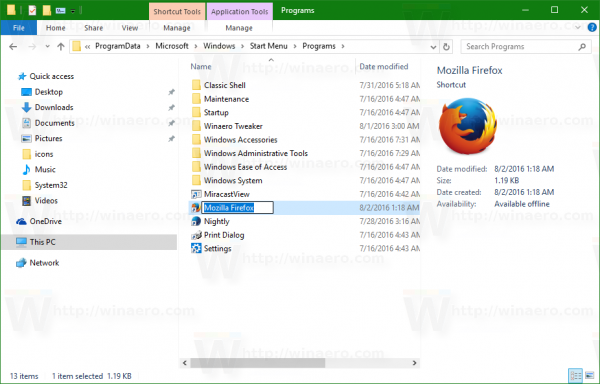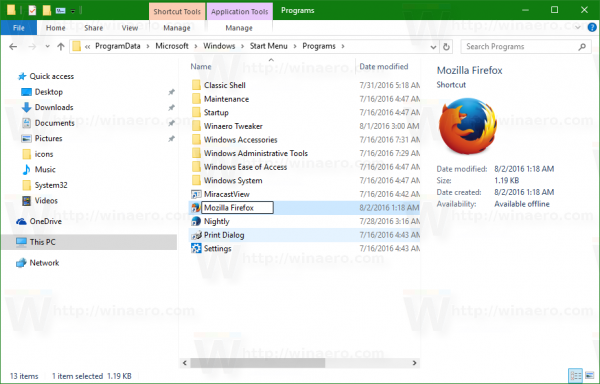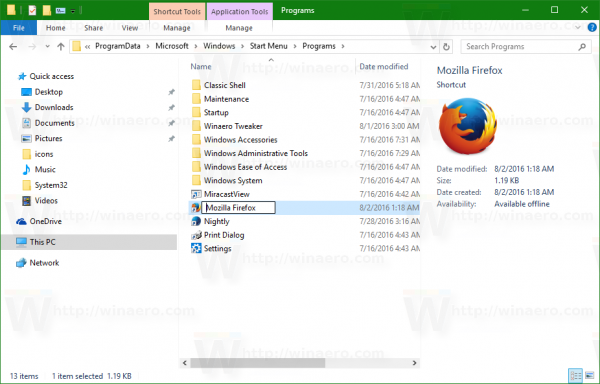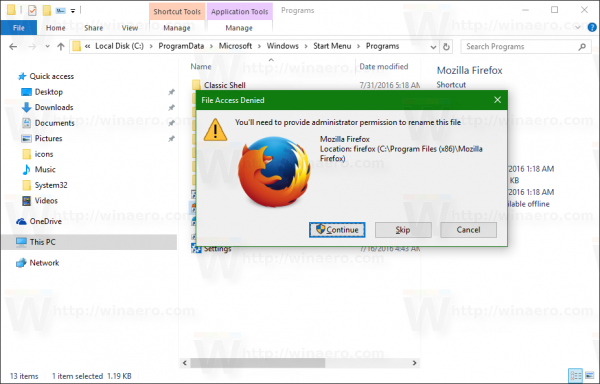كما تعلم بالفعل ، تحديث الذكرى السنوية لنظام Windows 10 يتميز بقائمة ابدأ معاد تصورها مع التطبيقات المضافة مؤخرًا والتطبيقات الأكثر استخدامًا والتطبيقات المثبتة الأخرى مجتمعة في قائمة واحدة مع رؤوس المجموعة. إذا لم تظهر التطبيقات التي تستخدمها كثيرًا في القائمة الأكثر استخدامًا ولم يتم تثبيتها على الجانب الأيمن أيضًا ، فقد يكون من المزعج التمرير لأسفل في كل مرة لفتحها أو البحث عنها. إليك خدعة لنقلها إلى الأعلى بحيث يكون عليك التمرير أقل.
إعلانات
هذه الحيلة ممكنة بسبب كيفية قيام Windows 10 بفرز التطبيقات في قائمة Start. التطبيقات مرتبة أبجديًا . هذا يعني أنه إذا قمت بإعادة تسمية الاختصارات الخاصة بك مع وضع ذلك في الاعتبار ، فيمكنك ضبط موضعها في القائمة.
للوصول السريع ، يسمح Windows 10 للمستخدم تثبيت التطبيقات على الجانب الأيمن من قائمة ابدأ. ولكن بعد تثبيتها ، تتحول أيقونات التطبيق إلى بلاطة ، والتي تشغل مساحة كبيرة على الشاشة وتزيد من الفوضى أيضًا. إذا قمت بتصغير البلاط ، تختفي الأسماء.
يعد ضبط قائمة العمود الأيسر حلاً أكثر أناقة. ومع ذلك ، لا يوفر Windows 10 أي خيار لسحب هذه القائمة وفرزها. إليك كيف يمكنك تجاوز هذا القيد.
كيفية التحقق من تحديث برنامج التشغيل
بادئ ذي بدء ، تحتاج إلى فتح مجلد قائمة ابدأ. يمكن القيام بذلك بسرعة على النحو التالي:
- اضغط على مفاتيح الاختصار Win + R على لوحة المفاتيح لفتح مربع الحوار Run.
- اكتب ما يلي في مربع التشغيل لفتح مجلد قائمة ابدأ لكل مستخدم:
شل: قائمة ابدأ
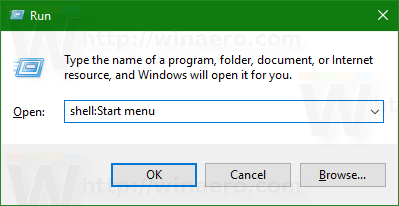
اضغط على Enter لفتحه:
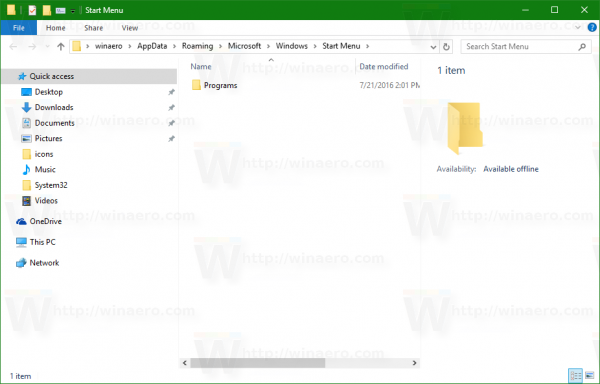
- اكتب الآن ما يلي في مربع النص Run:
شل: قائمة ابدأ المشتركة
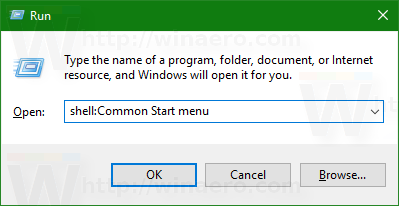
سيؤدي هذا إلى فتح مجلد قائمة ابدأ المشترك لجميع المستخدمين على جهاز الكمبيوتر الخاص بك.
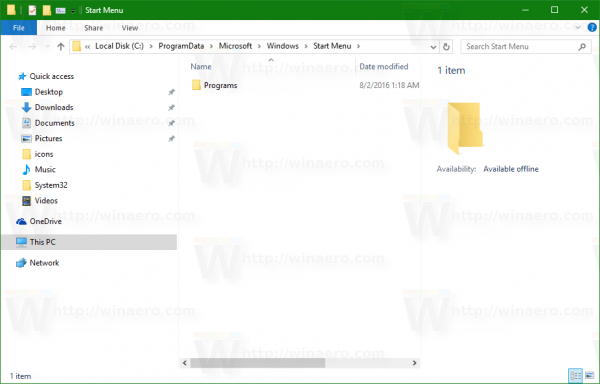
شل: الأوامر هي طريقة مفيدة للوصول إلى أي موقع نظام مرغوب. انظر القائمة الكاملة لأوامر shell المتوفرة في Windows 10 .
الآن ، قم بما يلي.
- انقر بزر الماوس الأيمن فوق اسم الاختصار الذي تريد نقله وحدد إعادة تسمية من قائمة السياق. بدلاً من ذلك ، يمكنك تحديده والضغط على F2 بلوحة المفاتيح:
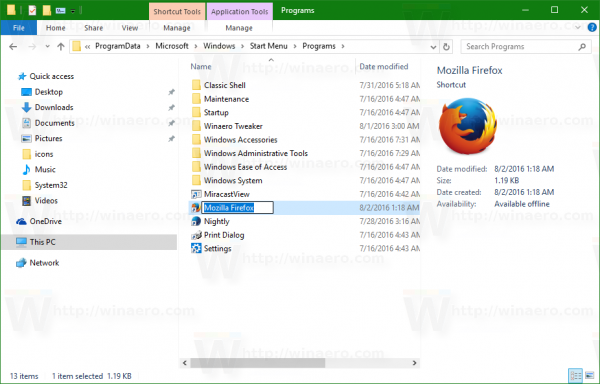
- حرك المؤشر الوامض إلى بداية اسم الاختصار. يمكنك الضغط على مفتاح Home للقيام بذلك بسرعة.
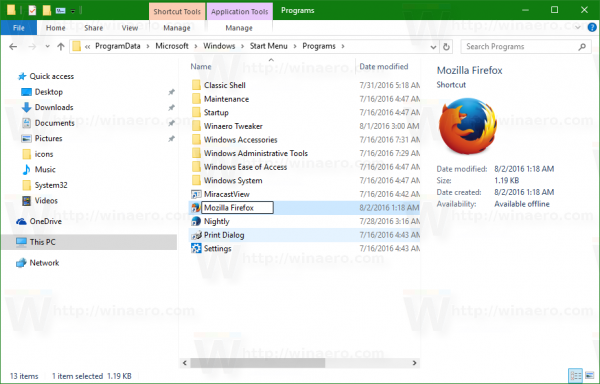
- اضغط مع الاستمرار على مفتاح Alt على لوحة المفاتيح ، واضغط على المفاتيح التالية واحدًا تلو الآخر على لوحة الأرقام: 0160. إذا لم تكن لوحة المفاتيح لديك تحتوي على لوحة مفاتيح رقمية ، فسيتعين عليك كتابة هذه المفاتيح باستخدام مفتاح Fn ( أي Alt + Fn و 0160). سيضيف هذا مسافة إلى بداية اسم الاختصار والتي لا يزيلها Explorer تلقائيًا.
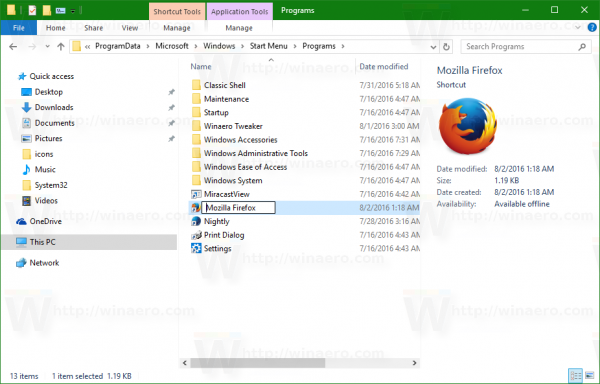
اضغط على Enter للإنهاء. قم بتأكيد مطالبة UAC إذا ظهرت.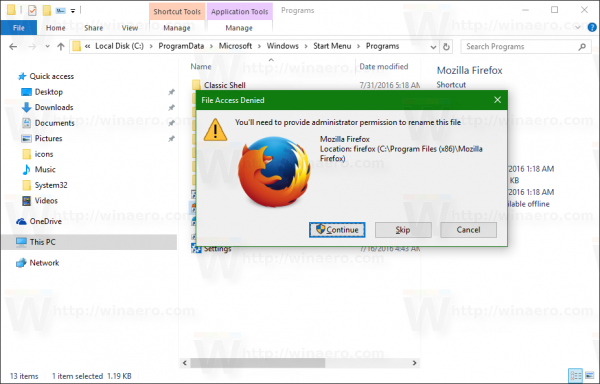
- كرر الخطوات أعلاه لكل اختصار تريد نقله إلى أعلى قائمة تطبيقات Windows 10 Start Menu.
على سبيل المثال ، لقد أجريت هذا التغيير على Firefox و Winaero Tweaker.

والنتيجة هي على النحو التالي:

يمكنك إنشاء اختصارات للتطبيقات غير الموجودة في قائمة البدء (على سبيل المثال ، لبعض التطبيقات المحمولة). أعد تسميته بهذه الطريقة لوضعه في أعلى قائمة التطبيقات. (شكر مارتن )
كيفية حذف متابعة المشاهدة على disney plus
بالإضافة إلى ذلك ، يمكنك تعطيل الأقسام المضافة حديثًا والأكثر استخدامًا والتطبيقات المقترحة في قائمة ابدأ. ستجعل قائمة ابدأ تعرض الاختصارات التي أعيدت تسميتها مباشرة في الحافة العلوية ، لذلك لن تحتاج إلى التمرير في قائمة التطبيقات.
 ستكون النتيجة كما يلي:
ستكون النتيجة كما يلي:

شاهد الفيديو التالي لرؤيته أثناء العمل:
نصيحة: يمكنك الاشتراك في قناتنا على اليوتيوب هنا .
كيفية تحرير قائمة الأصدقاء على الفيسبوك
هذا هو.