عندما لا تستخدم جهاز الكمبيوتر الخاص بك ، يقوم Windows 10 بإجراء الصيانة التلقائية. إنها مهمة مجدولة يومية يتم تشغيلها خارج الصندوق. عند التمكين ، فإنه يؤدي مهام مختلفة مثل تحديثات التطبيق وتحديثات Windows وعمليات فحص الأمان والعديد من الأشياء الأخرى. إليك كيفية بدء أو إيقاف الصيانة يدويًا في Windows 10.
إعلانات
لبدء أو إيقاف الصيانة في Windows 10 يدويًا ، قم بما يلي.
كيف تلعب hayday على جهاز الكمبيوتر
بادئ ذي بدء ، تأكد من أن حساب المستخدم الخاص بك لديه الامتيازات الإدارية . الآن ، اتبع التعليمات أدناه.
- افتح الملف الكلاسيكي لوحة التحكم تطبيق.
- انتقل إلى لوحة التحكم النظام والأمان الأمن والصيانة. يبدو كما يلي (لقطة الشاشة أدناه مأخوذة من الإصدار 1703 من Windows 10 Creators Update):
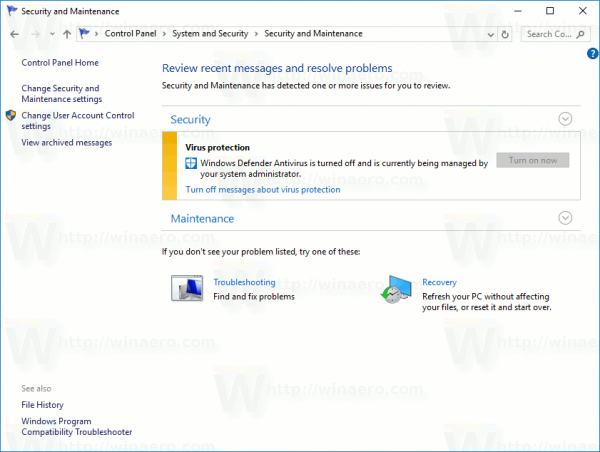 ملاحظة: في لقطة الشاشة أعلاه ، يمكنك رؤية تعطيل برنامج مكافحة الفيروسات لـ Windows Defender على جهاز الكمبيوتر الخاص بي. إذا كنت بحاجة لمعرفة كيفية تعطيله ، فراجع المقالة: قم بتعطيل Windows Defender في Windows 10 .
ملاحظة: في لقطة الشاشة أعلاه ، يمكنك رؤية تعطيل برنامج مكافحة الفيروسات لـ Windows Defender على جهاز الكمبيوتر الخاص بي. إذا كنت بحاجة لمعرفة كيفية تعطيله ، فراجع المقالة: قم بتعطيل Windows Defender في Windows 10 . - قم بتوسيع مربع الصيانة لرؤية عناصر التحكم ذات الصلة.
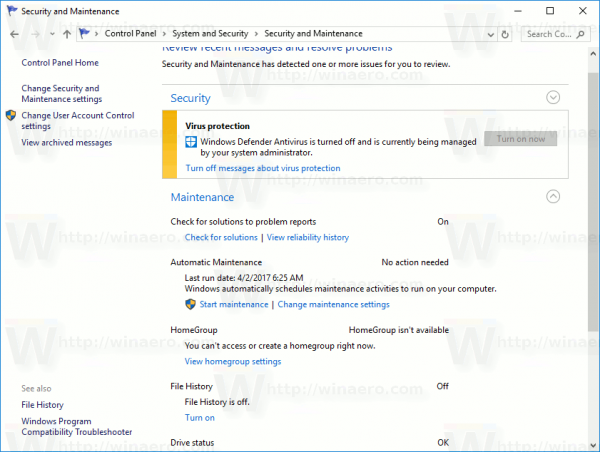
- لبدء الصيانة ، انقر فوق الارتباط 'بدء الصيانة' الذي يحمل رمز الدرع الأصفر والأزرق (انظر لقطة الشاشة أعلاه). سيقوم الرابط بتغيير اسمه إلى 'إيقاف الصيانة'.
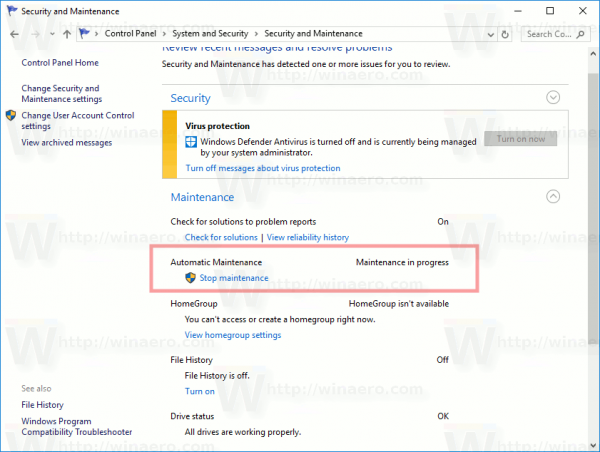 تشير التسمية النصية الخاصة الموجودة على اليمين إلى أن الصيانة جارية.
تشير التسمية النصية الخاصة الموجودة على اليمين إلى أن الصيانة جارية. - لإيقاف الصيانة ، انقر فوق الارتباط 'إيقاف الصيانة'. هذا يكفي لإنهائه.
هناك طريقة بديلة لبدء أو إيقاف الصيانة. يمكنك استخدام أداة مساعدة خاصة لوحدة التحكم MSchedExe لبدء عملية الصيانة. هنا كيف يمكن القيام بذلك.
افتح مثيل موجه أوامر جديد واكتب أو الصق أحد الأوامر التالية.
إلىابدأ الصيانة، استخدم الأمر:
بدء mschedexe.exe
الأمر التالي سوفتوقف عن الصيانة:
توقف mschedexe.exe
الأوامر أعلاه لا تنتج مخرجات.

الصيانة التلقائية ميزة مفيدة. عندما يكون جهاز الكمبيوتر الخاص بك في وضع الخمول ، فإنه يحاول الحفاظ على أداء نظام التشغيل والأمان وتحديثه باستمرار. الغرض الأساسي من ميزة 'الصيانة التلقائية' هو عدم التأثير سلبًا على أداء نظام التشغيل ، لذلك فهو يجمع بين جميع مهامه وتشغيله في الخلفية. أنت الآن تعرف كيفية بدء تشغيله يدويًا إذا لزم الأمر. إذا كنت بحاجة إلى تعطيله ، انظر كيفية تعطيل الصيانة التلقائية في نظام التشغيل Windows 10 .

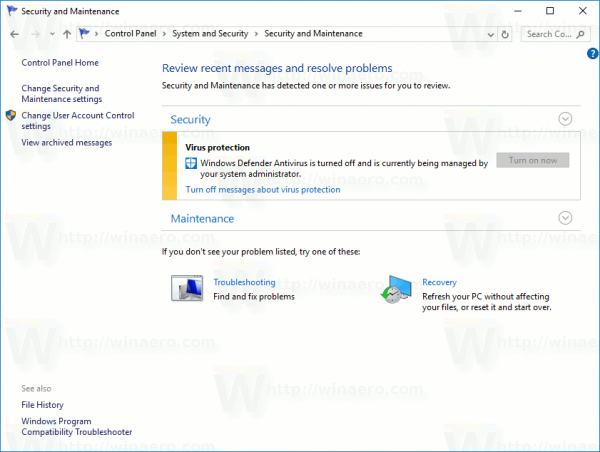 ملاحظة: في لقطة الشاشة أعلاه ، يمكنك رؤية تعطيل برنامج مكافحة الفيروسات لـ Windows Defender على جهاز الكمبيوتر الخاص بي. إذا كنت بحاجة لمعرفة كيفية تعطيله ، فراجع المقالة: قم بتعطيل Windows Defender في Windows 10 .
ملاحظة: في لقطة الشاشة أعلاه ، يمكنك رؤية تعطيل برنامج مكافحة الفيروسات لـ Windows Defender على جهاز الكمبيوتر الخاص بي. إذا كنت بحاجة لمعرفة كيفية تعطيله ، فراجع المقالة: قم بتعطيل Windows Defender في Windows 10 .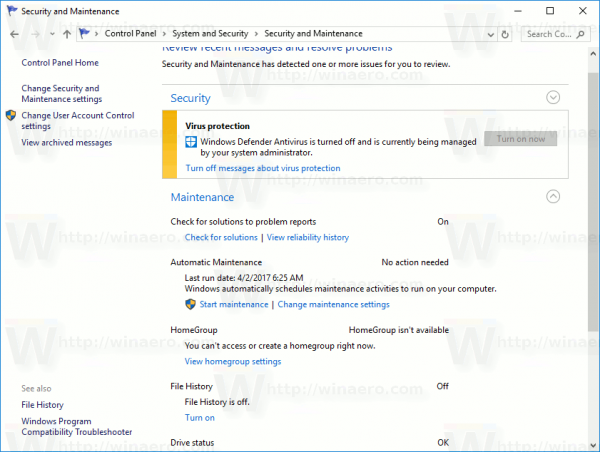
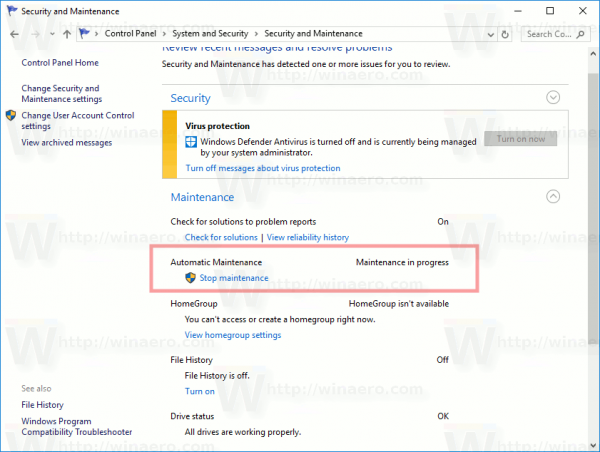 تشير التسمية النصية الخاصة الموجودة على اليمين إلى أن الصيانة جارية.
تشير التسمية النصية الخاصة الموجودة على اليمين إلى أن الصيانة جارية.







