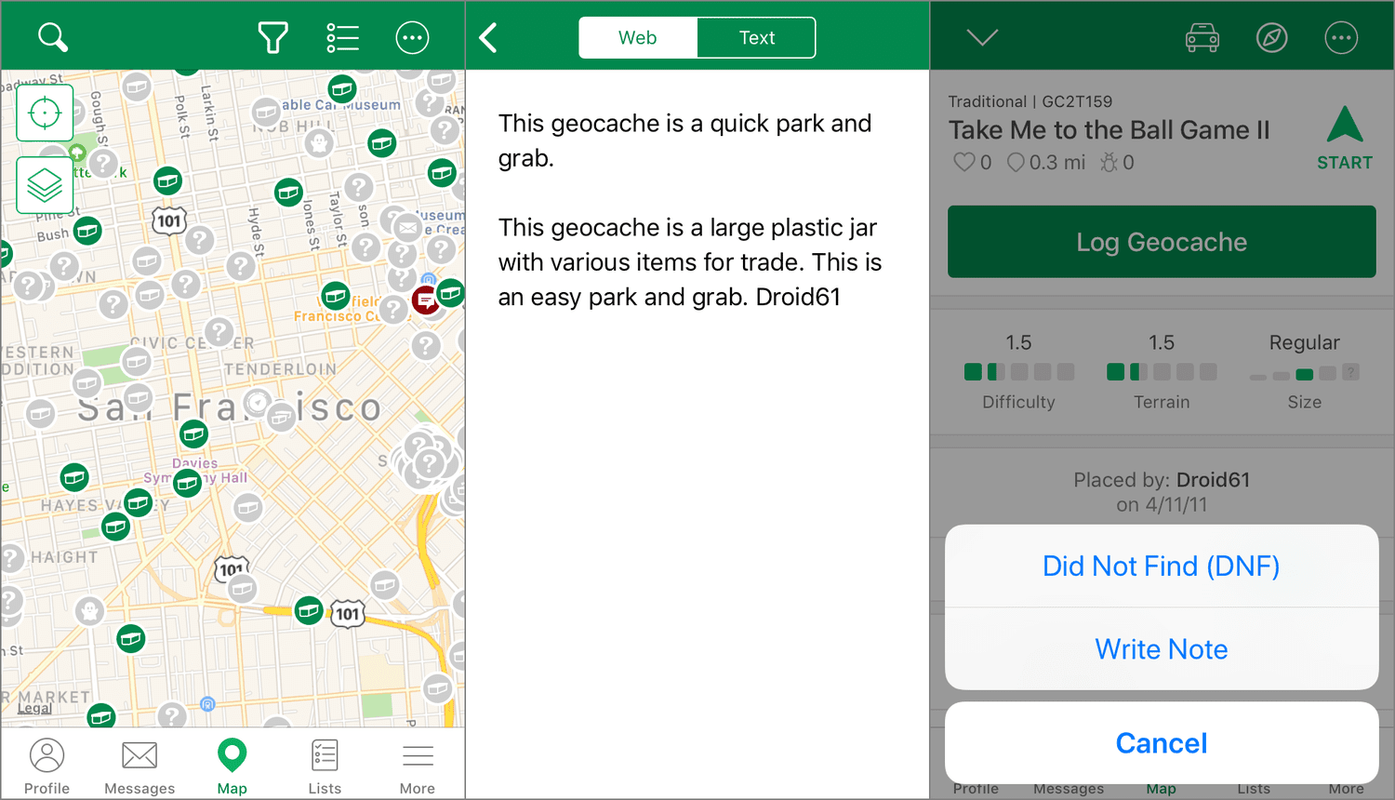يتجه عدد متزايد من المستخدمين القلقين بشأن خصوصيتهم أو منزعجين من مواقع الويب المحظورة في المملكة المتحدة إلى شبكات VPN (الشبكات الافتراضية الخاصة). تقوم الشبكة الافتراضية الخاصة (VPN) بشكل أساسي بتوجيه حركة المرور الخاصة بك عبر نفق خاص حتى لا يتمكن المتلصصون من رؤية ما تتصفحه. يمكنهم جعل الأمر يبدو كما لو كنت مقيمًا في بلد آخر ، لذا يمكنك الالتفاف حول القيود الجغرافية المزعجة ، والوصول إلى المواقع ومشاهدة مقاطع الفيديو غير المسموح بها عادةً في المملكة المتحدة.

يمكنك إعداد شبكات VPN فردية على كل من أجهزة الكمبيوتر والأجهزة اللوحية والهواتف المحمولة الخاصة بك ، ولكن الطريقة الأكثر ذكاءً تتمثل في إنشاء خادم VPN يمكنك استخدامه لحماية كل جهاز على شبكتك. هذا ما عليك القيام به.
أين يمكنني طباعة الأوراق
اصنع خادم VPN الخاص بك: ما تحتاجه
المكون الرئيسي لخادم VPN هو جهاز كمبيوتر. يمكن أن يكون هذا إما جهاز كمبيوتر قديم لم تعد تستخدمه أو جهاز كمبيوتر رخيص مثل Raspberry Pi. نوصي بتشغيل هذا المشروع على Pi ، ويفضل أن يكون Raspberry Pi 3 الذي يكلف حوالي 33 جنيهًا إسترلينيًا. تحتوي أجهزة الكمبيوتر الصغيرة هذه على جميع أجهزة الشبكات التي ستحتاج إليها ؛ استخدام القليل من القوة للعمل ؛ اركض بصمت وبالكاد تشغل أي غرفة.
انظر ذات الصلة ما هي VPN ولماذا هي مثيرة للجدل؟ أفضل خدمات VPN لعام 2017: ما هو أفضل VPN في المملكة المتحدة؟
سنأخذك عبر خطوات إعداد هذا ، ولكن تجدر الإشارة إلى أن عملية التشفير قد تستغرق وقتًا طويلاً ، لذلك قد لا ترغب في بدء هذا حتى تعرف أنه يمكنك ترك جهاز الكمبيوتر الخاص بك لمتابعة الوظيفة ، ربما بين عشية وضحاها.
سيعمل المشروع أيضًا على جهاز كمبيوتر قديم. ستحتاج إلى التثبيت خادم أوبونتو كنظام تشغيل أساسي لتشغيل PiVPN ، لذا يمكنك اتباع نفس الخطوات التي تتبعها مع Pi. إذا كنت تقوم بتثبيت VPN على Pi جديد ، فستحتاج أيضًا إلى ما يلي:
- بطاقة microSD (8 جيجابايت على الأقل)
- شاشة (تلفزيون أو شاشة)
- كبل HDMI - على الرغم من أنك تحتاجه فقط أثناء التثبيت
- كبل Ethernet أو Wi-Fi dongle لتوصيل Pi بشبكتك والإنترنت
- لوحة مفاتيح وماوس USB
- كبل USB صغير أو مصدر طاقة لتشغيل الجهاز.
يمكنك شراء أطقم مع كل القطع والقطع الضرورية ولكن هناك فرصة جيدة لأن لديك بالفعل بعض الكابلات والأجهزة الطرفية المطلوبة في المنزل. إذا كان لديك هاتف أو جهاز لوحي يعمل بنظام Android ، فإن الكبل المستخدم لشحنه سيعمل على تشغيل Pi على ما يرام.

يحتاج Pi الخاص بك إلى تشغيل ملف نظام التشغيل Raspbian Jessie . لا يهم إذا اخترت الإصدار Lite أو Pixel ، فكلاهما يعمل بشكل جيد.
ستحتاج أيضًا إلى نسخة من PiVPN ، وهو إصدار من OpenVPN مصمم خصيصًا لـ Raspberry Pi. لدينا دليل لإعداد ذلك أدناه.
نظرًا لأن Pi ستعمل كخادم ، فستحتاج إلى عنوان IP ثابت ليعمل بشكل صحيح. انتقل إلى إعدادات جهاز التوجيه (راجع الدليل لمعرفة كيفية القيام بذلك) وابحث عن شيء مثل حجز DHCP الثابت. سيختلف الموقع الدقيق وعملية إجراء الحجز بناءً على نوع جهاز التوجيه وطرازه ، ولكنه عادةً ما يكون مباشرًا. إذا لم تتمكن من الحصول على عنوان IP ثابت ، هذا الدليل يقدم حلاً سهلًا إلى حد ما لمتابعة.
قم بإنشاء خادم VPN الخاص بك: قم بتثبيت واستخدام PiVPN
من سطح المكتب Pi (أو Ubuntu) ، انقر نقرًا مزدوجًا فوق الزر Terminal لفتح نافذة طرفية. اكتب أمر تثبيت PiVPN: 'curl -L https://install.pivpn.io | باش واضغط على Enter. سيتم سحب جميع الشفرات المطلوبة من PiVPN ، لذا تأكد من أنك متصل بالإنترنت. هذا يستغرق بعض الوقت ، لذا كن صبورا. ستبدأ بعد ذلك عملية التثبيت.
اختر واجهة شبكة - Ethernet هو الأفضل. حدده وانقر فوق موافق. سيتم سؤالك عما إذا كنت تريد استخدام إعدادات الشبكة الحالية كعنوان IP ثابت. حدد نعم ، إلا إذا كنت تريد إدخال تفاصيل مختلفة. حدد Pi كمستخدم لتثبيت التكوين (أو المستخدم الافتراضي في تثبيت Ubuntu الخاص بك) والسماح بتحديثات الأمان غير المراقبة.
عند إعداد هذا ، اختر UDP كبروتوكول ، ثم حدد المنفذ الافتراضي (1194). اقبل مستوى التشفير الموصى به. سيستغرق إنشاء مفتاح خاص وقتًا طويلاً جدًا. بمجرد الانتهاء من ذلك ، حدد 'استخدام عنوان IP العام' وحدد مزود DNS ، مثل OpenDNS. أعد تشغيل الكمبيوتر عندما يُطلب منك ذلك.

قم بإنشاء خادم VPN الخاص بك: أضف عملاء وقم بتكوين PiVPN
عند إعادة تشغيل Pi ، افتح Terminal واكتب إضافة pivpn. ستتم مطالبتك بإدخال اسم للعميل الأول الذي تريد استخدامه لتوصيل جهاز بشبكة VPN الجديدة ('عميل Windows' ، على سبيل المثال). أدخل كلمة المرور مرتين. تريد أن تكون كلمة المرور سهلة التذكر ولكن يصعب تخمينها.
سيتم إنشاء مفتاح خاص وملف تعريف OpenVPN. افتح مدير الملفات وانتقل إلى المجلد حيث تم حفظ هذا الملف. بشكل افتراضي ، يكون هذا / home / pi / ovpns. يمكنك نسخ هذا إلى عميل OpenVPN الخاص بك باستخدام FTP أو عبر البريد الإلكتروني (تذكر حذف الرسالة بالكامل بعد ذلك ، لأسباب أمنية).
في Windows ، قم بتثبيت وتشغيل عميل OpenVPN. انقر بزر الماوس الأيمن فوق الرمز الخاص به في منطقة الإعلام وحدد 'استيراد ملف'. تصفح إلى ملف OVPN المحفوظ ، وحدده وانقر فوق فتح. بعد ذلك ، انقر بزر الماوس الأيمن فوق الرمز وحدد اتصال. عند المطالبة ، أدخل كلمة المرور التي أنشأتها مسبقًا. يجب أن يتصل OpenVPN بخادم VPN الخاص بك.
قم بإنشاء خادم VPN الخاص بك: قم بتثبيت Rasbian Jesse
إذا لم يكن لديك بالفعل جيسي على Pi ، فانتقل هنا وقم بتنزيل NOOBS - New Out Of the Box Software - على جهاز الكمبيوتر الخاص بك - ثم قم بفك ضغط المحتويات إلى مجلد على سطح المكتب. قم بتوصيل بطاقة microSD بجهاز الكمبيوتر الخاص بك (باستخدام محول إذا لزم الأمر) ، ثم اسحب المحتويات من المجلد إلى البطاقة. أدخل بطاقة microSD في Pi الخاص بك وقم بتشغيلها. سيتم تحميل NOOBS. عند اكتماله ، حدد Raspbian في القائمة وانقر فوق تثبيت. سيستغرق نسخ جميع الملفات بعض الوقت ولكن بمجرد الانتهاء ، ستتمكن من البدء في استخدام Pi.
اصنع خادم VPN الخاص بك: عملاء OpenVPN
بمجرد تشغيل PiVPN ، ستحتاج إلى تثبيت عملاء OpenVPN على جميع الأجهزة التي ستتصل بشبكة VPN. هناك العديد من العملاء المختلفين المتاحين ، ولكن إليك قائمة مختصرة بأفضل ما يمكنك البدء به:
كيف تغير اسم المستخدم الخاص بك على تويتش
- شبابيك OpenVPN GUI
- ماك Tunnelblick
- دائرة الرقابة الداخلية OpenVPN Connect
- ذكري المظهر OpenVPN Connect
نوضح لك كيفية توصيل أجهزتك بخادم VPN الخاص بك في البرنامج التعليمي 'إضافة عملاء وتكوين PiVPN' أعلاه.
قم بإنشاء خادم VPN الخاص بك: إعادة توجيه المنفذ
انتقل إلى إعدادات جهاز التوجيه الخاص بك وابحث عن إدخال إعادة توجيه المنفذ. قد يكون هذا موجودًا ضمن الخيارات المتقدمة. بشكل أساسي ، كل ما عليك فعله هو إدخال اسم التطبيق أو الخدمة التي تقوم بإعدادها ، والمنفذ الوارد (أو المنافذ) المراد استخدامه. اختر نوع بروتوكول (TCP & UDP ، على سبيل المثال) وعنوان IP لتوجيه الطلب إليه. إذا لم تكن متأكدًا مما يتعين عليك القيام به ، فحاول البحث في Google عن طراز جهاز التوجيه الخاص بك وطرازه بالإضافة إلى 'إعادة توجيه المنفذ' وستجد الإرشادات التي يجب اتباعها.
قم بإنشاء خادم VPN الخاص بك: أوامر PiVPN
إذا كانت شاشتك لا تزال متصلة ، فيمكنك كتابة أوامر في النافذة الطرفية في Raspberry Pi لتنفيذ إجراءات مختلفة ، مثل رؤية العملاء المتصلين بخادمك ، وإنشاء عملاء إضافيين ، وإلغاء ملف تعريف العميل والمزيد.
نمط الأمر الذي تحتاج إلى كتابته هو:
pivpn [option] ، مع استبدال و [option] بأي مما يلي:
- -a ، أضف [nopass]: أنشئ ملف تعريف عميل OpenVPN ، بدون كلمة مرور اختيارية
- -c ، العملاء: قم بإدراج أي عملاء مرتبطين بالخادم
- -d ، debug: ابدأ جلسة تصحيح الأخطاء إذا كنت تواجه مشكلة
- -l ، قائمة: سرد جميع الشهادات الصالحة والملغاة
- -r ، إبطال: إبطال ملف تعريف عميل OpenVPN
- -h ، التعليمات: إظهار معلومات التعليمات
- -u ، إلغاء التثبيت: قم بإلغاء تثبيت PiVPN