سيكون الأشخاص الذين يمتلكون أجهزة Mac و iOS بلا شك أكثر دراية بمصطلح 'AirDrop'. إنها ميزة تتيح لمالكي هذه الأجهزة مشاركة الملفات بسهولة. بدلاً من استخدام البريد الإلكتروني أو الرسائل النصية ، فإن AirDrop أسرع بكثير.

يعد AirDrop أكثر من مجرد خدمة مشاركة بسيطة. طريقة عملها بسيطة نسبيًا ، لكنك قد لا تعرف كيف. لمعرفة المزيد حول هذه الميزة المفيدة ، استمر في القراءة حتى النهاية.
كيف يعمل AirDrop؟
في عصر الهواتف الغبية وبعض الهواتف الذكية المبكرة ، اعتاد الناس إرسال الملفات لبعضهم البعض باستخدام البلوتوث ، حيث كان الخيار الأفضل ، أو أحيانًا الخيار الوحيد. تستخدم AirDrop تقنية Bluetooth لإرسال الملفات ، ولكنها تتطلب أيضًا تشغيل Wi-Fi. ومع ذلك ، فإنه لا يتطلب بيانات أو اتصالاً بالإنترنت عبر جهاز توجيه.
بمجرد أن يقوم جهاز Apple بتنشيط Bluetooth و Wi-Fi والاستعداد لنقل الملفات ، ستبدأ جميع الأجهزة المدعومة القريبة في إنشاء جدار حماية. يحمي جدار الحماية الاتصالات بتشفير آمن لضمان عدم تسريب أي شيء.
نظرًا لأن جهازي Apple يمكنهما الاتصال ببعضهما البعض عبر Wi-Fi ، فيمكنهما إرسال الملفات إلى بعضهما البعض. تعد شبكة Wi-Fi أسرع من تقنية Bluetooth واتصالات المجال القريب (NFC) ، لذلك يتم استقبال الملفات الأكبر حجمًا في وقت أقرب.
لإجراء AirDrop بنجاح ، يجب أن تكون جميع الأجهزة في نفس الغرفة أو بالقرب منها. يمكن أن ينتج عن وجود العديد من الجدران بينهما إشارة أبطأ ، ولكن شبكة Wi-Fi أسرع من Bluetooth.
إرسال واستقبال الملفات عبر AirDrop
يمكن أن تختلف طريقة عمل AirDrop حسب طراز iPhone الخاص بك. سيستخدم iPhone 11 والإصدارات الأحدث أحدث عملية ، في حين أن الأجهزة القديمة لديها طريقة مختلفة قليلاً لإرسال الملفات عبر AirDrop.
- افتح تطبيقًا على ملف آيفون 11 .
- اضغط على زر المشاركة أو كلمة Share إذا كان أحدهما متاحًا.

- حدد زر AirDrop.

- وجه iPhone 11 في اتجاه iPhone 11 آخر أو أحدث.
- حدد صورة الملف الشخصي للشخص الآخر.

- أرسل الملفات.
إذا كان الشخص الذي ترسل الملفات إليه موجودًا في جهات الاتصال الخاصة بك ، فيجب أن تصاحب اسمه صورة. وإلا فسيكون فقط اسمًا يمكنك تحديده.
في بعض الأحيان ، سترى شارة حمراء بها أرقام على زر AirDrop. هذه علامة على وجود العديد من أجهزة Apple المجاورة. تأكد من تحديد الشخص المناسب لإرساله إليه.
كيفية إزالة الإشارات المرجعية على الكروم
ستحتاج إلى تجربة طريقة مختلفة لـ آيفون XS والموديلات الأقدم ، iPad أو iPod Touch.
- قم بتشغيل تطبيق مثل الصور على جهاز iPhone الخاص بك.
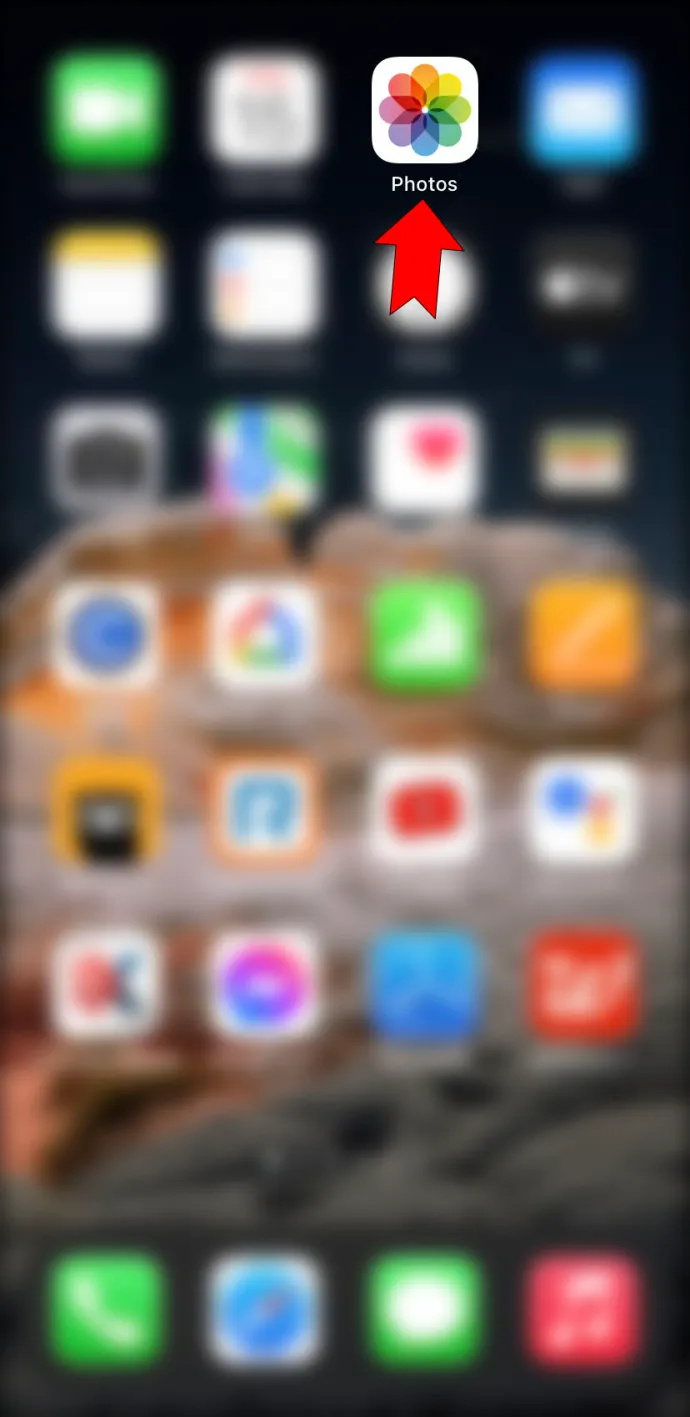
- اضغط على زر AirDrop.
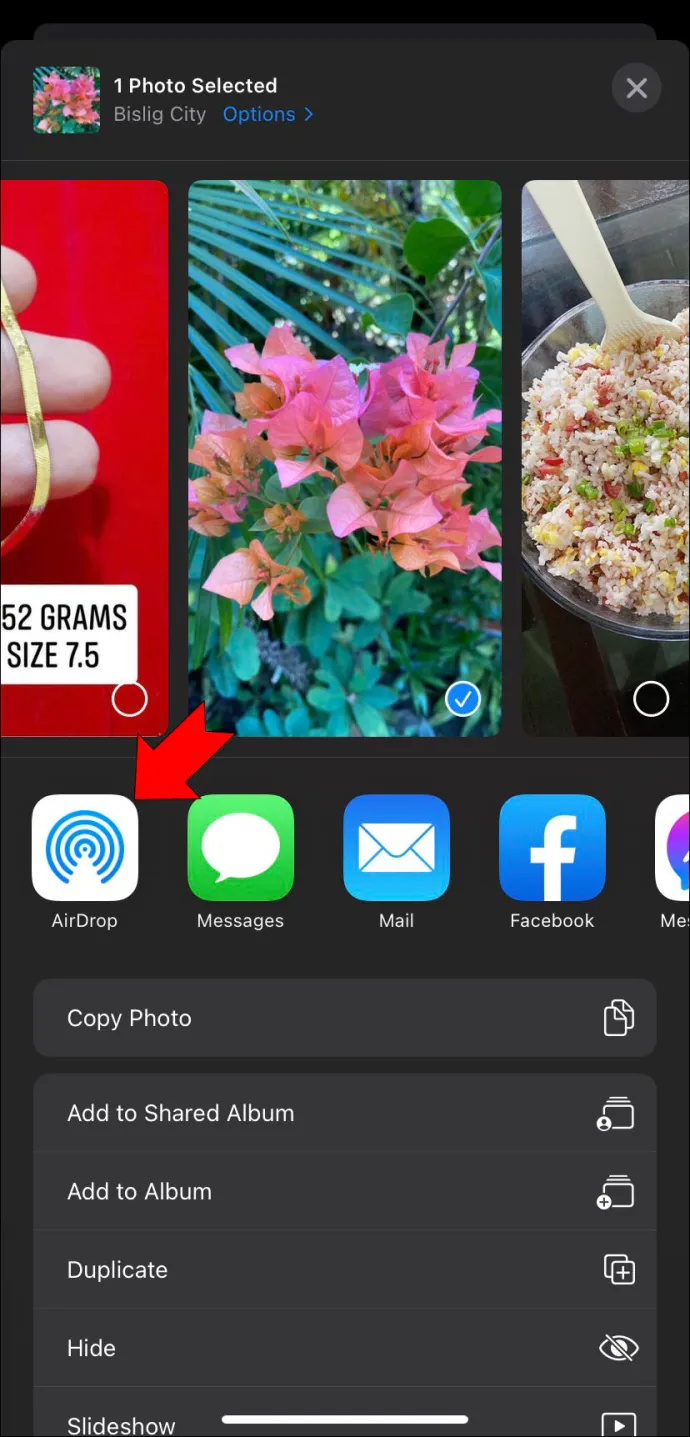
- حدد المستخدم الذي تريد إرسال الملفات إليه.

- تابع مع AirDrop.
في تطبيق الصور ، يمكنك اختيار إرسال أكثر من صورة عن طريق التمرير سريعًا إلى اليسار أو اليمين.
بعد تنفيذ إحدى العمليات المذكورة أعلاه ، سيتلقى الشخص الذي ترسل إليه تنبيهًا. إليك ما يجب عليهم فعله.
- انتظر حتى يظهر تنبيه AirDrop.
- انقر فوق قبول لتنزيل الملف.
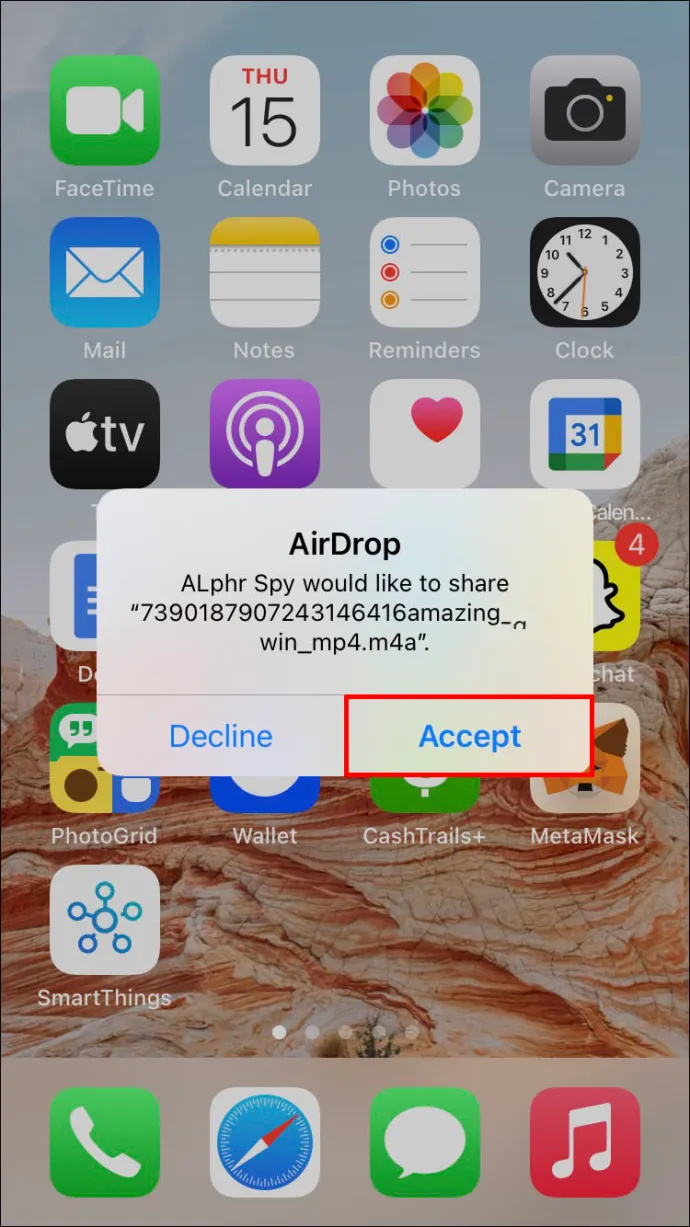
- حدد موقع الملف.
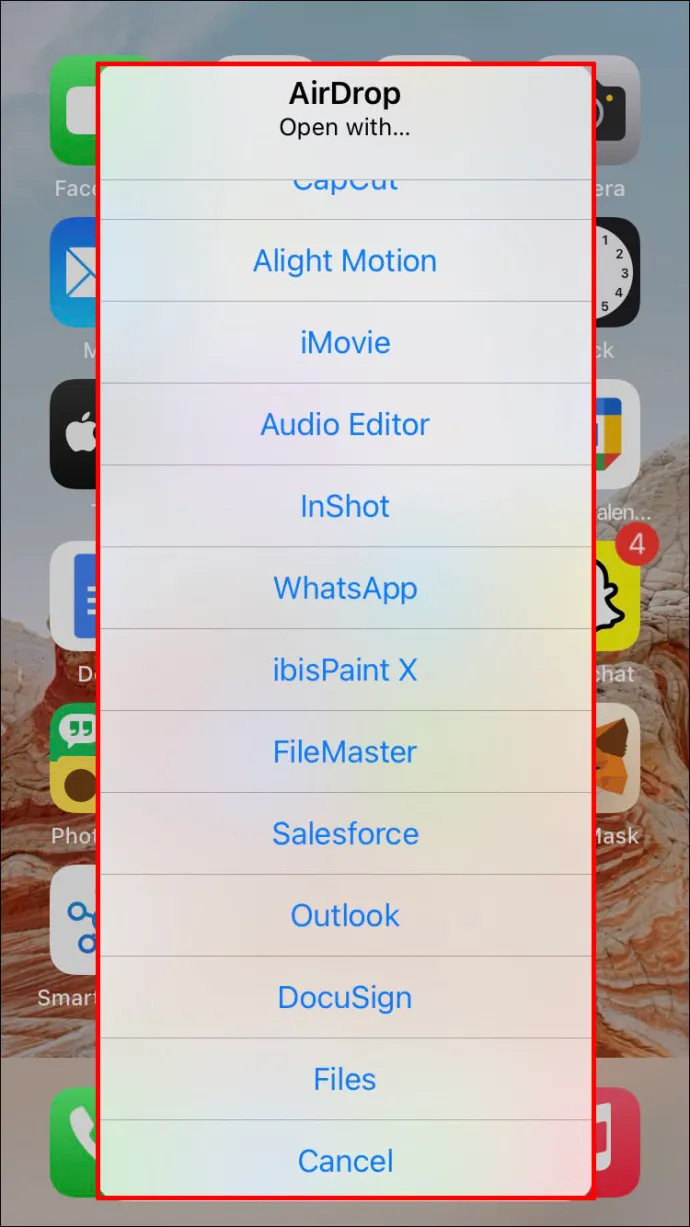
يمكن العثور على كائن AirDropped في التطبيق الذي تم إرساله منه. على سبيل المثال ، إرسال عنوان URL من Safari يعني أن المستلم يجب أن يفتح Safari على جهاز iPhone الخاص به. إذا كان رابط تطبيق ، يمكنهم الانتقال إلى App Store لتحديد موقعه.
من الممكن أيضًا أن تقوم AirDrop بأشياء لنفسك. ومع ذلك ، فإن التنبيه ليس ضروريًا ، حيث إنك تنقل شيئًا ما من جهاز إلى آخر. يمكنك العثور عليها في التطبيق المقابل على الفور.
تأكد من أن كلا الجهازين يستخدمان نفس معرف Apple حتى يعمل هذا. خلاف ذلك ، سوف تحتاج إلى قبول AirDrop يدويًا.
إعدادات AirDrop
هناك بعض الجوانب القابلة للتخصيص لميزة AirDrop من Apple. يمكنك اختيار عدم قبول أي شيء ، أو فقط من جهات الاتصال الخاصة بك. فيما يلي إرشادات الوصول إلى إعدادات AirDrop.
- على جهاز iPhone الخاص بك ، انتقل إلى قائمة الإعدادات.
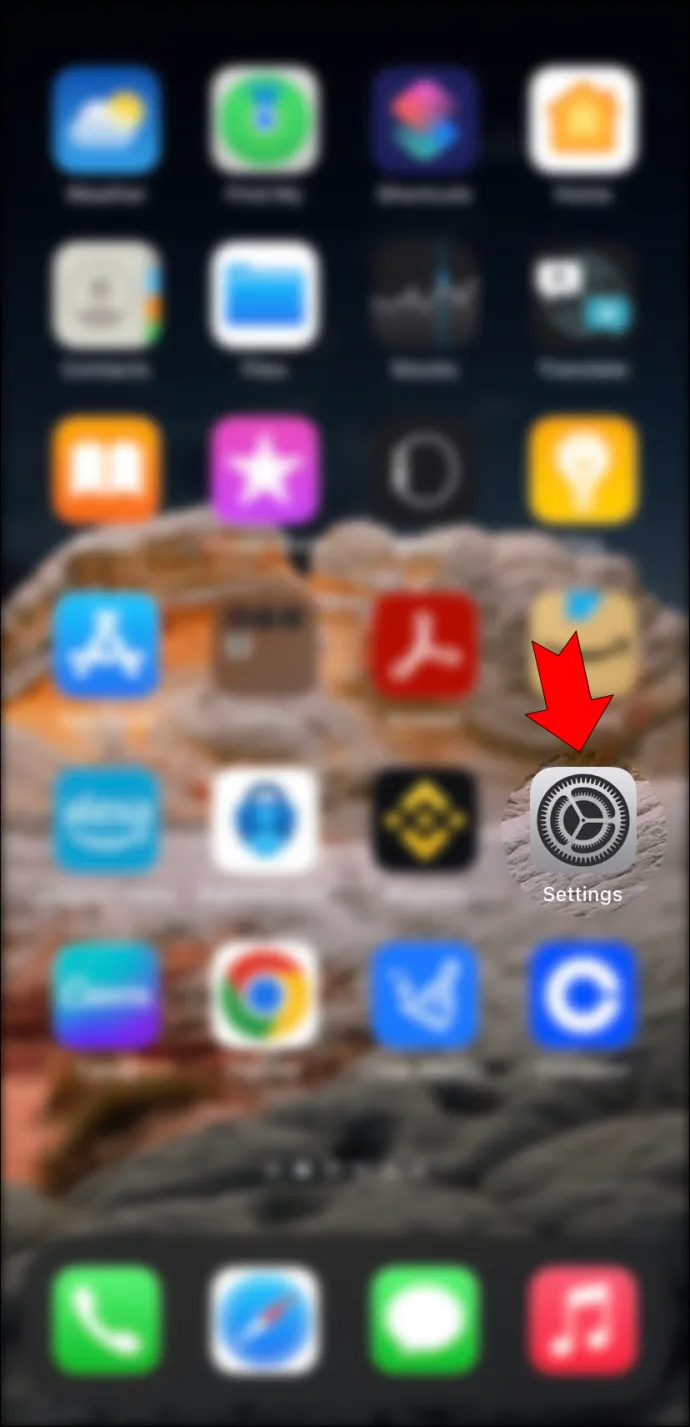
- حدد علامة التبويب 'عام'.
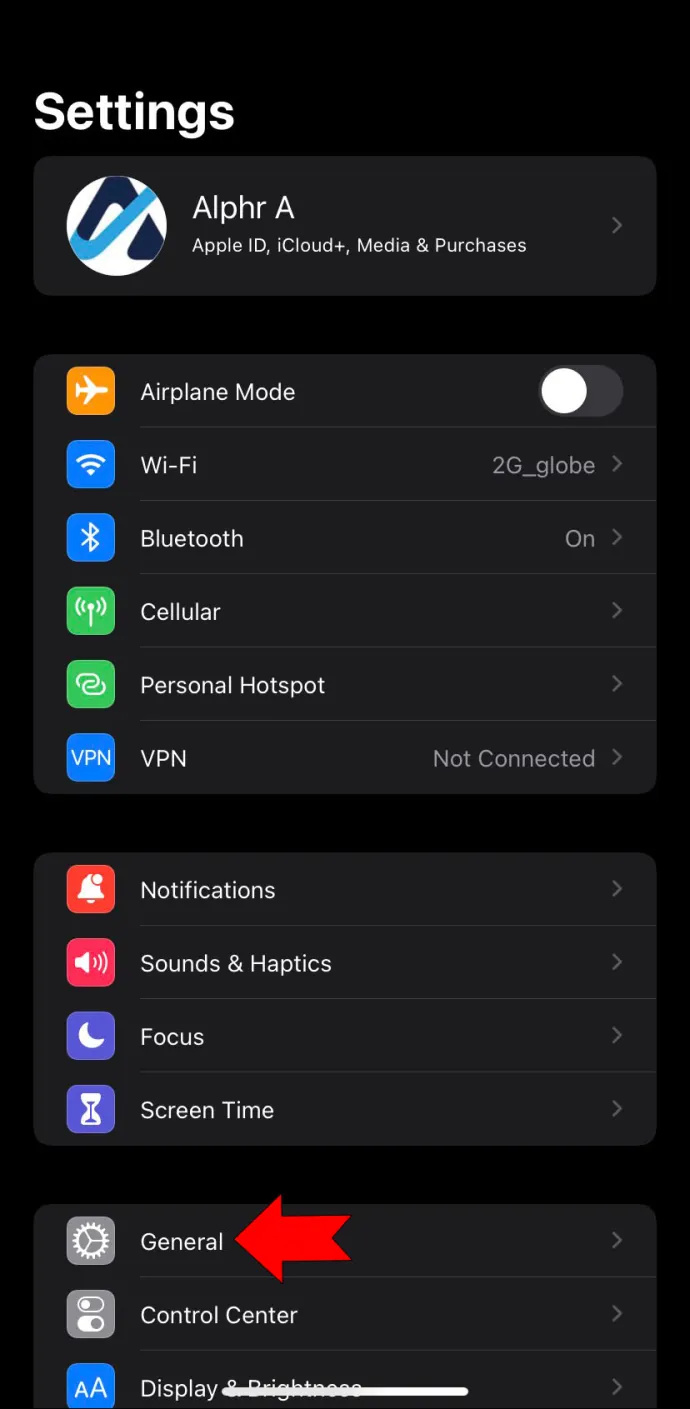
- اضغط على 'AirDrop' لبدء تعديل التكوينات.
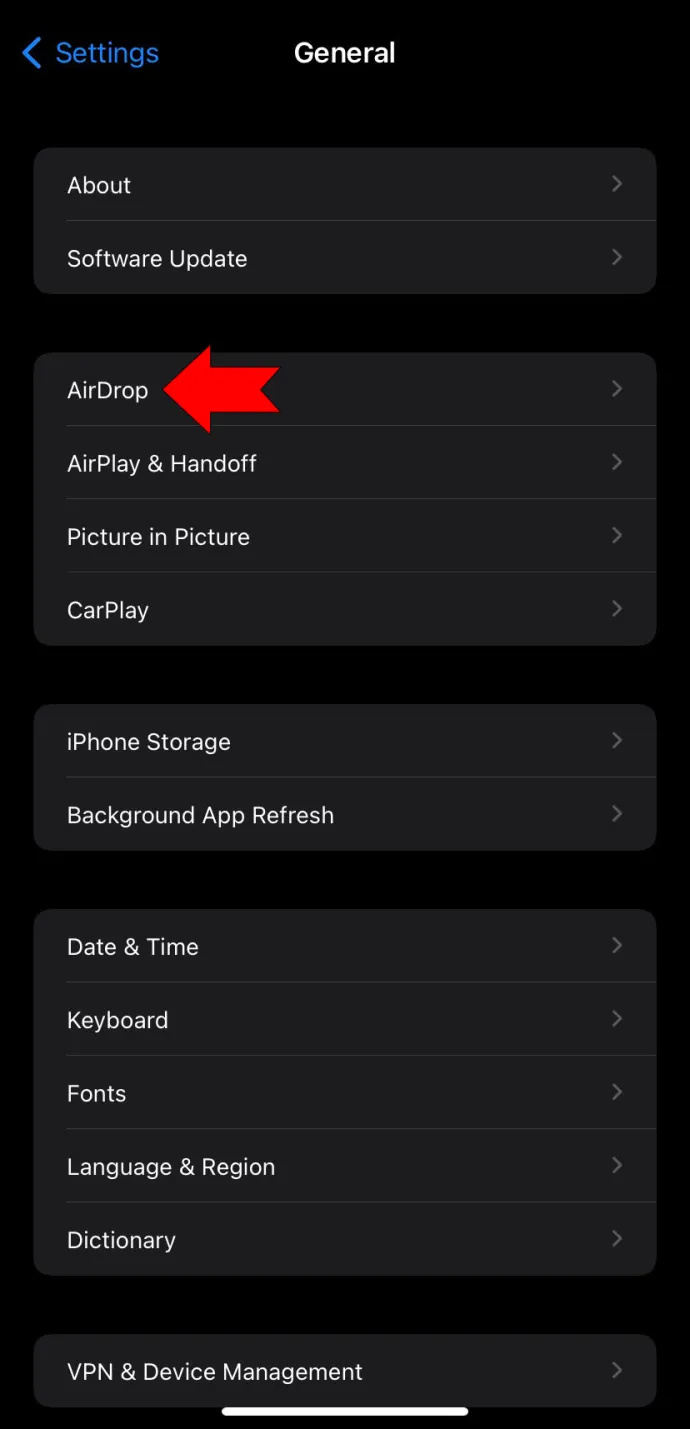
يمكنك أيضًا القيام بذلك باستخدام مركز التحكم للنماذج بدءًا من iPhone X .
كيفية تغيير جودة Netflix على جهاز الكمبيوتر
- اسحب لأسفل بإصبعك من الزاوية العلوية اليمنى.

- انقر مع الاستمرار فوق رمز إعدادات الشبكة.
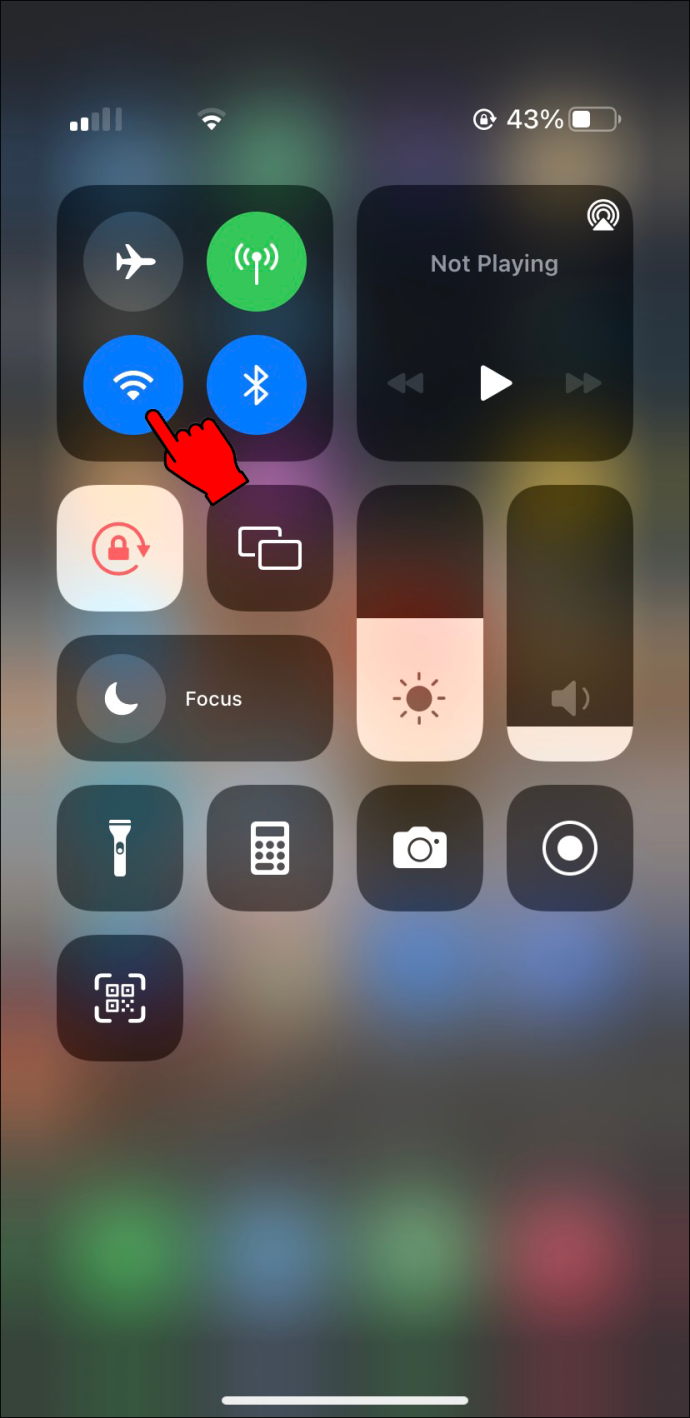
- حدد زر AirDrop مع الاستمرار.
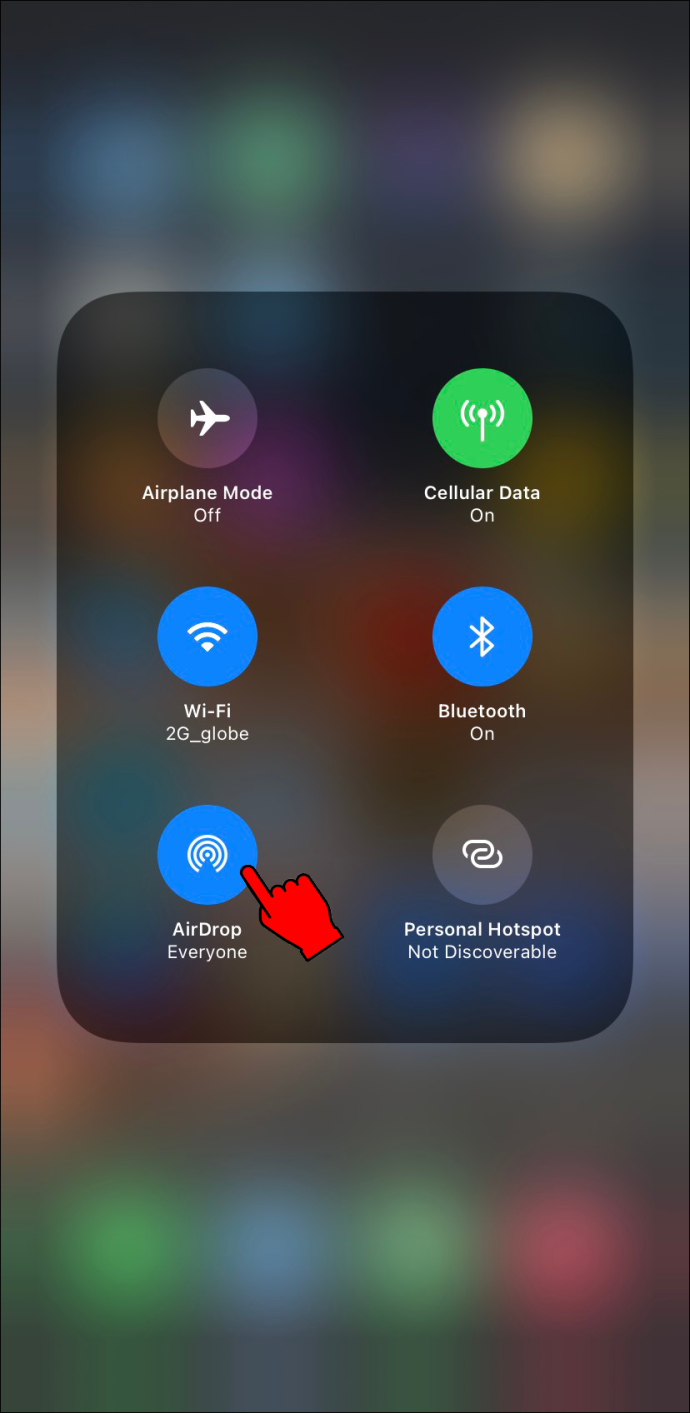
- اختر من بين ثلاثة خيارات.
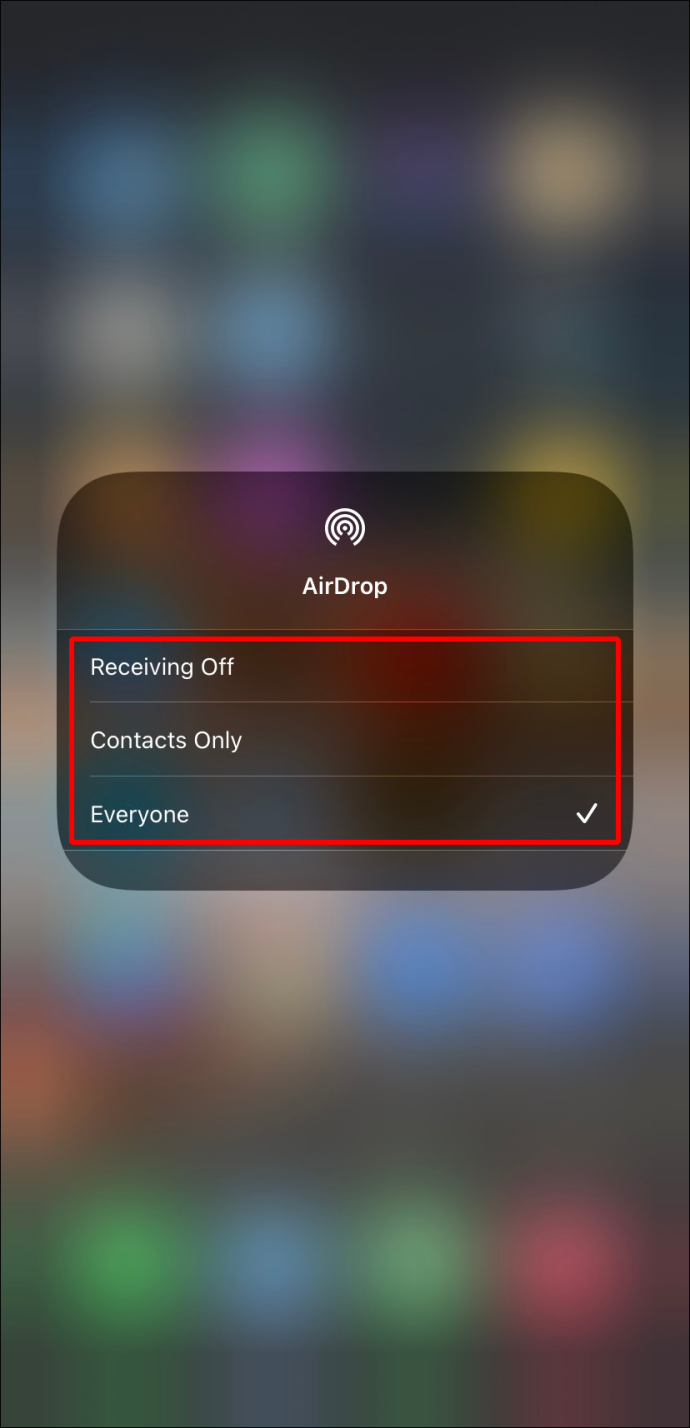
بالنسبة إلى AirDrop ، يمكنك اختيار هذه الإعدادات الثلاثة.
- الاستلام
- جهات الاتصال فقط
- الجميع
أبلغ بعض الأشخاص عن اختيار الاستلام بشكل دائم. تم إصلاح هذا الخطأ عن طريق تحويل AirDrop إلى تطبيق مسموح به.
- اذهب إلى قائمة الإعدادات.

- توجه إلى 'قيود المحتوى والخصوصية'.
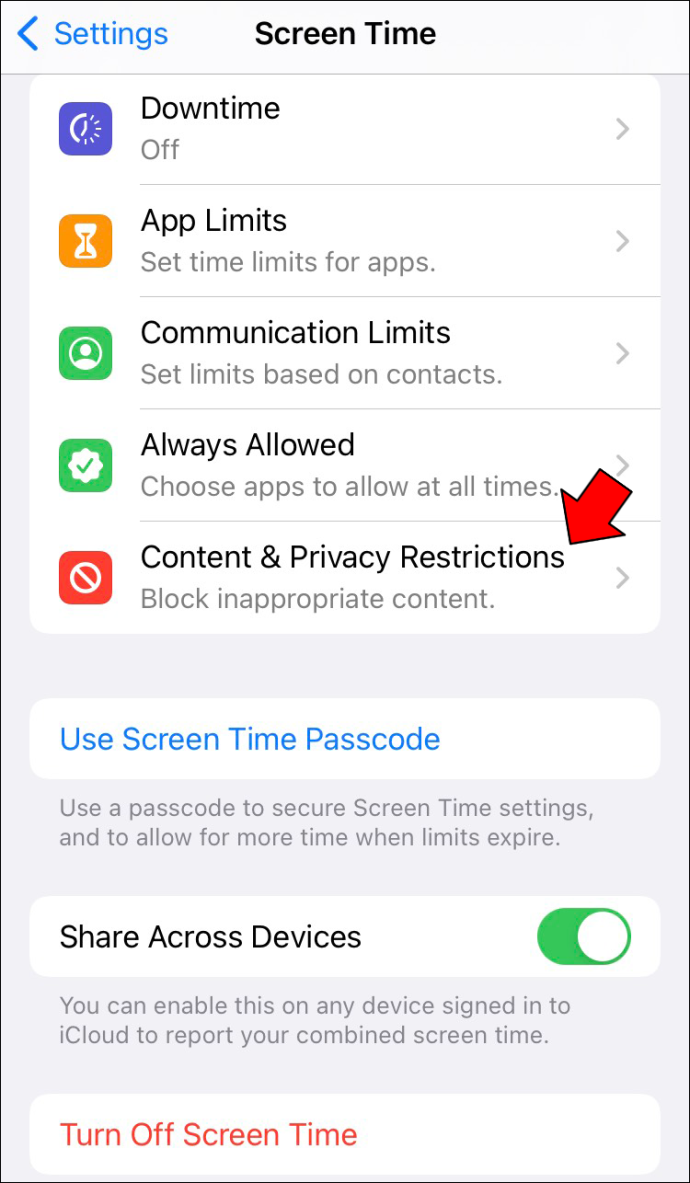
- اضغط على 'التطبيقات المسموح بها'.
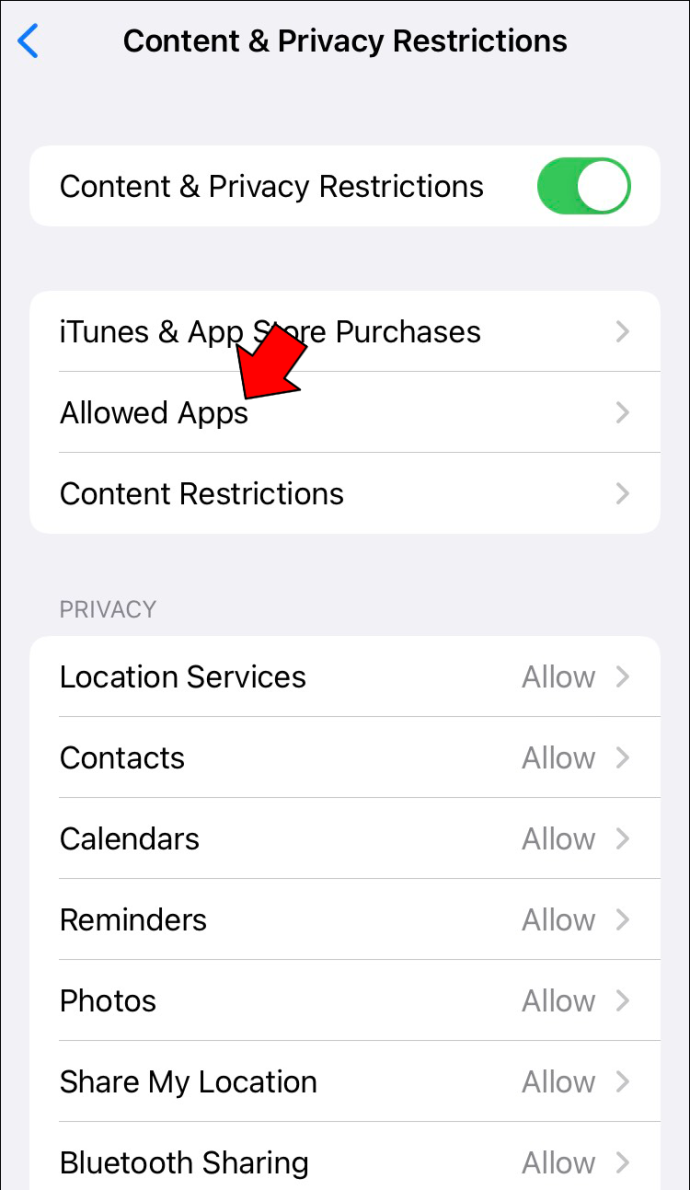
- تأكد من أن AirDrop غير مقيد.
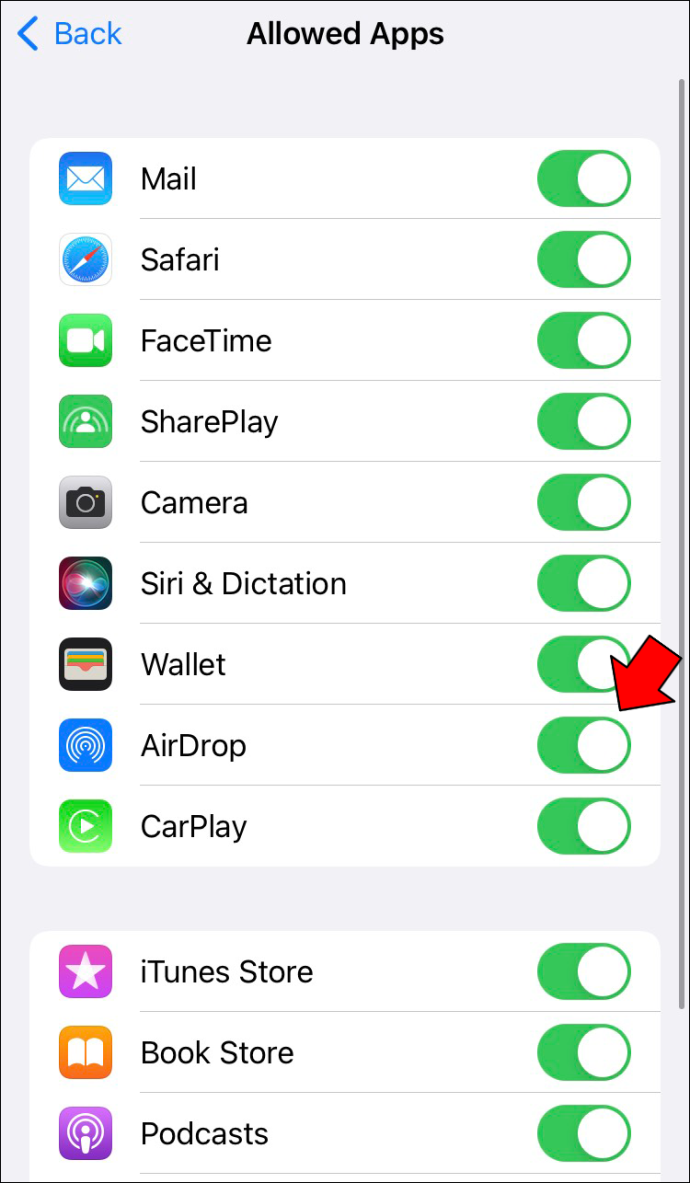
شيء يجب ملاحظته هو أن خيار جهات الاتصال فقط سيظهر فقط لأنظمة التشغيل هذه وأي إصدار بعدها.
- iOS 10
- نظام تشغيل iPad
- macOS Sierra 10.2
إذا قمت بتعيين AirDrop على جهات الاتصال فقط في إصدار نظام تشغيل سابق ، فستحتاج إلى التبديل إلى الجميع باستخدام أي من الطرق المذكورة أعلاه. إذا كنت لا تريد استخدام AirDrop ، فانتقل إلى 'إيقاف الاستلام'.
AirDrop لا يعمل
في بعض الأحيان ، ترفض AirDrop العمل ولا يمكنك إرسال أشياء إلى مستخدمي أجهزة Apple الآخرين. لحسن الحظ ، هناك بعض الحلول التي يمكنك تجربتها.
بدّل بين Wi-Fi و Bluetooth
بعض الأخطاء غير قابلة للتفسير ، ولكن يمكنك إصلاحها بطريقة ما عن طريق إيقاف تشغيلها وتشغيلها مرة أخرى. في هذه الحالة ، يمكنك أولاً محاولة إيقاف تشغيل إعدادات Wi-Fi و Bluetooth لبضع لحظات. بعد ذلك ، أعد تشغيلها عندما تنتظر طويلاً.
يمكنك أيضًا أن تفعل الشيء نفسه مع الجهاز المستهدف ، والذي يمكن أن يكون جهاز iPhone أو Mac آخر.
- انتقل إلى قائمة الإعدادات على جهاز iPhone الخاص بك.

- اضغط على Wi-Fi.
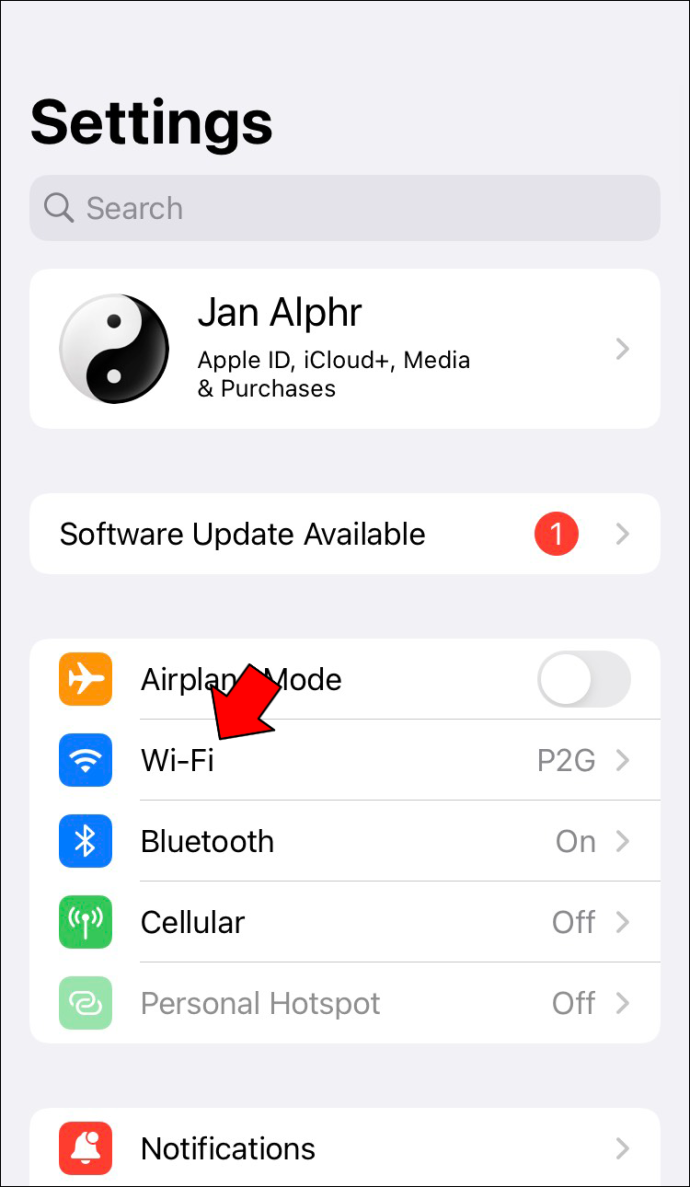
- قم بتبديله.
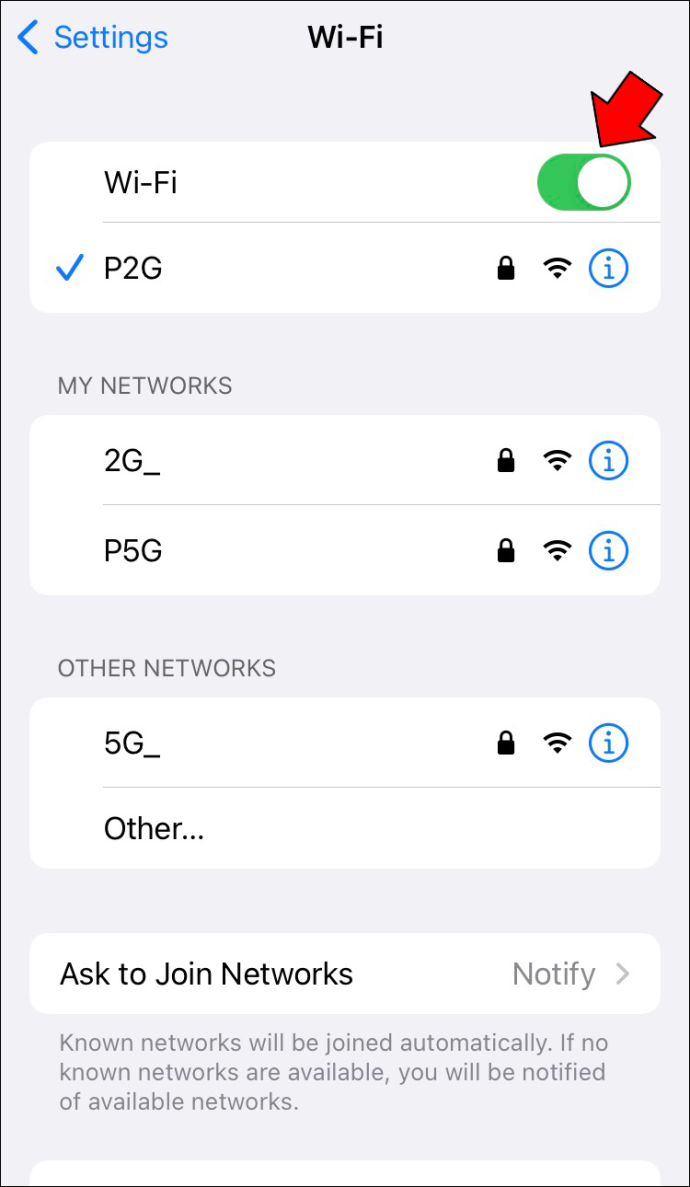
- ارجع واضغط على البلوتوث.
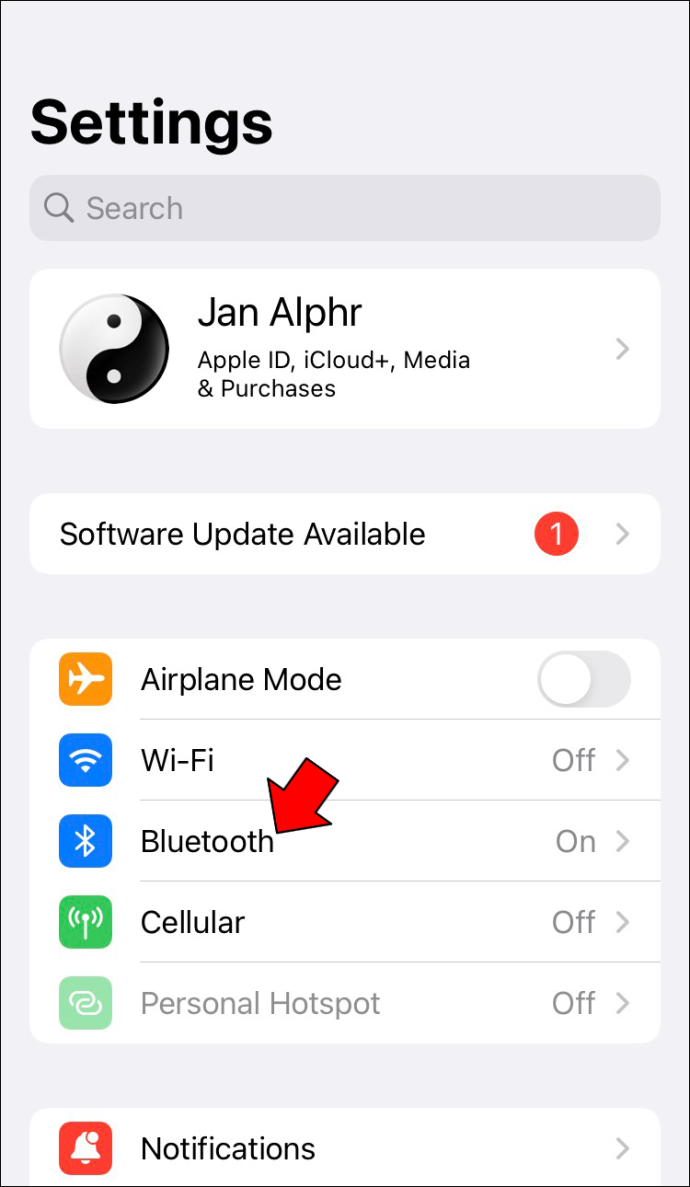
- قم بتبديل البلوتوث أيضًا.
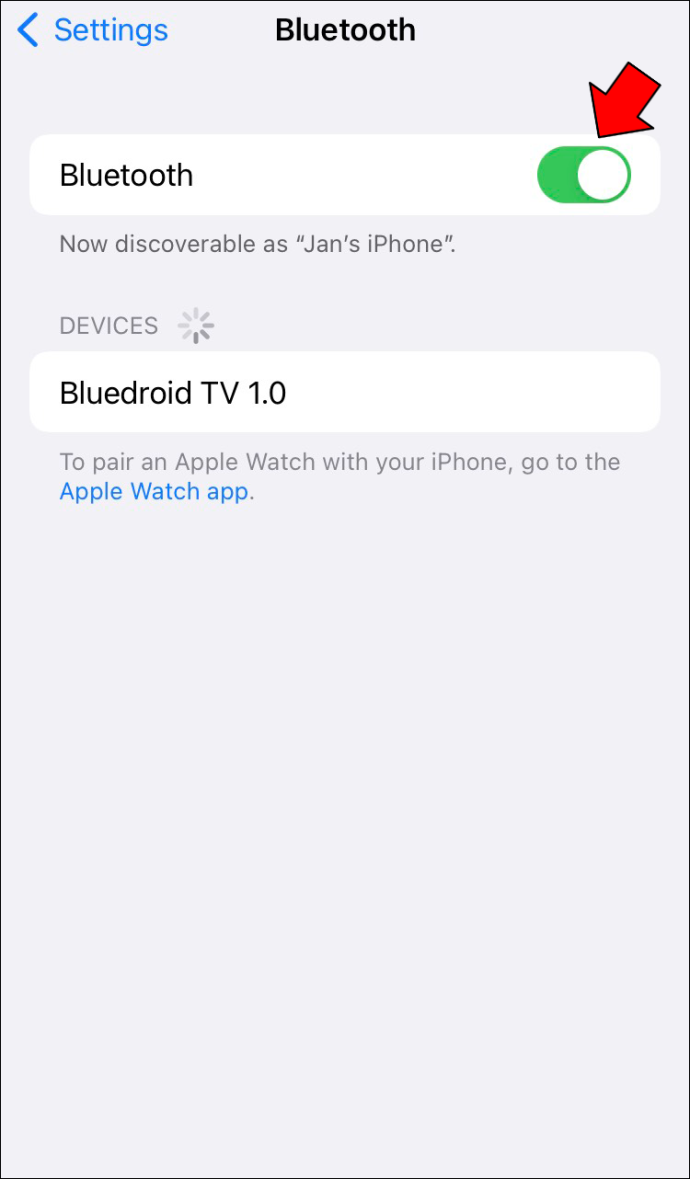
- قم بتشغيل كلاهما مرة أخرى.
بالنسبة لأجهزة Mac ، اتبع هذه التعليمات.
- انقر فوق مركز التحكم في جهاز Mac الخاص بك.
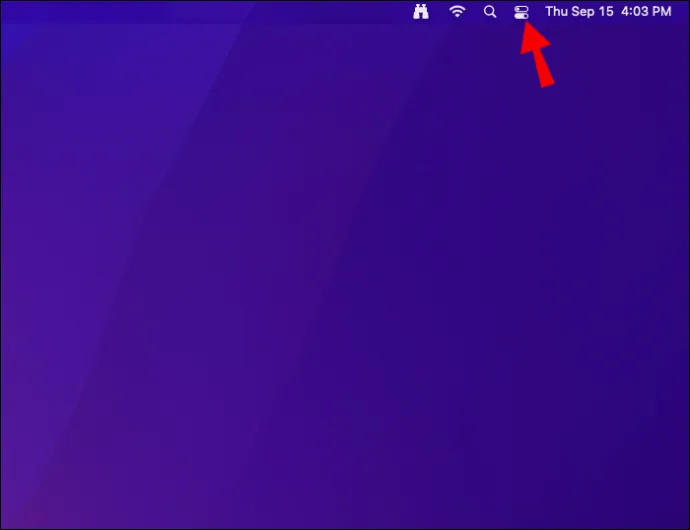
- تمكين وتعطيل Wi-Fi و Bluetooth.
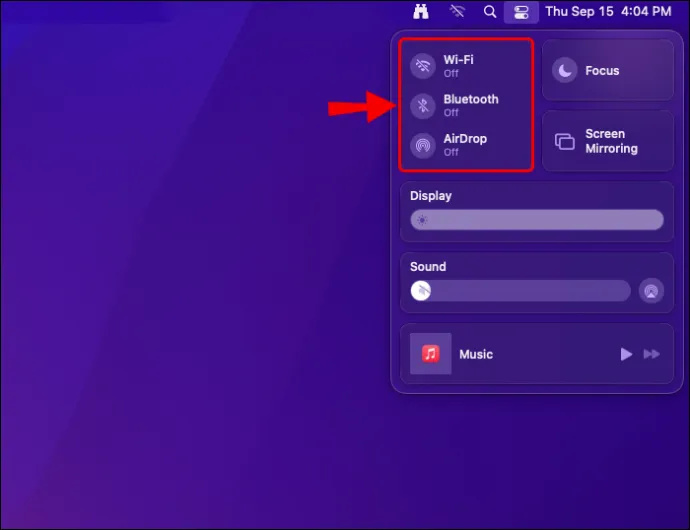
- حاول مرة أخرى لمعرفة ما إذا كان AirDrop يعمل.
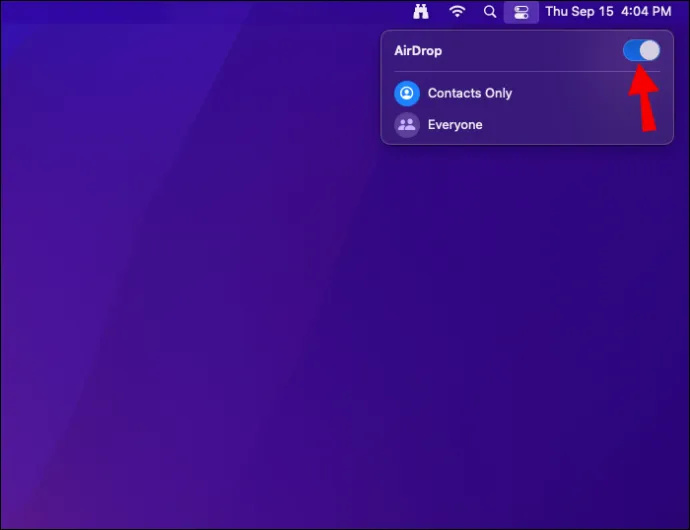
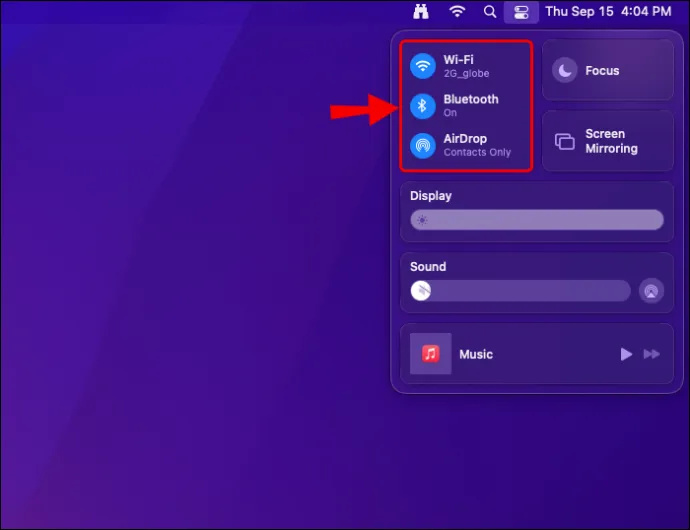
إذا كان القيام بذلك يتيح لك إرسال واستقبال AirDrop ، فيمكنك متابعة يومك.
توقف عن استضافة النقاط الفعالة
لن يعمل AirDrop على الإطلاق إذا كنت تستخدم iPhone كنقطة اتصال شخصية. لذلك ، فإن الخيار الوحيد هو إيقاف تشغيله.
أين متجر جوجل كروم المفضلة
بينما يمكنك إيقاف تشغيل نقطة الاتصال في جميع الإصدارات قبل iOS 13.1 ، فإن أحدث الموديلات لن تسمح لك بفعل ذلك بعد الآن. ومع ذلك ، لا يزال بإمكانك جعل نقطة الاتصال الشخصية غير قابلة للاكتشاف.
- توجه إلى قائمة إعدادات جهاز iPhone الخاص بك.

- حدد 'نقطة الاتصال الشخصية'.
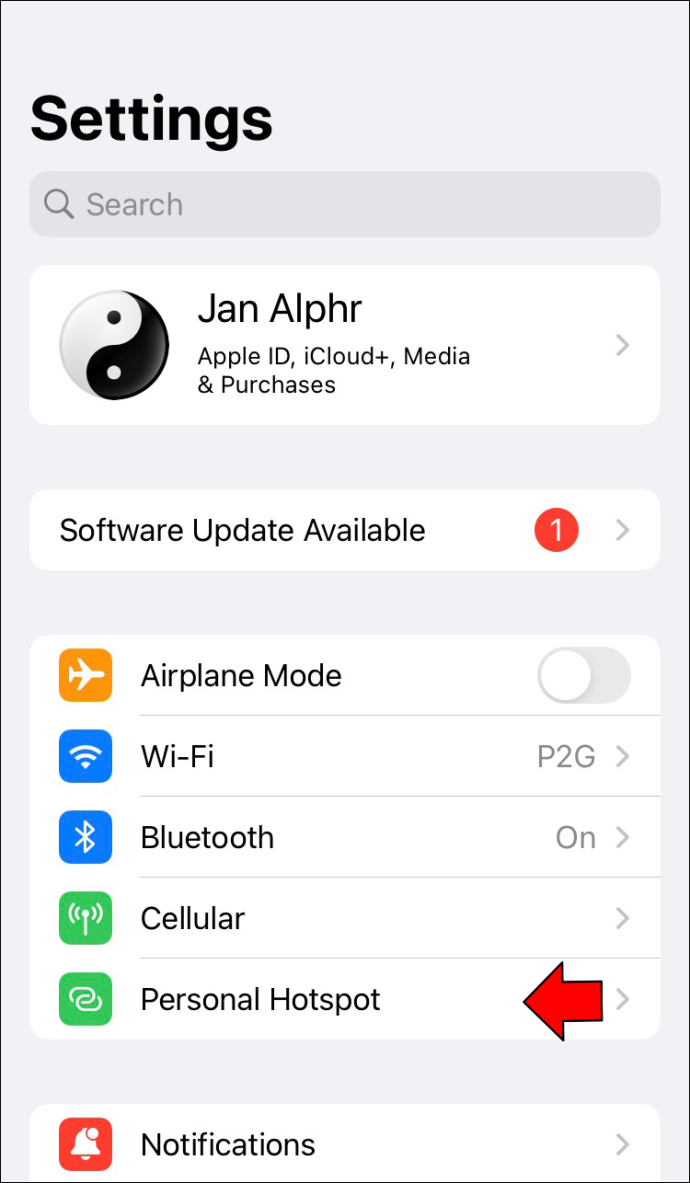
- أطفئه.
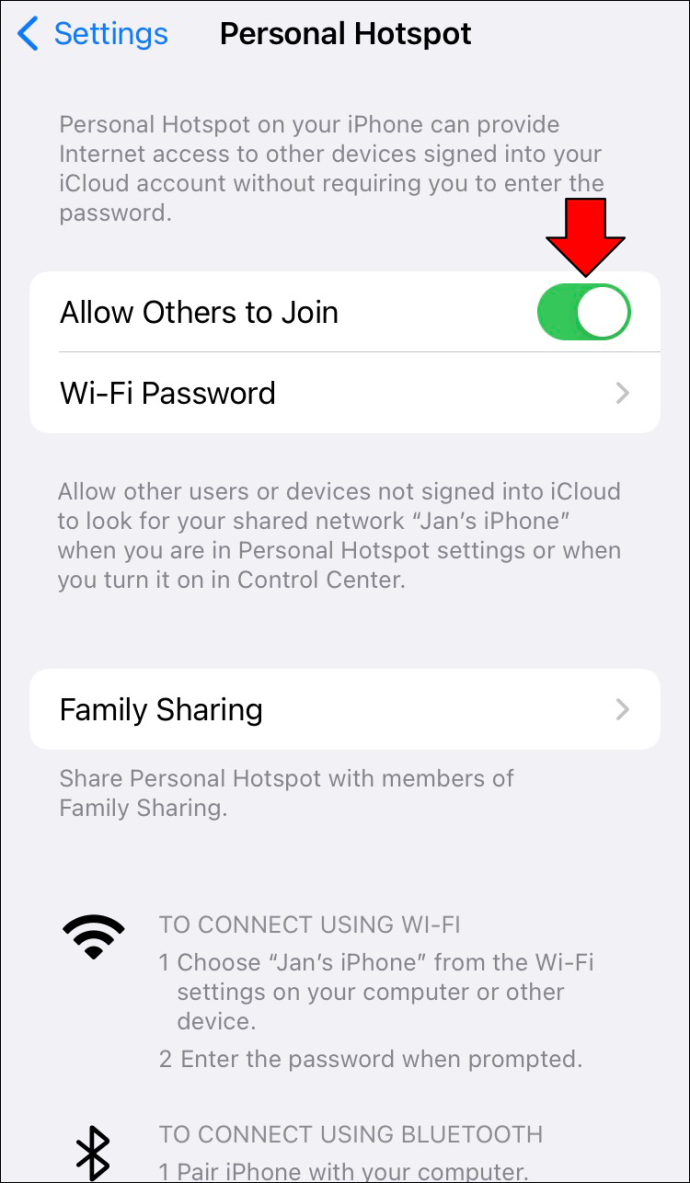
بالنسبة إلى أجهزة iPhone الأحدث ، جرب هذا بدلاً من ذلك.
- افتح مركز التحكم.

- انقر مع الاستمرار فوق رمز Bluetooth.
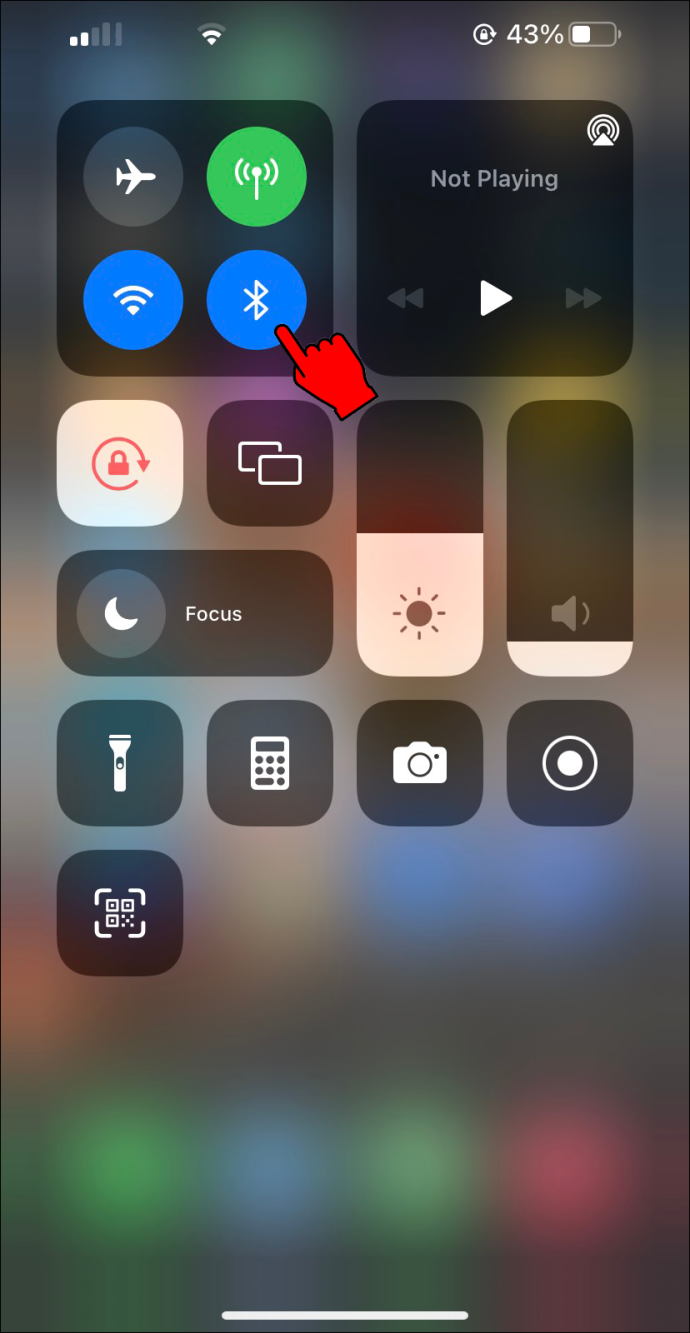
- إذا كان زر نقطة الاتصال باللون الأخضر ، فانقر فوقه.
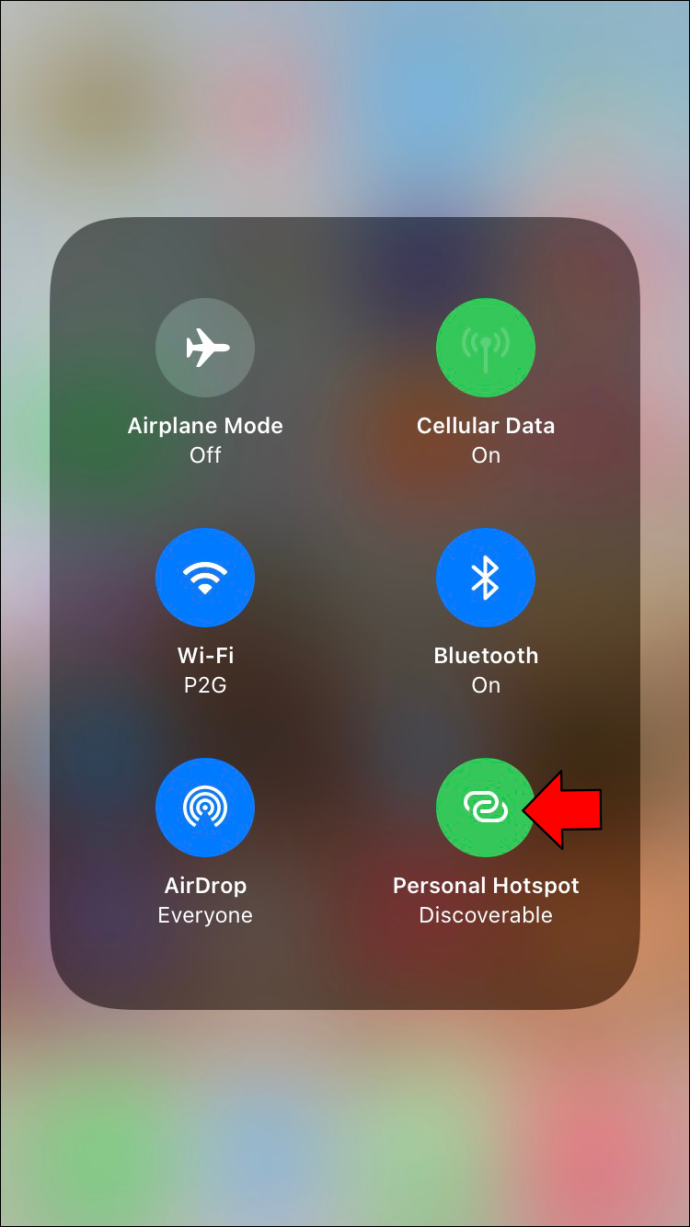
- يجب أن تكون نقطة الاتصال الآن غير قابلة للاكتشاف.
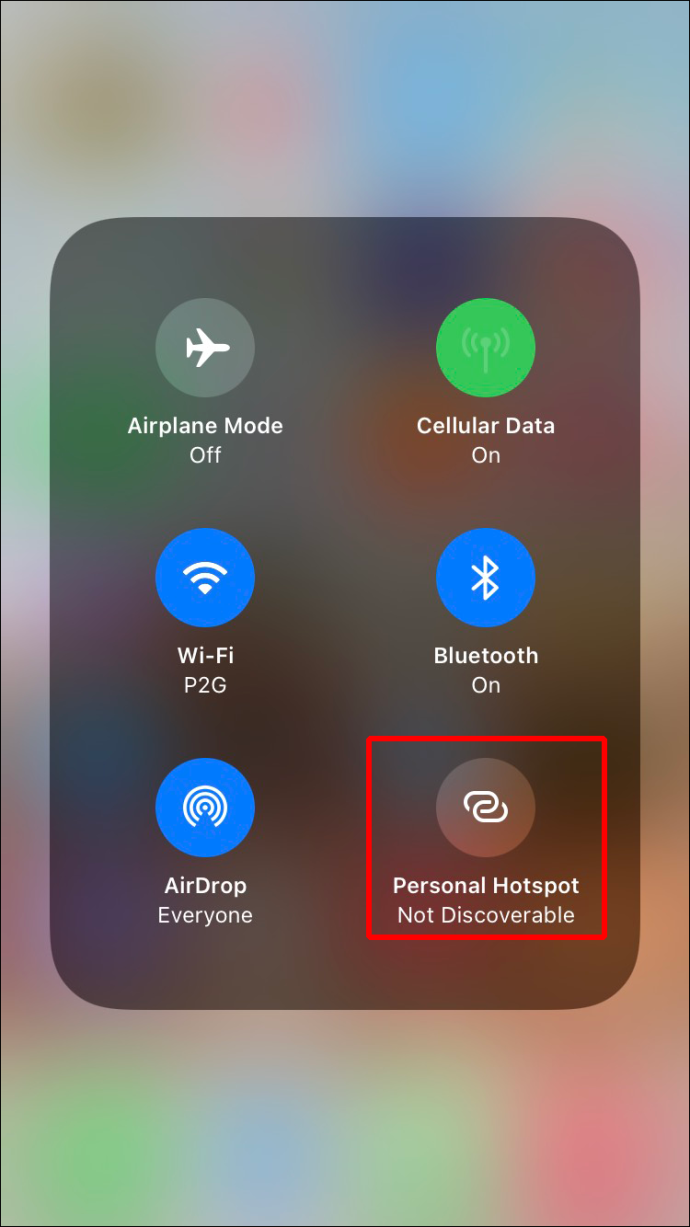
مع عدم وجود أي شخص يتصل بنقطة الاتصال الخاصة بك ، يجب أن يعمل AirDrop بشكل طبيعي مرة أخرى.
افتح جهاز iPhone الخاص بك
يجب إلغاء قفل جهاز iPhone أو iPad أو iPod Touch وتشغيله للتسجيل كجهاز متاح. إذا لم يكن الأمر كذلك ، فلن يتمكن المرسل من اكتشافها. تأكد من تشغيل الجهاز وإلغاء قفل الشاشة. حاول مرة أخرى ومعرفة ما إذا كانت AirDrop قد التقطتها الآن.
تحقق من إعدادات جدار حماية Mac
تحتوي أجهزة Mac على جدار حماية لحماية النظام من البرامج الضارة والتهديدات الأخرى. قام البعض بإعداده عن طريق الخطأ بطريقة لا يمكن لـ AirDrop المرور بها. لحسن الحظ ، إنه حل سهل.
- انقر فوق رمز Apple في الزاوية العلوية اليسرى.
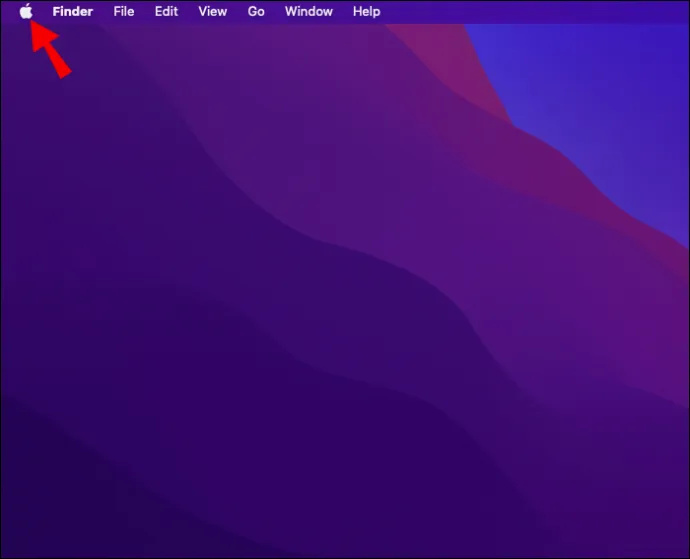
- انتقل إلى 'تفضيلات النظام'.
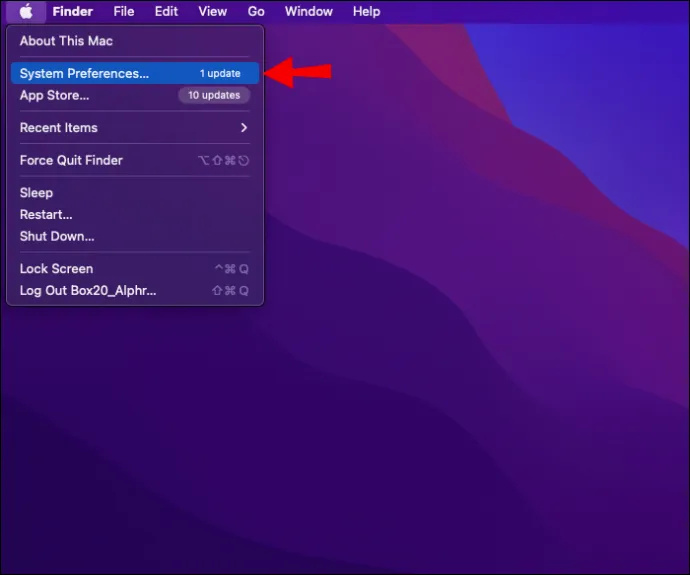
- اختر 'الأمان والخصوصية'.
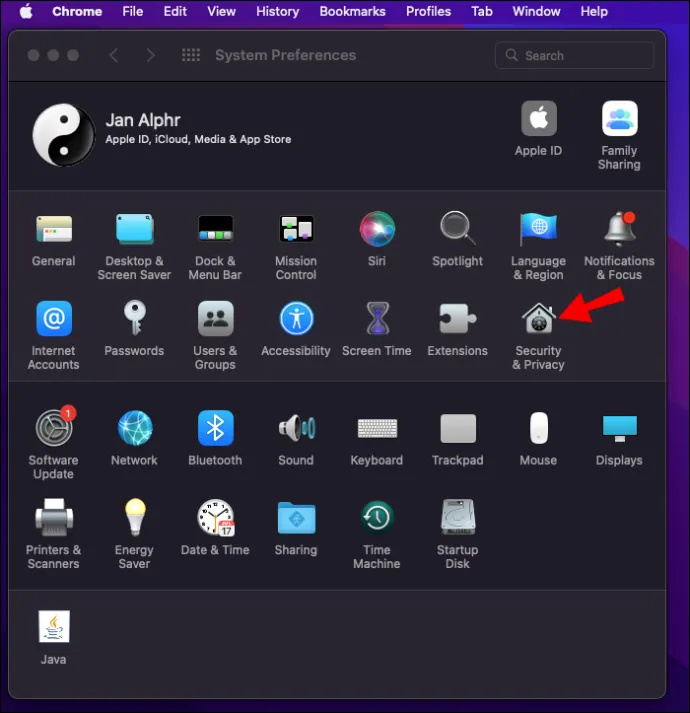
- انقر فوق القفل وأدخل بيانات الاعتماد الخاصة بك.
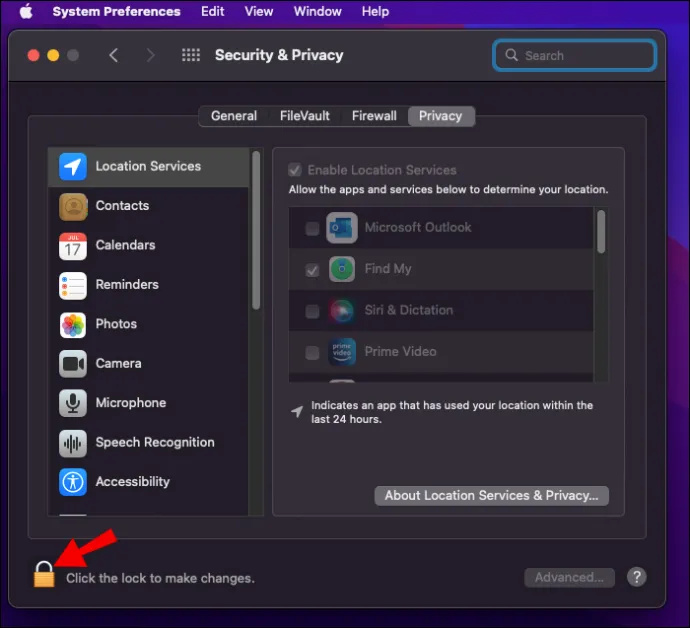
- حدد علامة التبويب 'جدار الحماية' وانقر فوق 'خيارات جدار الحماية'.
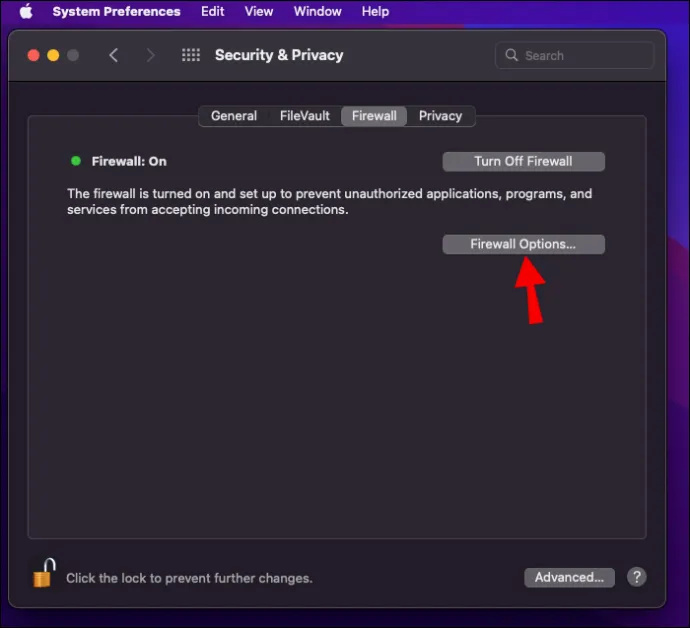
- قم بإلغاء تحديد 'حظر جميع الاتصالات الواردة'.
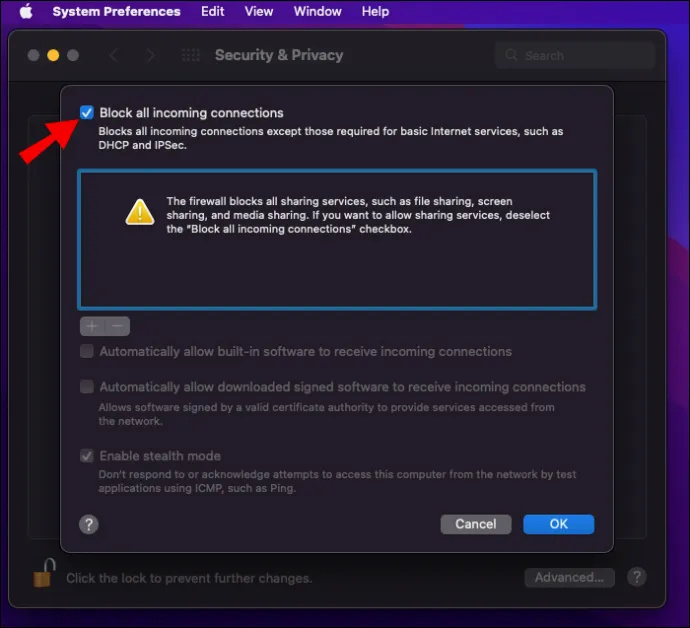
- مكّن 'السماح تلقائيًا للبرامج المدمجة باستقبال الاتصالات الواردة.'
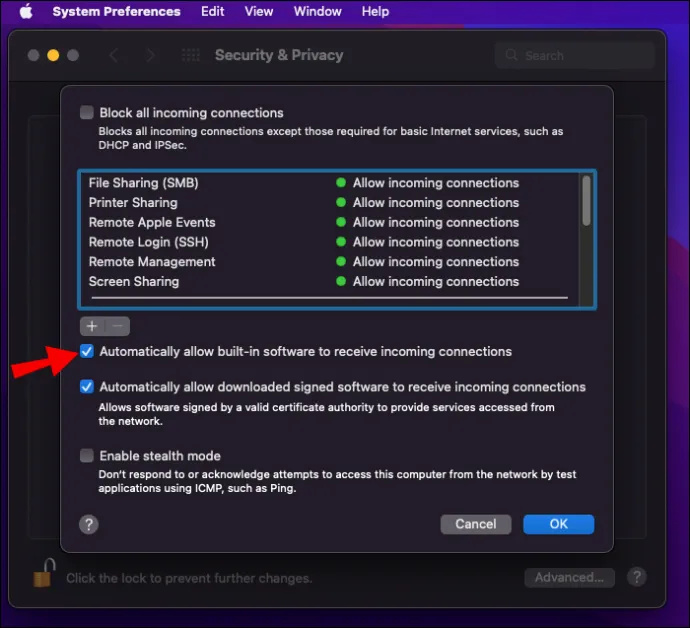
مع تخفيف قيود جدار الحماية ، يجب أن تمر AirDrop دون توقف.
جهازك قديم جدًا
بعض أجهزة Apple القديمة غير متوافقة مع AirDrop. إليك قائمة بمنتجات Apple المتوافقة مع AirDrop.
- iPhone 5 والإصدارات الأحدث

- iPad 4 والإصدارات الأحدث

- ايباد ميني

- الجيل الخامس من iPod Touch والإصدارات الأحدث

بالنسبة لنظام التشغيل Mac ، يجب على الإصدارات التي تم إصدارها في عام 2012 وأكثر تشغيل OS X Yosemite والإصدارات الأحدث.
خذ هذا معك
يعد AirDrop مفيدًا للغاية لإرسال الروابط والملفات والمزيد إلى أصدقائك باستخدام أجهزة Apple. نظرًا لأنه يستخدم Wi-Fi و Bluetooth ، فهو أسرع بكثير وله نطاق أوسع. الآن بعد أن عرفت كيف تعمل ، يمكنك مشاركة الأشياء مع أصدقائك وزملائك في بضع نقرات فقط.
ما الذي تستخدمه عادة AirDrop؟ هل تعرف أي طرق أخرى لإصلاح AirDrop لا يعمل؟ واسمحوا لنا أن نعرف في قسم التعليقات أدناه.









