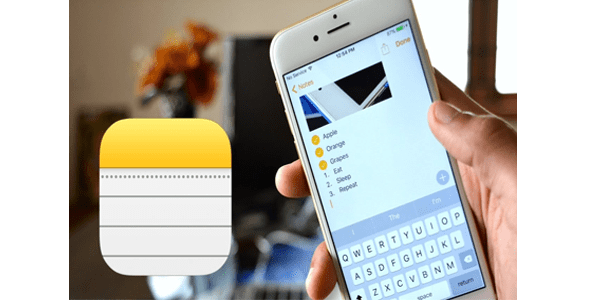تعد فتحة USB ، والتي تسمى أيضًا الناقل التسلسلي العالمي ، واحدة من أسرع الطرق وأكثرها ملاءمة لنقل البيانات بين الكمبيوتر والأجهزة الأخرى. لكن يمكنها أن تفعل أكثر من ذلك. يمكنك أيضًا استخدامه لشحن الأجهزة ، وخاصة الهواتف والأجهزة اللوحية ، وتحويل جهاز الكمبيوتر الخاص بك إلى نقطة اتصال إنترنت لهاتفك المحمول.

ومع ذلك ، فليس من غير المألوف أن تواجه مشكلات في توصيل جهاز عبر USB بجهاز كمبيوتر. هنا ، سنستكشف بعض الإصلاحات التي يمكنك تجربتها إذا كان جهاز الكمبيوتر الذي يعمل بنظام Windows لا يتعرف على USB. استمر في القراءة لمعرفة كيفية تشغيل الأشياء مرة أخرى.
لماذا قد لا يتعرف Windows على USB
يمكن أن يكون عدم تعرف Windows على جهاز USB الخاص بك أمرًا مزعجًا للغاية. قد تتسبب المشكلات المختلفة في حدوث المشكلة ، ولكن من الصعب تحديد السبب الدقيق. تشمل المشكلات الشائعة ما يلي:
- استخدام كبل USB معيب
- العمل مع برامج تشغيل USB القديمة أو غير المستقرة أو الفاسدة
- العمل مع نظام تشغيل Windows قديم
- خلل في أجهزة الكمبيوتر
- خلل مؤقت في النظام
كيفية إصلاح Windows لا يتعرف على USB
يمكنك تجربة العديد من الإصلاحات إذا كان جهاز الكمبيوتر الشخصي الذي يعمل بنظام Windows لا يتعرف على USB. أدناه ، سنناقش كل واحد منهم بالتفصيل. من المهم أيضًا تجربة كل من هذه الإصلاحات بالترتيب الذي تظهر به لأنها مرتبة من إصلاحات بسيطة إلى إصلاحات أكثر تعقيدًا ، مثل تحديث برامج تشغيل USB للكمبيوتر.
افصل USB وقم بتوصيله
هذا هو الإصلاح الأول الذي يجب أن تجربه إذا لم يتعرف الكمبيوتر الشخصي الذي يعمل بنظام Windows على جهاز USB. قد لا يعمل الاتصال الأول بسبب خلل مؤقت في النظام. لذلك ، افصل الجهاز الذي يعمل بالطاقة بواسطة USB الذي تستخدمه ثم أعد توصيله ومعرفة ما إذا كان الكمبيوتر الذي يعمل بنظام التشغيل Windows قد تعرّف عليه في النهاية.
قم بالتبديل إلى منفذ آخر
إذا لم يتعرف جهاز الكمبيوتر على جهاز الكمبيوتر الخاص بك ، فقد يكون السبب هو منفذ USB الذي تستخدمه. حاول التبديل إلى منفذ USB آخر على الكمبيوتر ومعرفة ما إذا كان ذلك يحل المشكلة. يعمل هذا الإصلاح عادةً مع العديد من المستخدمين ، ولكن إذا لم ينجح معك ، فانتقل إلى الإصلاحات الأخرى أدناه.
كيف ترى بينغ في لول
تأكد من تمكين خيار مشاركة الملفات على هاتفك
إذا كنت تقوم بتوصيل كبل USB بجهاز الكمبيوتر الذي يعمل بنظام التشغيل Windows لتبادل البيانات بين الكمبيوتر والهاتف ، فأنت بحاجة إلى التأكد من تمكين وضع نقل الملفات على هاتفك. وإلا ، فقد يفشل الكمبيوتر في التعرف على جهازك.
في معظم الحالات ، من المفترض أن ترى تلقائيًا نافذة منبثقة تطلب منك تمكين وضع مشاركة الملفات. ما عليك سوى اتباع التعليمات الموجودة على المعالج وتمكين الوضع.
إذا كنت تحاول استخدام جهاز الكمبيوتر الخاص بك كنقطة اتصال ، فاتبع الخطوات أدناه لتمكين التوصيل عبر USB:
- أفتح الإعدادات.'

- انقر فوق 'اتصالات'.

- اضغط على 'نقطة اتصال الجوال والربط'.

- قم بتشغيل مفتاح التبديل 'ربط USB'.

قم بإعادة تشغيل جهاز الحاسوب الخاص بك
إذا لم تنجح أي من الإصلاحات المذكورة أعلاه ، فحاول إعادة تشغيل جهاز الكمبيوتر الخاص بك. يبدو هذا وكأنه مبتذلة ، ولكن إعادة التشغيل السريعة يمكن أن تزيل الأخطاء الطفيفة في البرامج مما يسمح لجهاز الكمبيوتر الخاص بك باكتشاف مشكلات الأجهزة والبرامج وحلها. لذلك ، أعد تشغيل الكمبيوتر وقم بتوصيل USB مرة أخرى لمعرفة ما إذا كان قد تم حل المشكلة. إذا لم يحدث ذلك ، ففكر في الإصلاحات أدناه.
حاول استخدام كابل USB آخر
إذا لم يتعرف جهاز الكمبيوتر الذي يعمل بنظام Windows على منفذ USB ، فقد تكون المشكلة هي كابل USB نفسه. لذا ، حاول استخدام كابل آخر ومعرفة ما إذا كان ذلك يحل المشكلة. إذا لم يتعرف جهاز الكمبيوتر على كابل USB الجديد ، فمن المحتمل أن يكون السبب هو برامج تشغيل USB.
أيضًا ، تحقق جيدًا من أن كبل USB يدعم وظيفة نقل الملفات. ليست كل كبلات USB مصممة لنقل البيانات. لمعرفة ما إذا كان يمكنك استخدام كبل USB لنقل الملفات ، تحقق من وجود رمز المشاركة في الطرف الأكبر من الكبل.
افصل جميع الأجهزة الأخرى
إذا كانت لديك أجهزة أخرى متصلة بالكمبيوتر ، فقد تتداخل مع جهاز USB الذي تحاول توصيله. لذلك ، افصل جميع الأجهزة من الكمبيوتر باستثناء كبل USB وتحقق لمعرفة ما إذا كان Windows سيتعرف عليه الآن.
استكشاف أخطاء اتصال USB وإصلاحها
يعد برنامج استكشاف الأخطاء وإصلاحها لـ Windows هو أفضل طريقة لاكتشاف ما إذا كان جهاز الكمبيوتر الخاص بك يواجه أي مشاكل في الأجهزة أو البرامج أو الشبكة ، بما في ذلك مشكلات USB. والشيء الجيد في البرنامج هو أنه يحل تلقائيًا المشكلات التي يعثر عليها ، لذلك لن تضطر إلى إصلاحها يدويًا. لذلك ، قم بتشغيل مستكشف الأخطاء ومصلحها ومعرفة ما إذا كانت هناك أية مشكلات. إليك كيفية الشروع في العملية:
كيفية حفظ سناب شات دون علمهم 2016
- على جهاز الكمبيوتر الخاص بك ، افتح لوحة 'الإعدادات'.

- انتقل إلى 'التحديثات والأمان'.

- حدد 'استكشاف الأخطاء وإصلاحها'.

- مرر لأسفل وانقر على 'إضافية لتحرّي الخلل وإصلاحه'.

- أخيرًا ، حدد 'USB' ثم اضغط على خيار 'تشغيل مستكشف الأخطاء ومصلحها'.
يرجى التأكد من توصيل USB بالكمبيوتر قبل تشغيل مستكشف الأخطاء ومصلحها.
قم بتحديث برامج تشغيل USB الخاصة بك
إذا لم تنجح أي من الخطوات المذكورة أعلاه ، فقد تكمن المشكلة في برامج تشغيل USB بجهاز الكمبيوتر الخاص بك. وإذا كان الأمر كذلك ، فيجب عليك تحديث برامج التشغيل الخاصة بك. للقيام بذلك ، اتبع الخطوات أدناه:
- انتقل إلى جهاز الكمبيوتر الخاص بك وابحث عن 'إدارة الأجهزة'.

- افتح الخيار الأول الذي يظهر.

- قم بتوسيع قائمة 'Universal Serial Bus Controllers'.

- حدد موقع الجهاز الذي لا يتعرف عليه Windows وانقر عليه بزر الماوس الأيمن. في معظم الحالات ، سيتم تمييز هذا الجهاز بعلامة تعجب صفراء.

- من الخيارات التي تظهر ، حدد 'تحديث برامج التشغيل'.

- حدد الخيار الأول من عنصر واجهة المستخدم الذي ينبثق للبحث تلقائيًا عن برامج التشغيل ذات الصلة.

- اتبع التعليمات الموجودة في المعالج لإنهاء تنزيل وتثبيت برامج التشغيل ذات الصلة.
يرجى ملاحظة أن البحث عن برامج التشغيل تلقائيًا قد لا يعمل في معظم الحالات لأنه إذا كان Windows لديه حق الوصول إليها ، فسيكتشفها تلقائيًا ويثبتها - لن تضطر إلى البحث عنها وتثبيتها يدويًا. ولكن في بعض الحالات ، يكون أفضل خيار لك هو البحث عن برامج التشغيل على الإنترنت ثم تنزيلها وتثبيتها.
اتبع الخطوات أدناه للعثور على اسم برامج تشغيل USB التي من المفترض أن تقوم بتثبيتها:
- افتح 'مدير الجهاز'.

- ضمن 'Universal Serial Bus Controllers' ، حدد جهاز USB الذي تحاول الاتصال به.

- انقر بزر الماوس الأيمن على الجهاز واختر 'خصائص'.

- انتقل إلى علامة التبويب 'الأحداث'.

- ستجد معرف برامج تشغيل الجهاز في السطر الأول من مربع 'المعلومات'.

- ابحث عن برامج التشغيل على الإنترنت ، ثم قم بتنزيلها وتثبيتها.
بمجرد تثبيت برامج التشغيل ، أعد تشغيل الكمبيوتر وقم بتوصيل الكابل لمعرفة ما إذا كان قد تم التعرف عليه الآن. إذا لم يتعرف الكمبيوتر على الكبل ، فجرّب الإصلاحات الأخرى أدناه.
كيفية الحصول على موجه الأوامر من السير
العودة إلى برامج التشغيل السابقة
خلافًا للاعتقاد الشائع ، قد يؤدي تحديث برامج التشغيل إلى الإصدار الحالي أيضًا إلى حدوث العديد من مشكلات البرامج والأجهزة. واتصال USB ليس استثناء. لذا ، حاول الرجوع إلى إصدار برنامج التشغيل المثبت مسبقًا ومعرفة ما إذا كان ذلك يحل المشكلة أم لا.
تحديث ويندوز
قد يؤدي العمل على جهاز كمبيوتر يعمل بنظام Windows غير محدث إلى جذب أخطاء قد تعيق الأداء الطبيعي للنظام. لذلك ، تحقق دائمًا من تحديث نظام تشغيل جهاز الكمبيوتر الخاص بك إلى أحدث إصدار لتكون في الجانب الآمن. لمعرفة ما إذا كان قد تم تحديث نظام التشغيل Windows الخاص بك ، اتبع الخطوات أدناه:
- على جهاز الكمبيوتر الخاص بك ، افتح 'الإعدادات'.

- حدد 'التحديثات والأمان'.

- انقر فوق 'التحقق من وجود تحديثات'.

- في حالة توفر أي تحديثات ، قم بتنزيلها وتثبيتها.
- بمجرد تثبيت جميع التحديثات على جهاز الكمبيوتر الخاص بك ، قم بإعادة تشغيله.

- الآن ، قم بتوصيل كابل USB لمعرفة ما إذا كان الكمبيوتر قد تعرف عليه.
قم بتعطيل وضع التعليق الانتقائي لـ USB
يعمل وضع التعليق الانتقائي لـ USB على إيقاف تشغيل محرك أقراص USB الخارجي ، مما قد يتسبب في عدم تعرف Windows على جهازك. لذا ، تابع التحقق مما إذا كان الوضع ممكّنًا. إذا كان الأمر كذلك ، فقم بتعطيله باتباع الخطوات أدناه:
- على جهاز الكمبيوتر الخاص بك ، ابحث عن 'Power Plan'.

- حدد الخيار الذي يقول ، 'اختر خطة طاقة'.

- انتقل إلى خطتك المحددة وانقر على 'تغيير إعدادات الخطة'.

- انتقل إلى 'تغيير إعدادات الطاقة المتقدمة' وقم بتوسيع 'إعدادات USB'.

- انتقل إلى 'USB Selective Suspend Settings' ، ثم وسّع قائمة 'Plugged In'.

- اختر 'معطل' من الخيارات في القائمة المنسدلة.

- الآن ، انتقل إلى 'تطبيق' ثم 'موافق'.

- أعد تشغيل الكمبيوتر وقم بتوصيل USB لمعرفة ما إذا كان قد تم حل المشكلة. إذا استمرت المشكلة ، فجرّب الحل التالي.
تأكد من أن كبل USB الذي تستخدمه ليس به عيب
في بعض الأحيان ، تتوقف كبلات USB عن العمل ، ولا يمكنك فعل أي شيء حيال ذلك. والأسوأ من ذلك ، أنه يمكن أن يكون معيبًا فور إخراجه من الصندوق. للتحقق مما إذا كان أحد الكابلات معيبًا ، قم بتوصيله بجهاز الكمبيوتر الخاص بك وهاتفك ومعرفة ما إذا كان هاتفك قيد الشحن. إذا لم يتم شحن الهاتف ، فمن المحتمل أن يكون كابل USB معيبًا. للتأكد ، كرر نفس العملية مع كمبيوتر آخر. إذا حدثت نفس المشكلة ، ففكر في استخدام كابل USB آخر.
تحتوي بعض أجهزة الكمبيوتر على ضوء LED يتم تشغيله عند اكتشاف المنفذ لجهاز USB أو إدخال كابل. لذا ، قم بتوصيل كبل USB أو جهازك بالكمبيوتر وتحقق لمعرفة ما إذا كان هذا المصباح يعمل. إذا لم يحدث ذلك ، فهذا يشير إلى وجود خلل في USB ويجب استبداله.
قم بتوصيل الكبل بجهاز كمبيوتر آخر للتحقق مما إذا كان جهاز الكمبيوتر الخاص بك معيبًا
عندما لا يتعرف Windows على جهازك ، فمن السهل أن تعتقد أن الكابل هو المشكلة. ومع ذلك ، فليس من غير المألوف اكتشاف وجود مشكلات في أجهزة الكمبيوتر. لذلك ، حاول توصيل USB الذي تستخدمه بجهاز كمبيوتر آخر لمعرفة ما إذا تم التعرف عليه. إذا حدث ذلك ، فهذا يعني أن جهاز الكمبيوتر الخاص بك وراء الأداء الخاطئ.
إذا لم يحالفك الحظ مع الحلول المذكورة أعلاه ، فقد يكون جهاز الكمبيوتر الخاص بك على خطأ. في هذه الحالة ، من الأفضل زيارة أقرب متجر لإصلاح أجهزة الكمبيوتر ، بحيث يمكن لمتخصص الأجهزة فحص الكمبيوتر وتحديد السبب الأساسي للمشكلة.
احصل على جهاز الكمبيوتر الخاص بك الذي يعمل بنظام Windows للتعرف على USB مرة أخرى
في حين أن هناك العديد من الأسباب التي قد تؤدي إلى فشل جهاز الكمبيوتر الخاص بك في التعرف على USB ، إلا أن هناك العديد من الحلول لهذه المشكلة. في معظم الحالات ، يمكنك حل المشكلة عن طريق فصل كابل USB وتوصيله ، أو تغيير المنفذ أو كابل USB الذي تتصل به ، أو إعادة تشغيل النافذة. إذا لم تنجح هذه الإصلاحات ، فقد تضطر إلى استخدام إصلاحات أكثر شدة ، مثل تحديث برامج تشغيل جهاز الكمبيوتر الخاص بك.
بغض النظر ، نأمل أن تؤدي بعض الإصلاحات المذكورة في هذه المقالة إلى جعل جهاز الكمبيوتر الذي يعمل بنظام Windows يتعرف على كابل USB مرة أخرى.
هل واجهت مشاكل في توصيل جهاز USB بجهاز كمبيوتر يعمل بنظام Windows؟ كيف حلت ذلك؟ يرجى إعلامنا في قسم التعليقات أدناه.