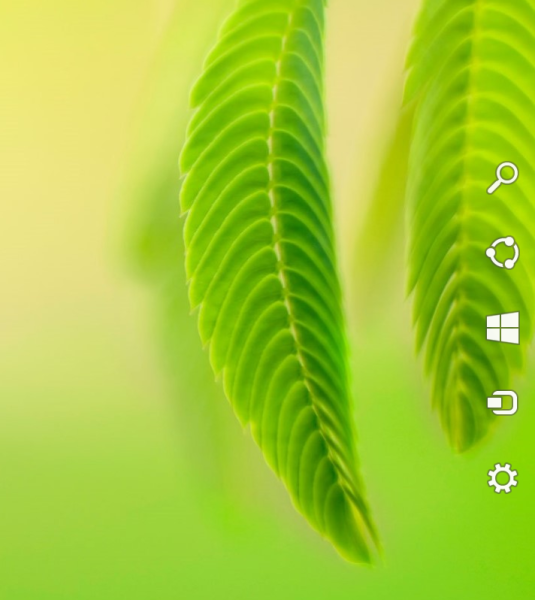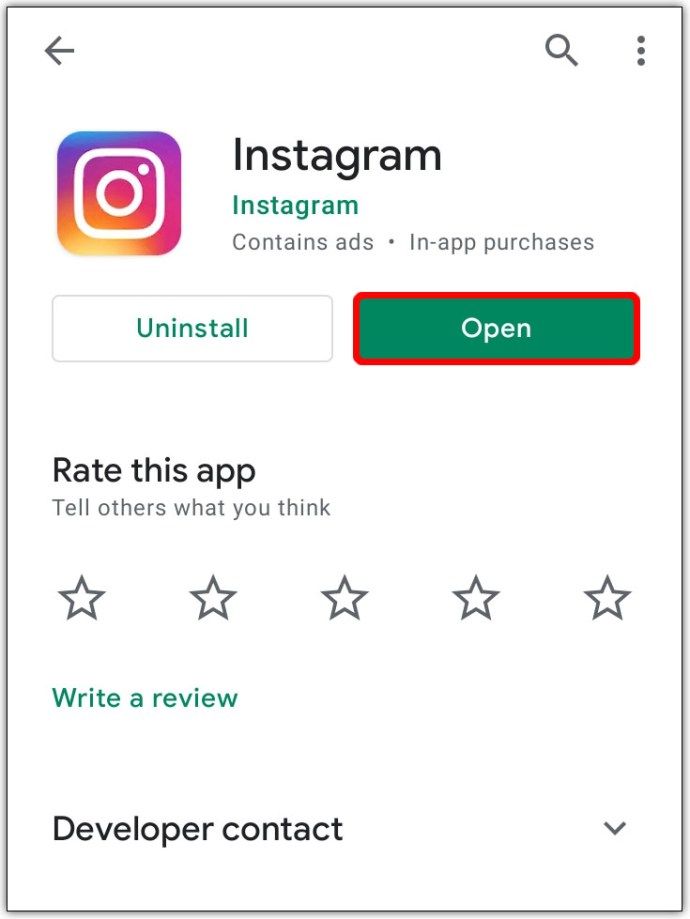يعد Amazon Kindle جهازًا وتطبيقًا ذائع الصيت. باستخدامه ، يمكنك حمل مكتبتك الكاملة من الكتب معك أينما تذهب. ومع ذلك ، قد يكون العثور على المواد التي تريدها أمرًا صعبًا عندما يكون لديك مئات الكتب على جهازك.

إذا كنت تواجه صعوبة في فرز كتبك الإلكترونية ، فنحن هنا لمساعدتك في ترتيبها. في هذه المقالة ، سنناقش كيفية القيام بذلك بعدة طرق مختلفة.
كيفية تنظيم مكتبة Kindle الخاصة بك على جهاز Kindle
يعد تنظيم مكتبة Kindle طريقة رائعة لتقليل الفوضى وتسهيل العثور على كتبك المفضلة. إذا كنت قارئًا نهمًا ، فقد يكون لديك مئات الكتب على جهاز Kindle الخاص بك. سنناقش هنا طريقتين لتحسين تنظيم كتبك الإلكترونية.
استخدم مجموعات Kindle
يعد إنشاء مجموعة طريقة رائعة لتنظيم فوضى كتاب Kindle. مثل مجلد ملف ، يمكنك تصنيف الكتب في مجموعة Kindle Collection. هيريس كيفية القيام بذلك:
- من علامة التبويب المكتبة ، انقر فوق رمز 'النقاط الثلاث' في الزاوية اليمنى العليا من الشاشة.

- من القائمة المنسدلة ، حدد 'إنشاء مجموعة'.

- اكتب اسمًا للمجموعة وانقر على 'موافق'.
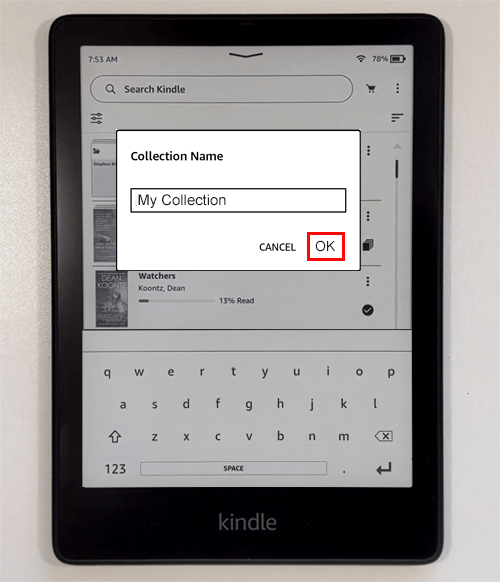
لقد أنشأت الآن مجلدًا مفيدًا لوسائطك. سيطالبك Kindle الآن بإضافة كتب إلى مجموعتك الجديدة. لإضافة كتب ، اتبع هذه التعليمات.
- انقر فوق المربع الموجود على يمين العناوين التي تريد إضافتها إلى هذه المجموعة.
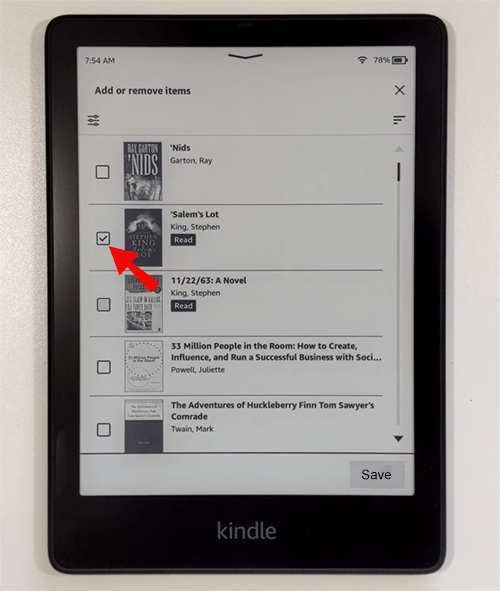
- بمجرد تحديدها جميعًا ، اضغط على 'حفظ'.
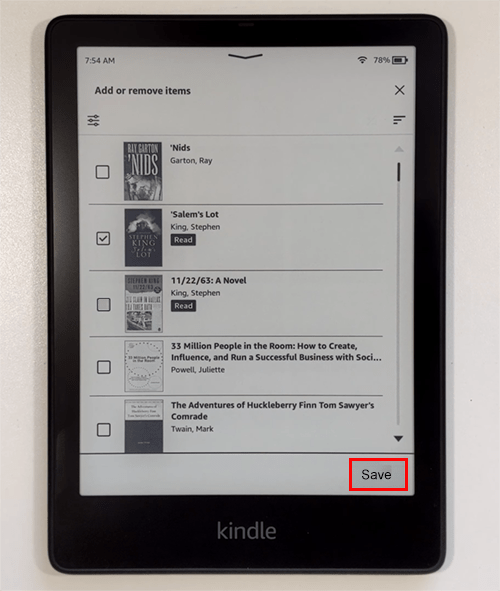
يمكنك إنشاء أي عدد تريده من المختارات. على سبيل المثال ، يمكنك إنشاء مجموعة كتب لم تقرأها بعد وتسميتها 'To Be Read'. فكرة أخرى هي إنشاء مجموعات حسب اسم المؤلف أو نوع الكتاب. اختياراتك غير محدودة.
ما هو لطيف في استخدام هذه الميزة هو أنه يمكنك إضافة وإزالة الكتب من مجموعة في أي وقت. لإضافة كتاب أو إزالته ، انتقل إلى قائمة الكتاب (انقر على النقاط الثلاث على العنوان) وحدد 'إضافة إلى / إزالة من المجموعة'.
رتب كتبك
طريقة رائعة لعرض الكتب التي لديك هي استخدام وظيفة الفرز. يسمح Kindle للمستخدمين بالفرز باستخدام مجموعة متنوعة من الخيارات. بدلاً من التمرير الأعمى خلال مكتبتك ، يقوم خيار الفرز بترتيب عناوينك بسرعة باستخدام معايير البحث الخاصة بك. لاستخدام وظيفة البحث ، اتبع الخطوات التالية:
- انقر على رمز 'ثلاثة خطوط' أعلى يسار الشاشة.
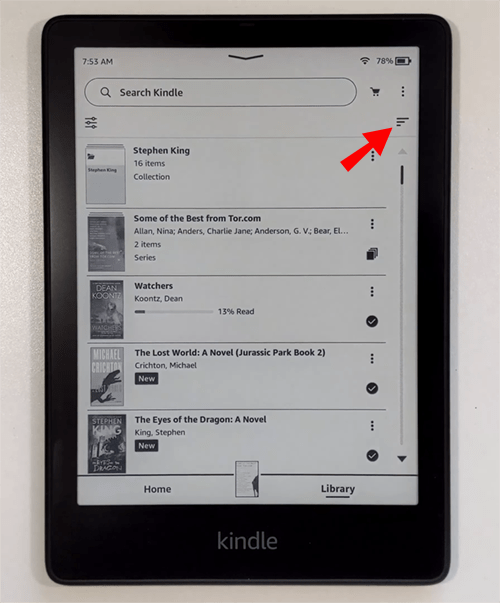
- حدد موقع قائمة 'فرز حسب' في أسفل الشاشة وقم بإجراء اختياراتك بناءً على المعايير المتاحة.
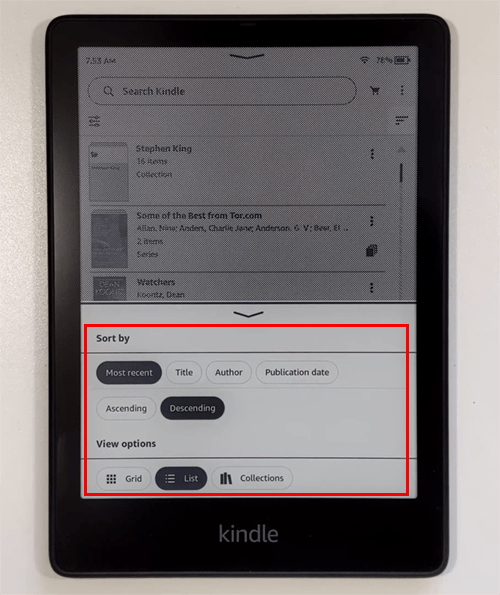
باستخدام ميزة الفرز ، يمكنك فرز عناوينك في قوائم سهلة الاستخدام. يمكنك الفرز حسب العنوان أو الأحدث وإدراجها بترتيب تصاعدي أو تنازلي.
حذف بعض العناوين
هناك خيار آخر محتمل لتنظيم أفضل وهو حذف الكتب التي قرأتها بالفعل ولا تشعر أنك ستحتاج إلى الوصول إليها بسرعة. من الممكن حذف الكتب من جهاز Kindle الخاص بك. ومع ذلك ، سيظل الوصول إليها متاحًا ومخزنًا في حساب Amazon الخاص بك. لمعرفة كيفية القيام بذلك ، اتبع التعليمات التالية:
كيف تعرف ما إذا كان Android الخاص بك متجذرًا
- اضغط على زر 'المكتبة' الموجود في الجزء السفلي من جهازك.
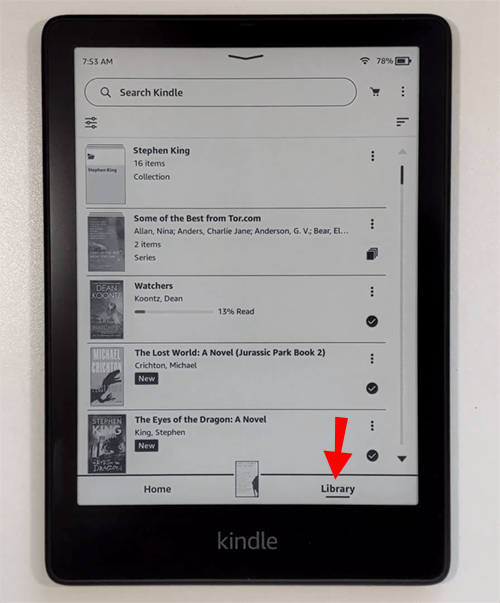
- حدد النقاط الثلاث على يسار العنوان أو عنوان الغلاف واختر 'إزالة التنزيل'. اختياريًا ، يمكنك أيضًا تحديد 'Return to Kindle Unlimited' إذا كان لديك اشتراك.
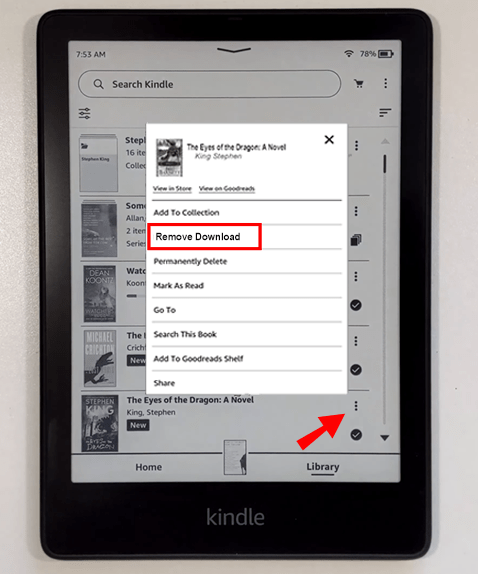
ستتم إزالة الكتاب من مكتبتك ولكنه سيظل متاحًا على حساب Amazon الخاص بك.
كيفية تنظيم كتب Kindle على جهاز iPad
يستمتع العديد من الأشخاص بالقراءة باستخدام تطبيق Kindle على جهاز iPad. مع نمو مجموعتك ، يمكن أن تتحول إلى كابوس تنظيمي. طريقة واحدة لمنع حدوث ذلك هي تنظيم كتبك بشكل أفضل. أفضل طريقة لذلك هي إنشاء مجموعات ، شكل مجلدات Kindle.
لوضع كتبك في مجلدات يسهل العثور عليها ، اتبع الخطوات أدناه:
- قم بتشغيل تطبيق Kindle على جهاز iPad.
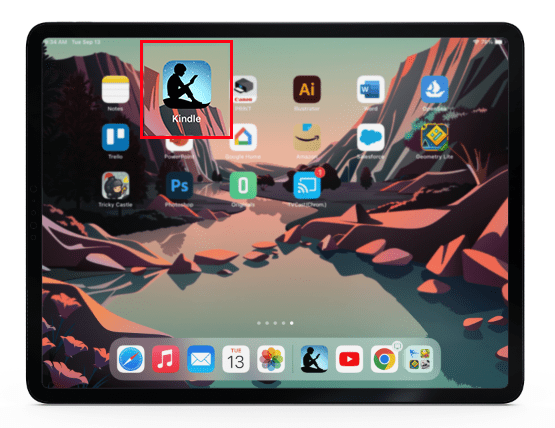
- اضغط مطولاً على غلاف الكتاب أو العنوان.
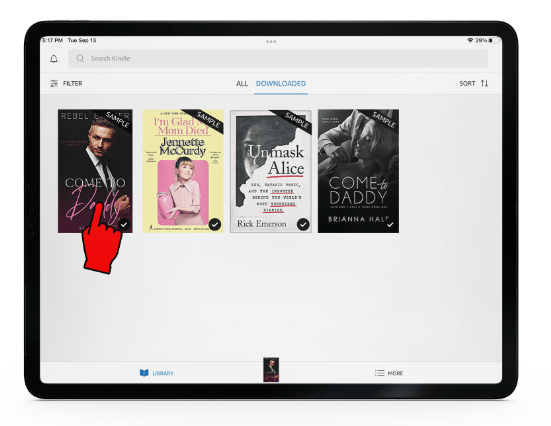
- حدد 'إضافة إلى المجموعة'.
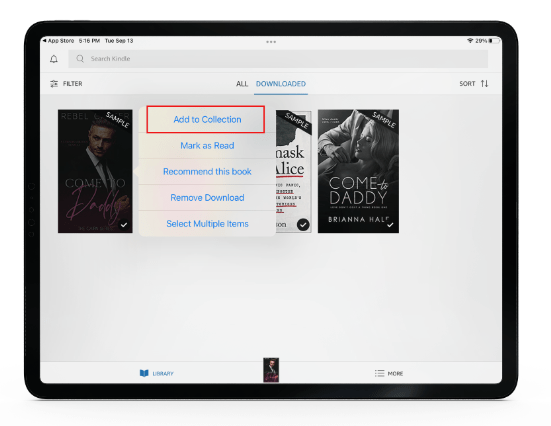
- أدخل اسمًا لمجموعتك وانقر على 'إضافة' إذا كانت هذه هي مجموعتك الأولى. بخلاف ذلك ، اختر مجموعة لتصنيف الوسائط.
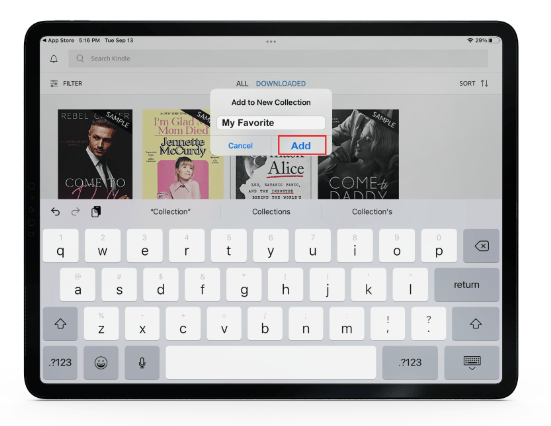
- قم بالتمرير خلال قائمة الكتب الخاصة بك.
- انقر مع الاستمرار على العنوان أو الكتاب الذي تريد إضافته إلى مجموعة.
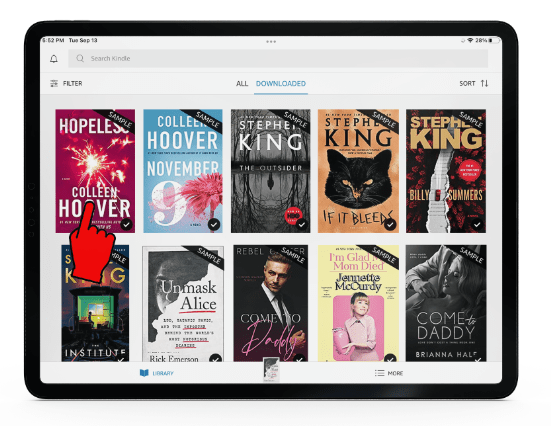
- حدد 'إضافة إلى المجموعة' واختر المجلد المناسب ، أو اضغط على علامة '+' لإنشاء مجموعة جديدة.
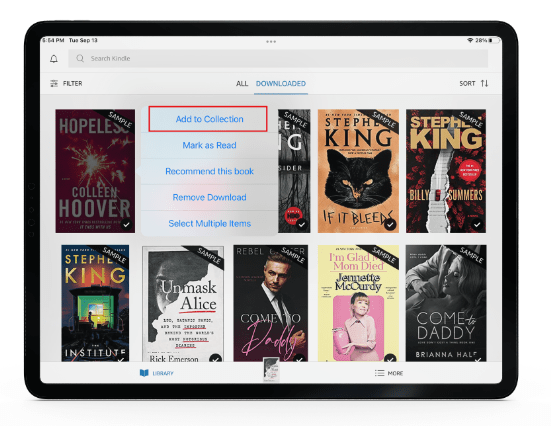
- اختر 'تم' بمجرد الانتهاء.
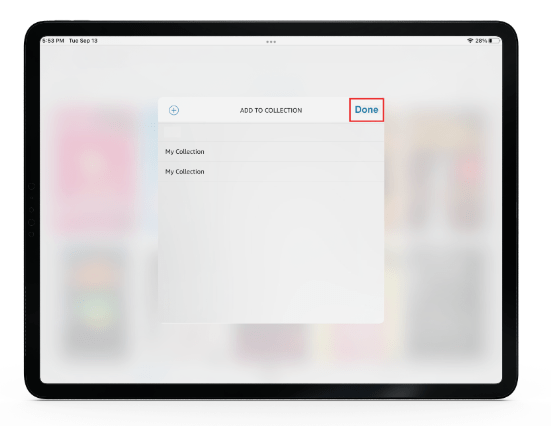
أنت لست مقيدًا بمجموعة واحدة. لتنظيم أفضل ، يمكنك إنشاء مجموعات مختلفة لتصنيف كتبك بشكل أفضل وتسهيل تحديد موقعها.
تنظيم كتب Kindle في مجلدات
إذا كانت كتب Kindle الخاصة بك ممتلئة بشكل مجازي ، فإن الطريقة الجيدة للمساعدة في تنظيمها هي استخدام المجلدات. في عالم Kindle ، لا يستخدمون كلمة 'مجلدات'. ومع ذلك ، يمكنك إدارة عناوينك من خلال وضعها في 'مجموعة'. مجموعة Kindle هي مجلد يمكنك من خلاله وضع الكتب لتسهيل إدارتها وتحديد موقعها.
لإنشاء مجموعة جديدة باستخدام جهاز Kindle ، إليك كيفية القيام بذلك:
- انتقل إلى علامة التبويب المكتبة وحدد رمز 'النقاط الثلاث' في الزاوية اليمنى العليا.

- باستخدام القائمة المنسدلة ، اختر 'إنشاء مجموعة'.

- اكتب اسمًا للمجموعة واضغط على زر 'موافق'.
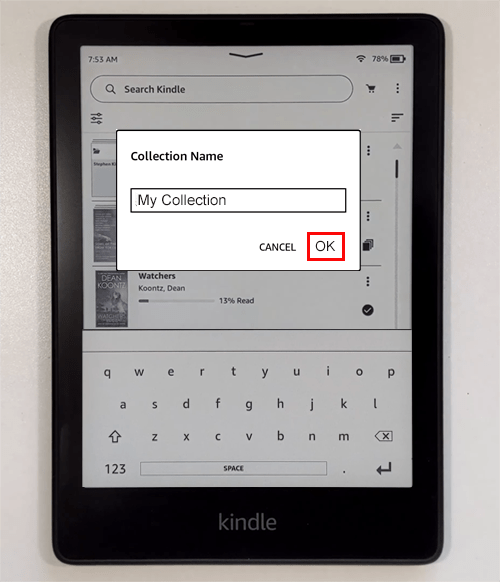
الآن بعد أن أنشأت مجموعة ، حان الوقت لإضافة العناوين.
- حدد النقاط الثلاث في أسفل يمين غلاف الكتاب أو العنوان.
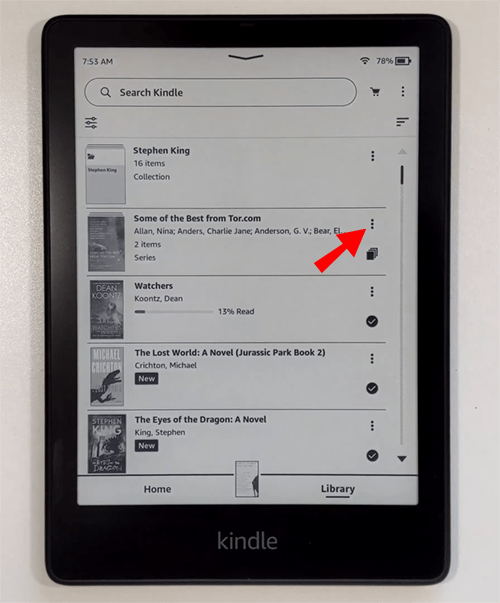
- اضغط على 'إضافة إلى / إزالة من المجموعة'.
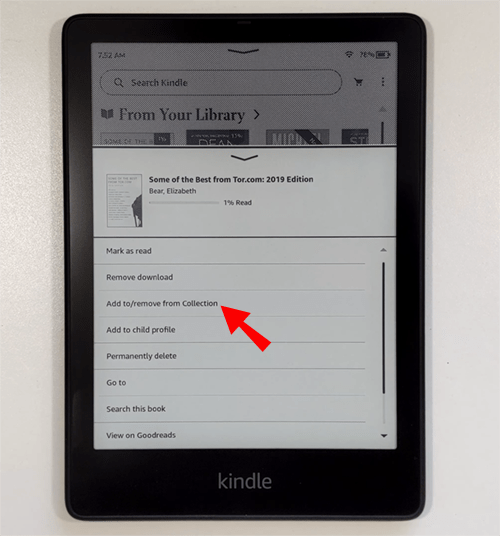
- اختر مجلدًا لإضافة الكتاب أو أنشئ مجلدًا جديدًا باستخدام رمز '+' في الزاوية العلوية اليمنى من الشاشة.
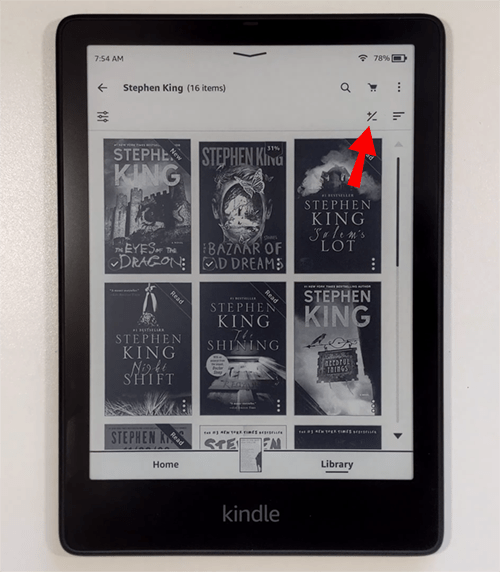
- اضغط على 'حفظ'.
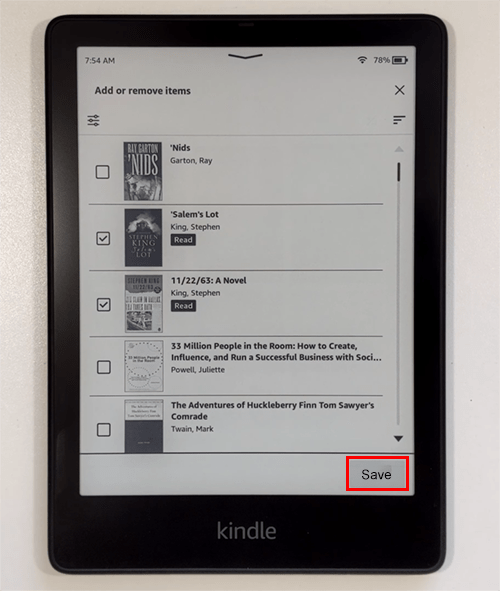
أنت لست مقيدًا بمجموعة واحدة فقط ، لذا يمكنك إنشاء العديد لتنظيم كتبك بشكل أفضل. حاول إنشاء كتاب وتسميته 'كتب جديدة' بينما يتم تقسيم الآخرين حسب اسم المؤلف أو الموضوع.
للإضافة إلى مجموعة باستخدام موقع Amazon ، قم بما يلي:
- قم بتسجيل الدخول إلى ملف أمازون الحساب.
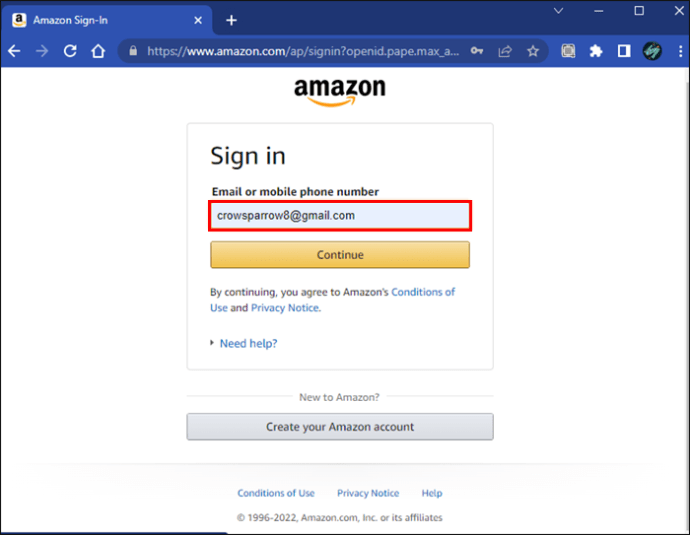
- حدد 'المحتوى والأجهزة الخاصة بك' من القائمة المنسدلة لحسابك.
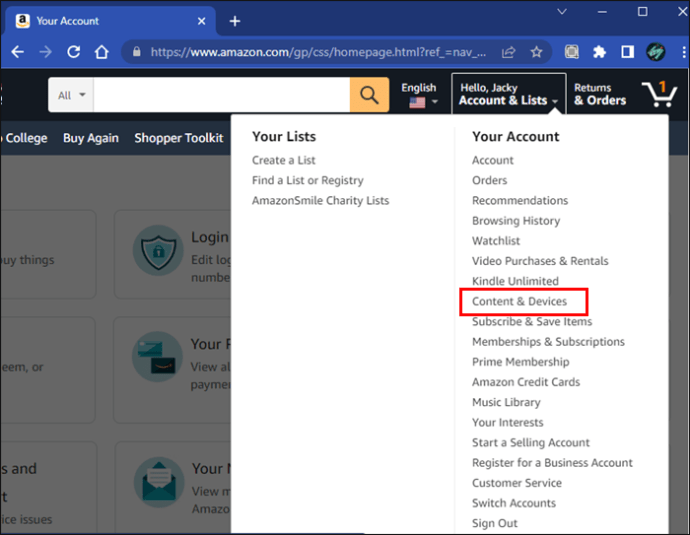
- في علامة التبويب 'المحتوى' ، انتقل إلى لوحة 'الكتب'.
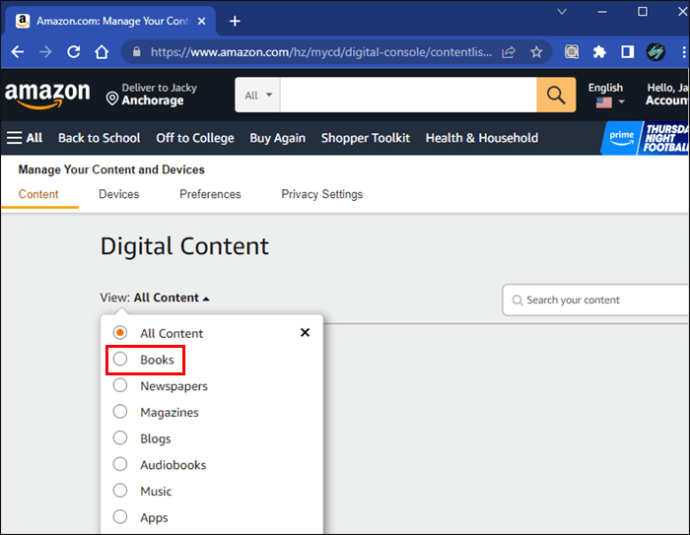
- حدد المربع على يمين العنوان الذي تريد إضافته إلى مجموعة.
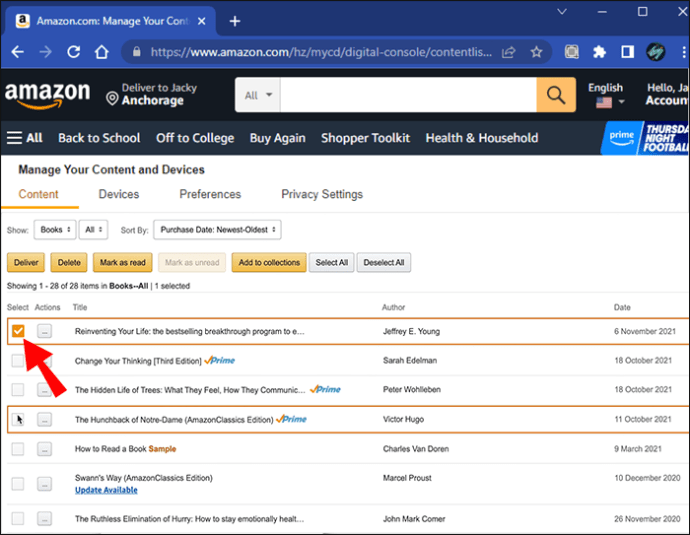
- اضغط على 'مزيد من الإجراءات' على يسار العنوان و 'إضافة أو إزالة من المجموعة'.
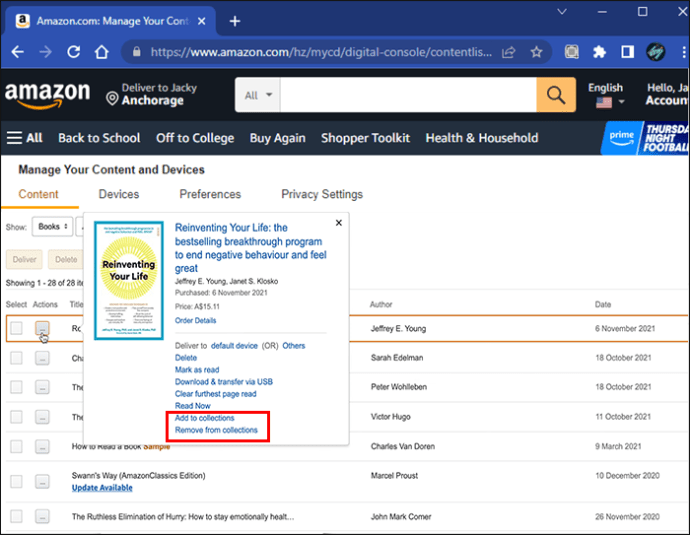
- حدد المجموعة المناسبة لإضافة الكتاب و 'إجراء التغييرات' عند الانتهاء.
باستخدام جهاز Kindle اللوحي ، حدد 'مزامنة وتحقق من العناصر'. سيضمن ذلك أن المجموعات التي أنشأتها على موقع أمازون تنعكس مباشرة على جهازك.
يرجى ملاحظة أنه يجب عليك أولاً إنشاء مجموعة على جهاز Kindle أو باستخدام تطبيق Kindle. بمجرد الحصول على مجموعة ، يمكنك تنزيلها على حساب Amazon الخاص بك عبر موقع الويب.
يمكن أن يكون لديك عدة مجموعات وإضافة نفس الكتاب إلى أكثر من مجموعة واحدة. على سبيل المثال ، يمكن أن يكون لديك نفس الكتاب في مجموعة بعنوان 'كتب جديدة' وآخر باسم 'خيال علمي'.
شرح تنظيم أفضل لمكتبة Kindle الخاصة بك
من الأفضل الاحتفاظ بكتب Kindle مرتبة من خلال استخدام ميزة المجموعة الخاصة بها. سيؤدي وضع العناوين في مجلدات منظمة بشكل صحيح إلى تسهيل العثور عليها. يمكن القيام بذلك مباشرة على جهاز Kindle اللوحي أو جهاز iPad أو حتى مباشرة من موقع أمازون.
هل أردت تنظيم مكتبة Kindle الخاصة بك ولكنك لا تعرف كيف؟ هل استخدمت الطرق الموضحة في هذه المقالة؟ واسمحوا لنا أن نعرف في قسم التعليقات أدناه.