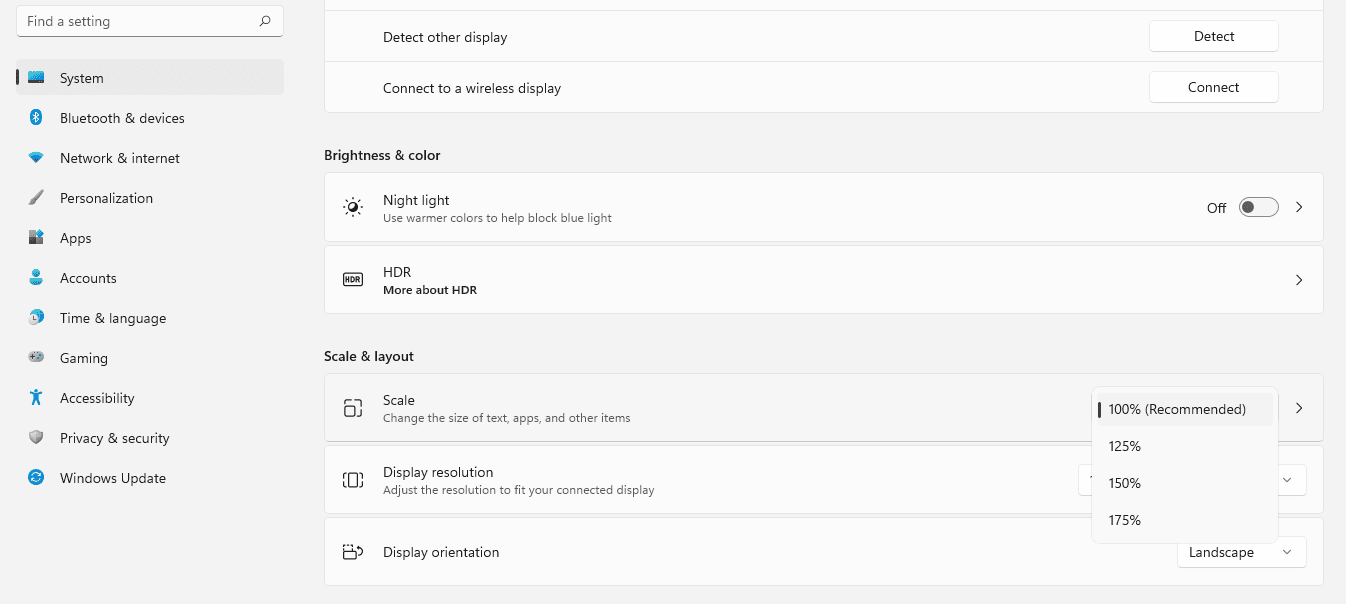هل لديك ملف Word يحتاج إلى تحويله إلى جدول بيانات Excel؟ ربما يكون لديك العديد من الجداول التي يسهل تحليلها في Excel أكثر من Word. أو ربما يكون مستندًا نصيًا بالكامل يحتاج إلى التحويل إلى جدول بيانات ، على سبيل المثال ، عندما تحتاج إلى إنشاء قاعدة بيانات Excel.

مهما كان الموقف ، سيسعدك معرفة أن هناك الكثير من الأدوات المصممة لتحويل ملف Word-to-Excel ، ومعظمها سهل الاستخدام للغاية.
في هذه المقالة ، سنوضح لك كيفية القيام بذلك.
تحويل Word إلى Excel
يعد كل من Microsoft Word و Excel تطبيقات إنتاجية شائعة ومعقدة في مكان العمل ؛ ليس هناك شك في ذلك. ومع ذلك ، يتم استخدامها بشكل مختلف تمامًا.
وظيفة Word الأساسية هي تنسيق النص وفقًا للتفضيلات التي يحددها المستخدم. يمكن استخدامه أيضًا لوظائف الحساب الأساسية باستخدام الصيغ ، ولكن هذا ليس من اختصاصه.
من ناحية أخرى ، يعد Excel برنامج جداول بيانات يتيح لك تتبع الأرقام في الأعمدة والصفوف. لديها بعض القدرة على معالجة الكلمات ولكنها لا مثيل لها في تحليل الإحصائيات وتحويل الأرقام إلى مخططات دائرية ، ومخططات مبعثرة ، ورسوم بيانية ، وأدوات إحصائية أخرى.
إنها أيضًا مثالية عندما تحتاج إلى وظائف رياضية بسيطة ، مثل الجمع والضرب.
إذن ، هل هذا يعني أن Word و Excel لا يمكنهما العمل معًا؟ بالطبع لا.
إذا كان لديك جدول أو بيانات رقمية أو حتى ملف Word بنص عادي ، فيمكنك تحويله إلى جدول بيانات Excel في بضع خطوات فقط. يمكن أن يساعدك ذلك في تحليل البيانات إحصائيًا أو تنظيمها بتنسيق يسهل على العين ويكون أكثر قابلية للتقديم لجمهورك.
دعنا ننتقل إلى كيفية تحويل Word إلى Excel ، اعتمادًا على نوع الجهاز الذي تستخدمه.
كيفية تحويل Word إلى Excel من جهاز كمبيوتر يعمل بنظام Windows
يعد Microsoft Office و Windows تطابقًا مثاليًا. يوفر Windows بيئة يمكنك من خلالها تشغيل عدة أدوات Office في وقت واحد. على سبيل المثال ، يمكنك كتابة تقرير Word في نافذة واحدة أثناء تجميع البيانات المالية في Excel في نافذة أخرى.
تصبح القدرة على التحول من أداة Office إلى أخرى في لحظة مفيدة عندما تريد تحويل مستند Word إلى Excel.
إليك الطريقة:
- افتح ملف Word الذي ترغب في تحويله إلى Excel.

- انقر فوق 'ملف' وحدد 'حفظ باسم' من القائمة اليسرى.

- اختر المجلد الوجهة للملف.

- بمجرد فتح نافذة 'حفظ باسم' ، حدد 'نص عادي' من القائمة المنسدلة لجميع تنسيقات الإخراج الممكنة.

- انقر فوق 'حفظ'. في هذه المرحلة ، سيقوم Word بتصدير ملف Word كنص.

- افتح Microsoft Excel في نافذة جديدة وحدد 'البيانات' من شريط الأدوات.

- انقر فوق 'من النص' لاستيراد الملف النصي الذي قمت بحفظه مسبقًا. سيقوم Excel بجلب الملف ثم عرض معالج الاستيراد
حيث يمكنك تعديل الإعدادات المختلفة على النحو الذي تراه مناسبًا.
- في معالج الاستيراد ، انقر على 'محدد' ، ثم اضغط على 'التالي'.

- حدد المحددات المرغوبة (على سبيل المثال ، مسافة وعلامة تبويب وفاصلة) ، ثم اضغط على 'التالي'.

- راجع تفضيلات المحددات الخاصة بك ، ثم انقر فوق 'إنهاء'.

- حدد ورقة العمل لاستيراد البيانات واضغط على 'موافق'.

- احفظ ملف Excel.

بعد اتخاذ هذه الخطوات ، يمكنك الآن فتح ملف Excel وعرض البيانات المنسقة حديثًا. يمكنك أيضًا استخدام أي من الأدوات الأخرى المتاحة دون قيود.
كيفية تحويل Word إلى Excel في Microsoft 365
إذا كنت تحب Microsoft Office ولكن ليس لديك اشتراك Microsoft 365 ، فإنك تفقد الكثير. إنها الخطة الوحيدة التي تقدم حزمة كاملة من منتجات Microsoft.
باستخدام Microsoft 365 (المعروف سابقًا باسم Office 365) ، يمكنك الوصول إلى جميع تطبيقات Office التقليدية مثل PowerPoint و Word و Excel ، بالإضافة إلى بنية أساسية قوية على السحابة حيث يمكنك تخزين جميع مستنداتك دون الحاجة إلى القلق بشأن سلامتها وأمانها. كما يأتي مزودًا بأدوات التعاون عبر الإنترنت في الوقت الفعلي للاجتماعات لمساعدتك على البقاء على اتصال بفريقك أثناء التنقل.
يعد التحويل السلس للملفات ميزة أخرى جعلت Microsoft 365 محببًا لمحبي Office.
إذا كانت لديك ملفات Word تحتاج إلى تحويلها إلى جداول بيانات Excel ، فيمكنك القيام بكل ذلك دون الحاجة إلى أي أدوات خارجية أو موارد ويب.
ستوضح لك هذه الخطوات كيف:
- افتح مستند Word الذي تريده.

- انقر فوق علامة التبويب 'ملف' في الزاوية العلوية اليمنى وحدد خيار 'حفظ باسم'.

- حدد المجلد الذي تريد حفظ ملف النص العادي الذي توشك على إنشائه فيه.

- عندما تظهر نافذة 'حفظ باسم' ، حدد 'نص عادي' كنوع الملف المفضل ثم انقر على 'حفظ'. في هذه المرحلة ، سترى نافذة تحويل ملف تمنحك معاينة لملف النص العادي.

- انقر فوق 'موافق' لإغلاق نافذة التحويل.

- افتح Excel وأنشئ مصنفًا فارغًا.

- انقر فوق علامة التبويب 'البيانات' في الجزء العلوي من شاشتك ، ثم انقر فوق 'من النص / CSV'. سيسمح لك ذلك باستيراد ملف النص العادي الذي أنشأته مسبقًا.

- انتقل إلى المجلد الذي يحتوي على الملف النصي وانقر على 'استيراد'.

- قم بتوفير معلومات إضافية حول الملف الذي سيتم إنشاؤه. تأكد من تحديد كيفية استخدام المحددات لتقسيم البيانات. بمجرد أن تشعر بالراحة مع جميع الإعدادات ، انقر على 'تحميل'.

- احفظ ملف Excel.

يمكن فتح ملف Excel الذي تم إنشاؤه حديثًا وتحريره دون أي قيود.
كيفية تحويل Word إلى Excel من جهاز Mac
بخلاف Windows ، لا يسمح لك إصدار Office لنظام التشغيل macOS باستيراد مستندات Word كاملة مباشرة إلى جدول بيانات Excel. ولكن هناك حل بديل ، وهو يتضمن نفس محول PDF OCR لنظام التشغيل Mac .
c for Mac هي أداة خارجية يمكنها تحويل أي مستند PDF بدقة إلى جدول بيانات Excel. هذا يعني أنه يجب عليك تحويل مستند Word الخاص بك إلى ملف PDF ثم إنشاء ملف Excel في النهاية. لكن لا تقلق لأن التطبيق يمكنه فعل كل ذلك من أجلك.
إليك كيفية القيام بذلك:
- قم بتنزيل وتثبيت محول Cisdem PDF على جهاز Mac الخاص بك.

- بعد أن يتم تثبيت التطبيق بنجاح ، قم بتشغيله ، وانقر على زر 'Creator' في الجزء العلوي من النافذة.

- اسحب ملف Word الذي يهمك وأفلته في نافذة تطبيق Cisdem.

- انقر فوق 'تحويل' وحدد 'PDF' من قائمة التنسيقات المدعومة.

- بعد إنشاء مستند PDF ، انقر فوق الزر 'محول' في الجزء العلوي من النافذة وحدد 'Excel' كمخرج.

- انقر فوق 'تحويل'. سيبدأ التطبيق في العمل وتحويل ملف PDF إلى جدول بيانات Excel.

كيفية تحويل Word إلى Excel من iPhone
من أفضل الأشياء المتعلقة بأدوات Microsoft Office مثل Word و Excel أنها متوفرة أيضًا على الأجهزة المحمولة. إذا كان جهازك يعمل بنظام iOS 12 أو إصدار أحدث ، فيمكنك تنزيل وتثبيت جميع تطبيقات Office من App Store واستخدامها لإنشاء المستندات أو تحريرها أو عرضها.
ولكن هناك مشكلة: تطبيقات Office لنظام التشغيل iOS لا تدعم التحويل بين أي تنسيقين للملفات. هذا يعني أنه لا يمكنك استيراد مستند Word إلى Excel بسهولة كما تفعل عند استخدام جهاز كمبيوتر.
لحسن الحظ ، هناك العديد من أدوات الويب المصممة لتحويل مستندات Word إلى تنسيق ملف XLS في Excel. واحدة من أكثر الأدوات شيوعًا هي كلمة في Excel .
إليك كيفية استخدام Word to Excel لإنشاء جداول بيانات Excel من مستندات Word:
- افتح Safari وقم بزيارة موقع Word الرسمي إلى Excel موقع إلكتروني .

- قم بتحميل الملف الذي ترغب في تحويله.

- ضمن علامة التبويب 'حفظ باسم' ، حدد 'Excel'.

- انقر على 'تحويل'.

حتى إذا كان ملفك يحتوي على صور ، يمكن لبرنامج Word to Excel تصديرها إلى ملف Excel بتنسيق مناسب.
كيفية تحويل Word إلى Excel من Android
مثل iOS ، لا يدعم إصدار Office لنظام Android تحويل Word إلى Excel. الخيار الوحيد هو استخدام أدوات الويب التابعة لجهات خارجية مثل Word إلى Excel. هذا ما عليك فعله:
- افتح متصفحك وانتقل إلى المسؤول موقع إلكتروني من Word إلى Excel.

- قم بتحميل ملف Word الذي يهمك.

- حدد 'Excel' كتنسيق الإخراج.

- اضغط على 'تحويل'.

كيفية تحويل Word إلى Excel من جهاز iPad
إذا كان لديك مستندات أو جداول Word كاملة على جهاز iPad الخاص بك ، يمكن أن تساعدك العديد من أدوات الويب في تحويلها إلى ملفات Excel للحصول على عرض تقديمي أو تحليل أفضل. دعنا نتحدث بالضبط عن الكيفية:
كيفية إصلاح صورة منقطة
- افتح Safari وقم بزيارة Word to Excel موقع إلكتروني .

- قم بتحميل مستند Word الذي تريد استخراج بياناتك منه.

- انتقل إلى 'حفظ باسم' واختر 'Excel'.

- اضغط على 'تحويل' للإنهاء.

بعد التحويل ، يتيح لك الموقع تنزيل نسخة من ملف Excel الخاص بك وفتحه للعرض أو التحرير ، تمامًا كما تفتح أي ورقة Excel أخرى على جهاز iPad.
تحرير ملفات Word مثل المحترفين
قد يتم إنشاء Microsoft Word و Excel لأغراض مختلفة ، ولكن هذا لا يعني أنه لا يمكنك استخدام كليهما لزيادة تحسين المستند وصياغة البيانات بالتنسيق الذي تريده.
يأتي تحويل مستند Word إلى ورقة Excel مع العديد من الفوائد. بالنسبة للمبتدئين ، يمكنك استخدام أدوات التحليل الإحصائي في Excel لإنشاء جداول أو رسوم بيانية للحصول على تجربة عرض أكثر جاذبية.
يمكنك أيضًا تقسيم البيانات إلى عدة فئات للتوثيق أو التحميل النهائي على موقع ويب.
هل حاولت تحويل Word إلى Excel باستخدام أي من الأدوات التي تمت مناقشتها في هذه المقالة؟ كيف سار الأمر؟ واسمحوا لنا أن نعرف في قسم التعليقات أدناه.