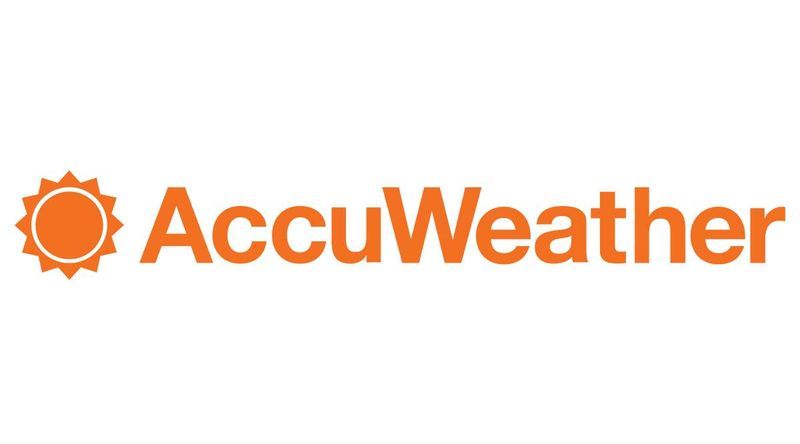تم إعداد إشعارات Google Chrome في الأصل لإفادة المستخدمين ، ولكنها بالنسبة للكثيرين مصدر إزعاج. إذا كنت من النوع الذي يفضل عدم تلقي هذه الإشعارات ، فسيسعدك اكتشاف إمكانية تعطيلها. بغض النظر عن الجهاز ، هناك طريقة سريعة وسهلة لإيقافهم.

في هذه المقالة ، سنتناول كيفية إيقاف إشعارات Chrome على مجموعة متنوعة من الأجهزة.
أوقف إخطارات Chrome على Android
إذا كنت من بين الكثيرين الذين يستخدمون متصفح Chrome على جهاز Android ووجدت أن إشعاراته مزعجة ، فيمكنك تعطيلها بسهولة. بمجرد إجراء بعض التغييرات على إعدادات Chrome ، لن تحصل عليها بعد الآن. هيريس كيفية القيام بذلك:
- قم بتشغيل Chrome على جهاز Android الخاص بك واضغط على أيقونة 'Three dots' في الزاوية العلوية اليمنى.

- من القائمة المنسدلة ، اضغط على 'الإعدادات'.

- حدد موقع واضغط على 'الإشعارات'.

- لإيقاف جميع الإشعارات ، قم بتبديل مفتاح 'إظهار الإشعارات' إلى وضع الإيقاف.

- لإدارة الإشعارات التي ستتلقاها ، قم بتبديل المفتاح إلى وضع التشغيل.

- مرر لأسفل أكثر وسترى قائمة من مواقع الويب. يمكنك تبديل مفتاح التشغيل / الإيقاف لإدارة المواقع التي تريد الاستمرار في تلقي الإشعارات منها.
أوقف إخطارات Chrome على جهاز iPhone
أولئك الذين يستخدمون متصفح Chrome على iPhone لن يتلقوا إشعارات موقع الويب. ومع ذلك ، إذا كنت تحصل على النوافذ المنبثقة العرضية لسبب ما ، فربما تم تمكين النوافذ المنبثقة. لحسن الحظ ، هناك حل سريع. لإيقاف تشغيلها ، اتبع التعليمات أدناه:
- قم بتشغيل Chrome على جهاز iPhone الخاص بك.

- اضغط على أيقونة 'Gear' لفتح 'الإعدادات'.

- اضغط على 'إعدادات المحتوى' ثم 'حظر النوافذ المنبثقة'.

- تأكد من تمكين 'حظر النوافذ المنبثقة'.

أوقف إخطارات Chrome في نظام التشغيل Windows 11
مستخدمو Windows 11 الذين يجدون أن إشعارات Chrome مصدر إلهاء كبير لديهم خيار تعطيلها. كل ما عليك فعله هو إجراء بعض التعديلات على إعدادات Chrome. لا تستغرق وقتًا طويلاً ولا صعبة ، يمكنك جعل Chrome يعمل بالطريقة التي تريدها. هذا كل ما عليك القيام به:
- قم بتشغيل Chrome وانقر على أيقونة 'النقاط الثلاث' في الزاوية العلوية اليمنى من الشاشة.

- باستخدام النافذة المنسدلة ، انقر على 'الإعدادات'.

- اضغط على 'الخصوصية والأمان' الموجودة في القائمة الموجودة في الجزء الأيمن.

- اختر 'إعدادات الموقع' ثم مرر لأسفل إلى 'الأذونات'.

- انقر فوق 'إخطارات'.

- لإيقاف إشعارات Chrome ، قم بتبديل المفتاح إلى وضع التشغيل بجوار 'عدم السماح للمواقع بإرسال إشعارات'.

- سيكون لديك خيار تحديد 'استخدام إشعارات أكثر هدوءًا'. إذا حددت هذا الخيار ، فيمكنك التمرير لأسفل وإدارة مواقع الويب التي لا يزال بإمكانها إرسال الإشعارات.

أوقف إخطارات Chrome في نظام التشغيل Windows 10
إذا كنت تفضل عدم تلقي إشعارات Chrome بعد الآن على نظام التشغيل Windows 10 ، فهناك طريقة لإيقافها. كل ما هو مطلوب هو إجراء بعض التعديلات على إعدادات Chrome. هذه العملية مباشرة ولا تستغرق أي وقت على الإطلاق. لمعرفة كيفية القيام بذلك ، اتبع الخطوات أدناه:
- افتح Chrome على جهاز الكمبيوتر الخاص بك وانقر على رمز 'النقاط الثلاث' في الزاوية العلوية اليمنى من الشاشة.

- باستخدام القائمة المنسدلة ، حدد 'الإعدادات'.

- من قائمة الجزء الأيمن ، انقر فوق 'الخصوصية والأمان'.

- انقر على 'إعدادات الموقع' وانتقل لأسفل إلى 'أذونات'.

- اضغط على 'الإخطارات'.

- لإيقاف جميع الإشعارات ، قم بتبديل المفتاح الموجود بجوار 'يمكن للمواقع أن تطلب إرسال إشعارات' إلى وضع الإيقاف.

- إذا قمت بالتمرير لأسفل ، فسترى قائمة بالمواقع التي حظرتها سابقًا أو سمحت لها بإرسال الإشعارات.

- يمكنك إدارتها بشكل فردي عن طريق تغيير الإعدادات لكل واحد من خلال تبديل المفتاح إلى وضع التشغيل أو الإيقاف.

أوقف إخطارات Chrome على جهاز Mac
لا يحب بعض مستخدمي Mac إلهاء إشعارات Chrome. على الرغم من أنه من المفترض أن تكون مفيدة ، إلا أنها قد تكون مزعجة. لحسن الحظ ، هناك حل ويمكن تعطيل هذه الإشعارات بتغيير سريع لإعدادات Chrome. إليك ما عليك فعله لإيقاف تشغيل الإشعارات:
كيفية تثبيت ألعاب psp على ps vita
- افتح Chrome على جهاز Mac وانقر على أيقونة 'النقاط الثلاث' في الزاوية العلوية اليمنى من الشاشة.

- باستخدام القائمة المنسدلة ، انقر على 'الإعدادات'.

- سيتم فتح نافذة جديدة للمتصفح. من قائمة الجزء الأيمن ، اختر 'الخصوصية والأمان'.

- حدد 'إعدادات الموقع' وانتقل لأسفل إلى 'أذونات'.

- اضغط على 'الإخطارات'. لإيقاف جميع إشعارات Chrome ، انقر على الزر بجوار 'عدم السماح للمواقع بإرسال إشعارات'.

- أسفل 'الإشعارات' ، سترى قائمة بمواقع الويب بإعدادات التنبيه الحالية الخاصة بها.

- على يسار كل واحدة ، سيكون لديك خيار إيقاف تشغيل الإشعارات أو تشغيلها لكل منها.

أسئلة وأجوبة
لقد عطلت إشعارات Chrome ، ولكن ما زلت أحصل على بعض النوافذ المنبثقة. هل فعلت شيئا خطأ؟
إن تعطيل إشعارات Chrome ليس عملية صعبة. طالما انتقلت إلى إعدادات Chrome وعطلت الإشعارات ، فلا يجب أن تتلقاها. ما يحدث على الأرجح هو أنك نزّلت امتدادًا ضارًا عن غير قصد ، وهذا هو الجاني. لحسن الحظ ، يمكنك بسهولة التحقق لمعرفة الإضافات التي تعمل على Chrome ويمكنك تعطيلها أو حذفها بسهولة. إليك كيفية التحقق:
1. قم بتشغيل Chrome وانقر على أيقونة 'ثلاث نقاط' في الزاوية العلوية اليمنى من الشاشة.
2. حدد 'المزيد من الأدوات' من القائمة المنسدلة.
3. انقر على 'الامتدادات'.
4. هنا سترى قائمة بجميع إضافات Chrome.
5. إذا رأيت أي شيء لا تتعرف عليه ، فسيكون لديك خياران.
· حدد 'حذف' لإزالته نهائيًا
· تبديل مفتاح 'تعطيل' لتعطيله
هل إخطارات Chrome مفيدة؟
يمكن أن تكون هذه الإشعارات المنبثقة مفيدة للبعض ، على الرغم من أن العديد من مستخدمي Chrome يرونها مصدر إلهاء رئيسي. خير مثال على كونها مفيدة إذا كان لديك إشعارات ممكّنة لحسابات الوسائط الاجتماعية الخاصة بك. بدون فتح التطبيق ، ستصلك رسالة منبثقة سريعة تنبهك إلى أي إبداءات إعجاب أو تعليقات حصلت عليها. يمكنك بعد ذلك أن تقرر الرد عليها بسرعة أو تجاهلها ببساطة. أو ربما قمت بتمكين الإشعارات لمدونتك المفضلة. في كل مرة تكون هناك مشاركة جديدة ، سوف تتلقى تنبيهًا.
بعض الإخطارات التي أتلقاها تبدو غريبة. هل ينبغي أن أقلق؟
نعم و لا. الإخطارات غير ضارة. ومع ذلك ، إذا تلقيت واحدة تبدو وكأنها اصطياد النقرات ، فلا تنقر عليها. قد يكون جهازك مصابًا ببرامج ضارة تتسبب في تلقي إشعارات تطعمك لفتحها. إذا قمت بالنقر فوق أحدها ، فهناك احتمال أن يتم توجيهك إلى موقع ويب مشكوك فيه. ومع ذلك ، من خلال عدم النقر عليها ، لن يتم اختراق جهازك. إذا كنت تشعر أنه قد يكون لديك برامج ضارة على جهاز الكمبيوتر الخاص بك ، فمن الأفضل تشغيل تطبيق مكافحة الفيروسات أو اكتشاف البرامج الضارة.
أوقف إخطارات Chrome المزعجة
ما كان من المفترض أن يكون مفيدًا لمستخدمي Chrome يمكن أن يصبح مصدر إلهاء كبير للبعض. لحسن الحظ ، بغض النظر عن الجهاز الذي تستخدمه ، يمكن بسهولة إيقاف تشغيل هذه الإشعارات المزعجة. من خلال إجراء تعديل سريع على إعدادات Chrome ، يمكنك إيقافها تمامًا. إذا كانت هناك بعض الإشعارات التي لا تزال ترغب في الحصول عليها ، فهناك أيضًا طريقة لإدارتها بشكل فردي. عملية القيام بذلك واضحة ومباشرة ولا تتطلب سوى بضع نقرات.
هل كنت تريد إيقاف إشعارات Chrome؟ هل فعلت ذلك بالطرق الموضحة في هذه المقالة؟ واسمحوا لنا أن نعرف في قسم التعليقات أدناه.