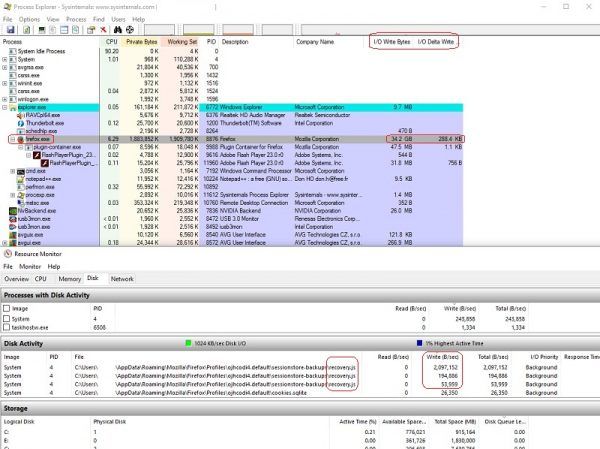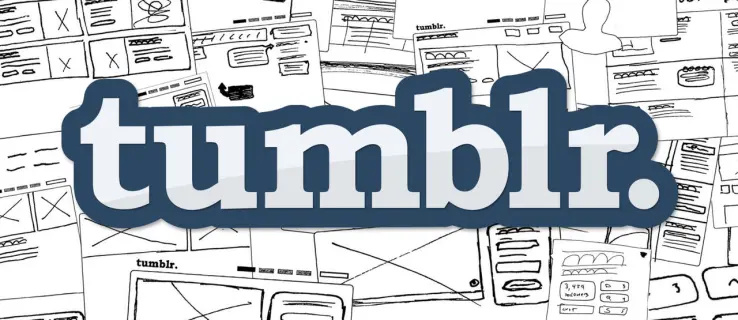تدعم العديد من الأجهزة ، بما في ذلك أجهزة التلفزيون الذكية ، مشاركة الشاشة. على سبيل المثال ، تعد مشاركة شاشة هاتفك الذكي بنظام Android مع تلفزيون ذكي يعمل بنظام Android أمرًا سهلاً للغاية مع ميزة Google Cast المدمجة.

ولكن ماذا تفعل إذا كنت تريد عرض شاشة Android على جهاز الكمبيوتر الخاص بك؟
الإعداد أكثر تعقيدًا بعض الشيء ، وهناك عدة طرق للقيام بذلك. يمكنك إنشاء اتصال سلكي أو لاسلكي يتيح لك عرض شاشة Android على جهاز الكمبيوتر الخاص بك. سنوجهك خلال جميع الخطوات ، بما في ذلك كيفية نسخ جهاز Android على أجهزة الكمبيوتر التي تعمل بنظام Windows و macOS.
كيفية عرض شاشة Android على جهاز كمبيوتر يعمل بنظام Windows
لنبدأ بنظام التشغيل Windows أولاً. يتوفر لمستخدمي Android خياران ، إما عكس الشاشة باستخدام شاشة Miracast اللاسلكية أو كابل USB وتطبيق جهة خارجية. يقدم كلا الإصدارين بعض الفوائد والجوانب السلبية ، لذلك من المهم فهم كيفية عمل كل ذلك.
توصيل Android بجهاز كمبيوتر يعمل بنظام Windows لاسلكيًا
قبل الخوض في التفاصيل حول كيفية إنشاء اتصال لاسلكي بين جهاز Android وجهاز الكمبيوتر ، من الضروري فهم مفهوم Miracast. بشكل أساسي ، هذا معيار عرض لاسلكي مصمم لعكس الشاشة.
على عكس Google Cast (أو Chromecast) ، لا يدعم Miracast المعيار عبر الأنظمة الأساسية. هذا يعني أنه لا يمكنك تشغيل شيء ما على Netflix ، وبثه على جهاز الكمبيوتر الخاص بك ، ووضع الهاتف جانبًا. بدلاً من ذلك ، يظل جهاز Android قيد التشغيل ويعكس جهاز الكمبيوتر الخاص بك الشاشة.
ومع ذلك ، يعد هذا حلًا عمليًا بشكل لا يصدق ، خاصة إذا كان لديك شاشة كمبيوتر كبيرة.
يتمتع نظام التشغيل Windows 8 والإصدارات الأحدث بإمكانية Miracast المدمجة عبر تطبيق Windows Connect. في عام 2020 ، أزال Windows التطبيق ، ولكن لا يزال بإمكانك الوصول إليه ببضع نقرات.
- على جهاز الكمبيوتر الشخصي الذي يعمل بنظام Windows ، افتح 'الإعدادات' وحدد 'التطبيقات'.

- حدد 'ميزات اختيارية' ضمن 'التطبيقات والميزات'.

- انقر على رمز '+' بجوار 'إضافة ميزة'.

- أدخل 'عرض لاسلكي' في حقل البحث أو قم بالتمرير وحدد هذا الخيار.

- انقر فوق الزر 'تثبيت'.

- انتقل إلى الإعدادات مرة أخرى وحدد 'النظام'.

- انقر فوق 'Projecting to this PC' في الجزء الأيمن.

- حدد 'متاح في كل مكان' من القائمة المنسدلة ضمن 'يمكن لبعض أجهزة Windows و Android العرض على هذا الكمبيوتر عندما تقول أنه على ما يرام'.

هذا كل ما في الامر. سيظهر تطبيق Connect في قائمة تطبيقات Windows الخاصة بك.
باستخدام تطبيق Connect
بمجرد تثبيت تطبيق Connect بنجاح والذي يوفر لجهاز الكمبيوتر الخاص بك إمكانيات انعكاس الشاشة ، يمكنك عرض شاشة Android على جهاز الكمبيوتر.
هذا ما تبدو عليه هذه العملية.
- قم بتشغيل تطبيق Connect على جهاز الكمبيوتر الشخصي الذي يعمل بنظام Windows.

- على جهاز Android الخاص بك ، انتقل إلى 'الإعدادات' متبوعة بـ 'العرض'.

- حدد 'إرسال' وحدد مربع الاختيار 'تمكين العرض اللاسلكي'.

- وافق عندما يُطلب منك السماح بمشاركة الشاشة من جهاز Android.
ستقوم أجهزتك تلقائيًا بتوصيل أي شيء تفعله على جهاز Android الخاص بك ، والذي ستراه على جهاز الكمبيوتر الخاص بك. يتيح لك تطبيق Connect الانتقال إلى وضع ملء الشاشة لعرض ما يظهر على شاشة Android بشكل أفضل.
عند مناقشة ميزات الإرسال عبر Android ، من الضروري الإشارة إلى أن كل جهاز Android قد يكون له أسلوب واسم مختلفان. الخطوات التي ذكرناها أعلاه عامة إلى حد ما ، وسينطبق الكثير منها على العديد من أجهزة Android المختلفة.
يشير بعض مصنعي Android إلى انعكاس الشاشة باسم 'Smart View' ، وهو ما يحدث مع أجهزة Samsung. ولكن يمكن أن يكون شيئًا مختلفًا ، مثل 'مشاركة الشاشة'.
إذا لم تكن متأكدًا من اسم Miracast على جهاز Android ، فابحث في إعدادات الكلمات الرئيسية أو تحقق من موقع الشركة المصنعة على الويب. قد لا تقدم بعض الشركات المصنعة لأجهزة Android اتصال Miracast اللاسلكي.
على الرغم من أن Miracast مصمم ليحل محل اتصال الكابل ، إلا أنه ليس الطريقة الأكثر موثوقية لعرض شاشة Android على جهاز الكمبيوتر لأن المستخدمين غالبًا ما يواجهون صعوبات في إنشاء اتصال ويواجهون تأخيرات مستمرة. ومع ذلك ، فهي مفيدة وسهلة التهيئة.
كيفية وضع دبوس على خرائط جوجل
توصيل Android بجهاز كمبيوتر يعمل بنظام Windows باستخدام كابل USB
إذا كنت تريد حلاً أكثر ثباتًا لعرض شاشة Android على جهاز الكمبيوتر الشخصي الذي يعمل بنظام Windows ، فإن اتصال كبل USB هو أفضل خيار لك. ستحتاج أولاً إلى تمكين تصحيح أخطاء USB على جهاز Android الخاص بك.
يسمح تصحيح أخطاء USB لأجهزة Android بالاتصال بجهاز كمبيوتر لإكمال وظائف أكثر تقدمًا ، مثل مشاركة الشاشة. لا يكفي تمكين تصحيح أخطاء USB. سيحتاج مستخدمو Android أيضًا إلى تنزيل تطبيق تابع لجهة خارجية يدعم اتصال USB. خيار ممتاز ايردرويد ، ولكن يمكنك أيضًا المحاولة فيسور .
أولاً ، اتبع هذه الخطوات لتمكين تصحيح أخطاء USB على جهاز Android الخاص بك.
- انتقل إلى 'الإعدادات' ، يليها 'النظام' و 'حول الهاتف'.

- قم بالتمرير لأسفل وانقر سبع مرات في قسم 'رقم الإصدار'. ستتلقى رسالة منبثقة تخبرك بأنك في وضع المطور.

- انتقل إلى 'الإعدادات' مرة أخرى وحدد 'خيارات المطور'

- في قسم 'خيارات المطور' ، قم بتشغيل مفتاح تبديل 'تصحيح أخطاء USB'.

- عندما تظهر نافذة منبثقة أخرى ، انقر على 'موافق'.

يمكنك الآن استخدام تطبيق AirDroid للاتصال وعرض شاشة Android على جهاز كمبيوتر يعمل بنظام Windows.
وإليك كيف يعمل.
- قم بتنزيل وتثبيت ملف تطبيق AirDroid من متجر Google Play.

- قم بتوصيل أجهزة Android والكمبيوتر الشخصي باستخدام كابل USB.

- قم بتشغيل تطبيق AirDroid وابحث في قائمة الأجهزة المتاحة من لوحة القيادة.

- حدد جهاز Android الخاص بك وانقر على خيار 'USB' كطريقة الاتصال المفضلة.
يجب أن ترى شاشة Android على الفور على شاشة الكمبيوتر الشخصي أو الكمبيوتر المحمول.
كيفية عرض شاشة Android على جهاز Mac
تكون عملية انعكاس الشاشة سهلة إذا كنت تمتلك جهاز iPhone وجهاز كمبيوتر Mac. كل ما عليك فعله هو استخدام جهاز استقبال AirPlay المدمج ، وهي ميزة مخصصة لمشاركة الشاشة. ستحتاج إلى حل بديل إذا كنت تمتلك سطح مكتب macOS أو كمبيوتر محمولاً وجهازًا محمولاً يعمل بنظام Android.
سواء كنت تعرض شاشة Android لاسلكيًا أو تستخدم كابل USB ، فستحتاج إلى تطبيق تابع لجهة خارجية مثل AirDroid. يجب عليك التأكد من تثبيت التطبيق على جهازك ذكري المظهر و macOS الجهاز قبل اتباع الخطوات أدناه.
- قم بتشغيل تطبيق AirDroid Cast على جهازك المحمول.

- امسح رمز الاستجابة السريعة ضوئيًا أو أدخل رمز الإرسال الذي يوفره كمبيوتر Mac.

- انقر على 'بدء الإرسال'.

سيبدأ انعكاس الشاشة على الفور.
تتشابه العملية إذا كنت تفضل توصيل أجهزتك بكابل USB. بدلاً من تحديد AirPlay ، انقر فوق خيار USB.
يمكنك أيضًا اختيار الخيار اللاسلكي ، مما يعني توصيل أجهزة Android و macOS باستخدام نفس شبكة Wi-Fi. تذكر أن عكس الشاشة أو الإرسال يستخدم تقنية Wi-Fi Direct ، مما يعني أن الأجهزة تتجاوز الشبكة وتتصل مباشرة.
التعليمات
كيفية عرض شاشة Android على جهاز Chromebook
إذا كان لديك جهاز يعمل بنظام التشغيل Chrome ، فستحتاج إلى تطبيق تابع لجهة خارجية لنسخ جهاز Android الخاص بك. والخبر السار هو أن أجهزة Chromebook تحتوي بالفعل على متجر Google Play مدمج ، ويمكنك البحث عن تطبيقات موثوقة مباشرة من الكمبيوتر المحمول.
هل يمكنك عرض المرآة من جهاز Android إلى آخر؟
نعم تستطيع. على سبيل المثال ، قد ترغب في مشاهدة فيلم مع صديق في نفس الوقت على جهاز Android اللوحي. باستخدام ميزة انعكاس الشاشة ، ستشاهد كل مشهد في نفس الوقت.
أو ربما ترغب في مشاركة شاشة هاتف Android الذكي الخاص بك مع شاشة هاتف Android الذكي. الطريقة الأكثر مباشرة للقيام بذلك هي تثبيت تطبيق تابع لجهة خارجية وإعداد الاتصال.
ما هي بعض فوائد انعكاس الشاشة؟
كيف تعرف أن هاتفك غير مقفل
تتمتع مشاركة شاشة Android مع جهاز كمبيوتر أو كمبيوتر محمول بالعديد من الفوائد العملية. على سبيل المثال ، ربما كنت في العمل وترغب في مشاركة شيء ما مع مجموعة من الزملاء.
بدلاً من أن يجتمع الجميع معًا للنظر إلى شاشة هاتفك أو إظهار الشاشة لكل شخص على حدة ، يمكنك مشاركتها مع شاشة الكمبيوتر.
من الناحية المثالية ، سيكون لدى الكمبيوتر بالفعل إمكانية Miracast مضمنة ، ولكن إذا لم تكن كذلك ، فيمكن للإعداد السريع حل هذه المشكلة. إذا كان لدى شخص ما كابل USB ، فهذا حل سهل أيضًا.
هل انعكاس الشاشة عبر كابل USB أفضل من اللاسلكي؟
في بعض النواحي هو. إذا كان لديك USB عالي الجودة ، فإن الاتصال بين Android والكمبيوتر الشخصي يتم إنشاؤه بسرعة ، ونادرًا ما يواجه المستخدمون أخطاء أو يفشل. تعد عمليات الإرسال السلكية خيارًا أكثر استقرارًا بشكل عام ، خاصةً إذا كنت تقوم ببث شيء ما على جهاز Android الخاص بك. مع انعكاس الشاشة لاسلكيًا ، ليس هذا هو الحال دائمًا.
انعكاس شاشة Android على جهاز الكمبيوتر بسهولة
قد يبدو عرض شاشة Android على جهاز الكمبيوتر أمرًا معقدًا بعض الشيء إذا لم تضطر مطلقًا إلى عرض شاشة هاتفك الذكي على جهاز تلفزيون من قبل. المهمة الحقيقية الوحيدة هنا هي اختيار تطبيق موثوق تابع لجهة خارجية يدعم انعكاس الشاشة.
إذا كنت من مستخدمي Windows ، فستحتاج إلى تثبيت تطبيق Connect ، حيث لم يعد هذا هو الخيار الافتراضي. في غضون دقائق ، سيكون لديك كل ما تحتاجه لإرسال شاشة Android بجهاز كمبيوتر أو توصيل الجهاز بكابل USB.
في حين أن اتصال الكبل يكون عادةً أكثر موثوقية ، إلا أن الاتصال اللاسلكي يكون أكثر ملاءمة.
ما هي طريقتك المفضلة لعرض شاشة Android على جهاز الكمبيوتر؟ واسمحوا لنا أن نعرف في قسم التعليقات أدناه.