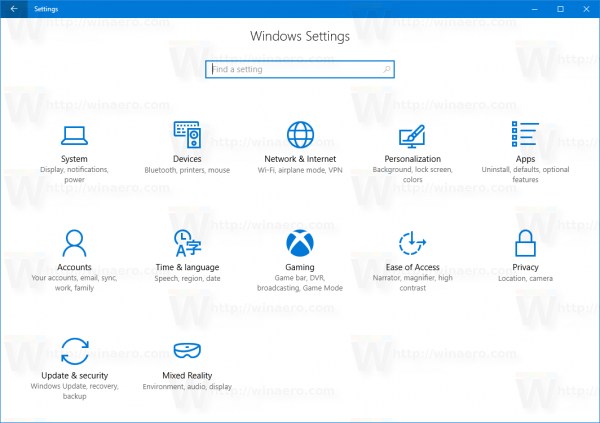إحدى الميزات الأكثر إثارة للإعجاب في Microsoft Excel هي أنه يمكنك مشاركة ملفاتك مع الآخرين لأغراض العرض/التحرير. ومع ذلك، في بعض الأحيان لا ترغب في أن يتلاعبوا بالبيانات الأصلية. بل كل ما تحتاجه هو فحص المستند وإعادته للمراجعة دون إجراء أي تعديلات.

وهنا يأتي دور الخلايا المقفلة، ولكن كيف تعمل؟ فيما يلي دليل متعمق حول كيفية قفل الخلايا في Excel.
قفل الخلايا في Excel
لقد كان برنامج Excel موجودًا منذ ما يقرب من أربعة عقود. على مر السنين، خضع لتغييرات واسعة النطاق، ولكن بعض الميزات ظلت كما هي إلى حد كبير. واحد منها هو قفل الخلايا.
كيفية إضافة dlc إلى ألعاب Steam
الخطوات متشابهة، إن لم تكن متطابقة، في كافة إصدارات برنامج جداول البيانات هذا.
- افتح جدول البيانات الخاص بك.

- قم بتمييز الخلايا التي ترغب في حمايتها. يمكنك استخدام الماوس أو اختصار 'Ctrl + Space Button' للقيام بذلك.

- انتقل إلى نافذة 'الصفحة الرئيسية' الخاصة بك.

- اختر 'محاذاة' واضغط على رمز السهم.

- توجه إلى قائمة 'الحماية'.

- اختر 'مغلق'.

- اضغط على زر 'موافق' لمغادرة القائمة.

- قم بالوصول إلى 'المراجعة'، وانتقل إلى 'التغييرات'، وحدد خيار 'حماية المصنف' أو 'حماية الورقة' وأعد تطبيق القفل. اكتب كلمة المرور التي ستحتاج إلى إدخالها لفتح الخلايا.

هذا كل ما في الامر. ستتمكن الآن من مشاركة ملفك دون القلق بشأن ما إذا كان الطرف الآخر سيتدخل في البيانات.
كيف يمكنك قفل كافة الخلايا في Excel؟
تمكنك الخطوات المذكورة أعلاه من قفل خلايا معينة في Excel. ولكن ماذا لو كنت تريد المضي قدمًا وقفل جميع الخلايا؟ بهذه الطريقة، لن يتمكن المستخدم الذي تشارك البيانات معه من تعديل حتى أصغر جزء من ورقة العمل الخاصة بك. بالإضافة إلى ذلك، فهو يزيل خطر ترك خلية واحدة أو أكثر مفتوحة عن طريق الخطأ.
إنه إجراء شامل، ولكنه بسيط مثل الطريقة الأولى.
- افتح Excel وابحث عن جدول البيانات الذي ترغب في قفله.

- اختر 'مراجعة' متبوعة بـ 'التغييرات' و'حماية الورقة'.

- يمكنك الآن تحديد عدد من الخيارات لمنع الآخرين من تغيير الخلايا، حسب تفضيلاتك:

أ. 'مقفل' يمنع المستخدم من حذف أو إدراج الأعمدة والصفوف.
ب. يمنع 'تنسيق الخلايا' المستخدم من تكبير أو تصغير الأعمدة والصفوف.
ج. 'استخدام PivotChart' و'استخدام PivotTable' يمنع المستخدم من الوصول إلى المخططات المحورية والجداول المحورية، على التوالي
د. يمنع 'الملء التلقائي' المستخدم من توسيع الأجزاء المحددة باستخدام وظيفة الملء التلقائي.
ه. يمنع 'إدراج وحذف' المستخدم من إضافة الخلايا وإزالتها. - حدد المربع بجوار خيار 'الورقة'.

- أدخل الرمز الذي سيحتاج الطرف الآخر إلى استخدامه لفتح الخلايا إذا قررت مشاركة كلمة المرور معهم.

- اضغط على زر 'موافق'، وأنت على ما يرام.

كيف يمكنك قفل الخلايا في Excel مع الشرط؟
يعتمد جزء كبير من العمل في Excel على قدرتك على تطبيق الشروط. إذا حققت تقدمًا هائلاً في ظروفك ولا تريد أن يقوضها أحد، فإن قفل خلاياك يعد خيارًا رائعًا.
كيفية استرداد الرسائل النصية على iPhone
ولكن هذا لا يعني أنك بحاجة إلى اتخاذ إجراءات شاملة وقفل جميع الخلايا. يمكّنك Excel من تقييد الأشخاص الذين يعانون من حالتك فقط.
- أظهر جدول البيانات الخاص بك وتوجه إلى قسم 'المراجعة'.

- انتقل إلى 'التغييرات' وانقر على 'إلغاء حماية الورقة'.

- أدخل كلمة المرور التي استخدمتها لقفل الورقة الخاصة بك واضغط على زر 'موافق'. إذا لم تقم بتقييد الورقة الخاصة بك، فانتقل إلى الخطوة التالية.

- قم بتمييز الخلايا التي ترغب في جعلها محظورة باستخدام الماوس أو مجموعة المفاتيح 'Ctrl + Space'.

- قم بتطبيق 'التنسيق الشرطي' وانتقل إلى 'الشرط 1'.

- اختر 'تنسيق' وحدد 'تنسيق الخلايا'.

- انتقل إلى 'الحماية'، وحدد 'مقفل' بجوار المربع المناسب، ثم اختر 'موافق'.

كيف يمكنك قفل الخلايا في Excel بسرعة؟
كما تمت مناقشته سابقًا، كانت ميزة قفل الخلية عنصرًا أساسيًا في برنامج Excel لسنوات عديدة. لم تخضع لإصلاحات كبيرة، ولكن تم تحسينها في الإصدارات الأخيرة. على سبيل المثال، تسمح لك الإصدارات الأحدث من برنامج Excel بإضافة زر القفل السريع إلى شريط الأدوات الخاص بك. فهو يتيح لك تقييد الخلايا المميزة بضغطة زر واحدة.
دعونا نرى كيف يمكنك دمج الوظيفة في القائمة الخاصة بك وكيف تعمل.
- افتح جدول بيانات وانتقل إلى 'الصفحة الرئيسية'.

- ابحث عن 'التنسيق' وحدد ميزة 'قفل الخلية'.

- انقر بزر الماوس الأيمن على 'قفل الخلية' واختر المطالبة التي تتيح لك تضمين الوظيفة في قسم 'الوصول السريع'.

- عد إلى جدول البيانات الخاص بك وتحقق من اختصار خلية القفل في الجزء العلوي من ملفك.

- لاستخدام الاختصار، ما عليك سوى تحديد خلية واحدة أو أكثر والضغط على رمز القفل في شريط الأدوات. اعتمادا على الإصدار الخاص بك، قد يطلب منك البرنامج إدخال كلمة مرور. ستعرف أن الخلية مقيدة إذا كان مفتاح الاختصار يحتوي على خلفية داكنة.

كيف تمنع المستخدمين من تحديد الخلايا المقفلة؟
يعد منع الآخرين من تحديد الخلايا المقفلة مفيدًا بطريقتين. أولاً، فهو يقلل أيضًا من مخاطر التغييرات غير المرغوب فيها. وثانيًا، يساعد في تعزيز إنتاجية الطرف الآخر عن طريق فصل الخلايا المتاحة عن الخلايا غير المتاحة.
- ابدأ جدول البيانات الخاص بك وانتقل إلى 'مراجعة'.

- إذا كان المصنف الخاص بك محميًا، فاضغط على زر 'إلغاء حماية الورقة' في نافذة 'التغييرات'.

- اختر 'ورقة الحماية'.

- تأكد من تحديد خيار 'تحديد الخلايا المقفلة'.

- انقر على 'موافق'، ولن تتمكن بعد الآن من تحديد الخلايا المقيدة. يمكنك التنقل بين الخلايا غير المؤمّنة باستخدام مفاتيح الأسهم أو Enter أو Tab.

حماية البيانات الخاصة بك من أعين المتطفلين
على الرغم من أن مشاركة البيانات أمر لا مفر منه عند التعاون في مشروع Excel، إلا أنه لا يوجد سبب للسماح للآخرين بالتلاعب بالمعلومات الحساسة. باستخدام وظيفة قفل الخلية المتاحة لك، يمكنك تقييد أي عدد تريده من الخلايا لمنع التغييرات غير المصرح بها.
هل سبق لك أن واجهت مشكلات تتعلق بفقدان البيانات/التلاعب بالبيانات في Excel؟ إذا كان الأمر كذلك، ماذا فعلت لحماية بياناتك؟ تقول لنا في قسم التعليقات أدناه.