إذا كنت لاعبًا أو متعدد المهام ، فربما تستخدم إعداد شاشات متعددة. ولكن ماذا لو كنت تريد أن تتطابق ألوان شاشاتك؟ قد يكون الحصول على شاشات متوافقة أمرًا صعبًا ، خاصةً إذا كانت من جهات تصنيع مختلفة أو خطوط إنتاج مختلفة. إذا كنت تخلط بين الشاشات ، فمن المستحيل تقريبًا جعلها تتطابق تمامًا.

إذا كنت تبحث عن مطابقة ألوان الشاشة على إعداد الشاشات المتعددة ، فقد وصلت إلى المكان الصحيح. تشرح هذه المقالة كيفية القيام بذلك باستخدام أنظمة تشغيل مختلفة.
نظام التشغيل
يمكنك ضبط إعدادات الألوان على مستوى نظام التشغيل. يوفر نظاما التشغيل Windows و MacOS أدوات معايرة ألوان على مستوى نظام التشغيل يمكن ضبطها. إليك كيف يتم ذلك:
- افتح 'إدارة الألوان'.
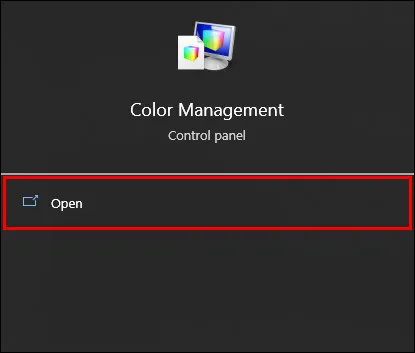
- حدد 'عرض' من القائمة المنسدلة وانقر على 'الجهاز'.
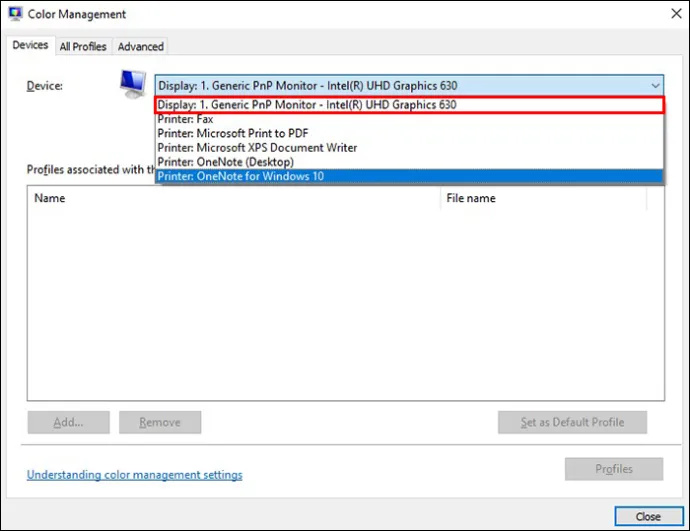
- انقر فوق 'استخدام الإعدادات الخاصة بي لهذا الجهاز'. بعد ذلك ، انقر على 'إضافة'. هناك العديد من الخيارات ، وستحتاج إلى ملف تعريف مخصص لكل شاشة.
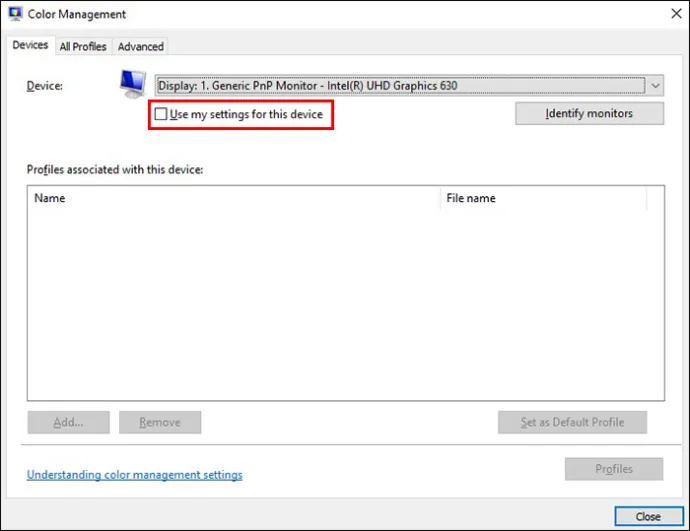
- حدد الشاشة أسفل الجهاز وكرر العملية. حدد نفس ملف التعريف وانتقل إلى علامة التبويب خيارات متقدمة.
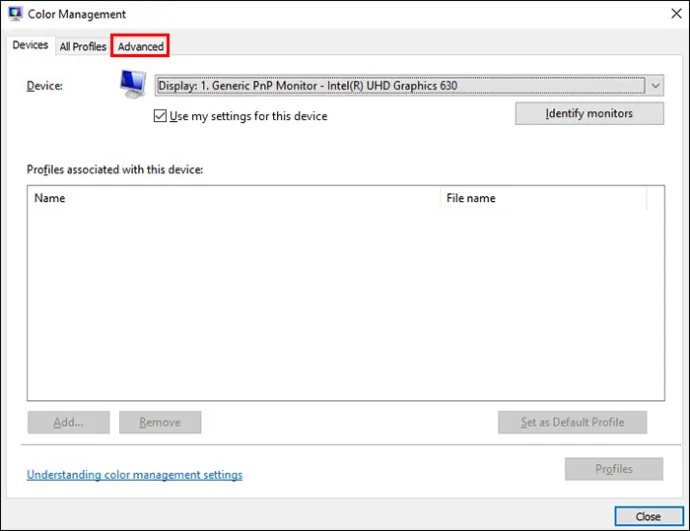
- انقر فوق 'معايرة العرض'.
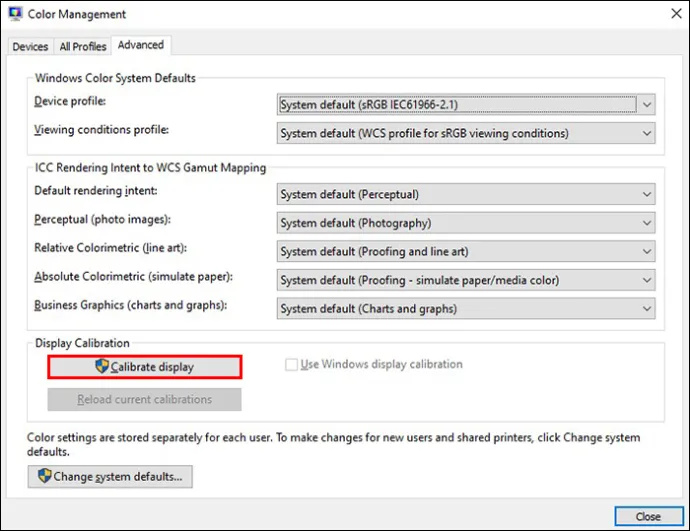
- افتح المعالج الذي يسمح لك بضبط عناصر التحكم المتقدمة وتعيين ملف التعريف. بمجرد أن تستخدم جميع الشاشات نفس ملف التعريف ، ارجع إلى القسم الأول وقم بضبط الإعدادات باستخدام عناصر التحكم في الأجهزة.
ماك
العملية مماثلة على جهاز Mac:
- انقر فوق رمز تفضيلات النظام.
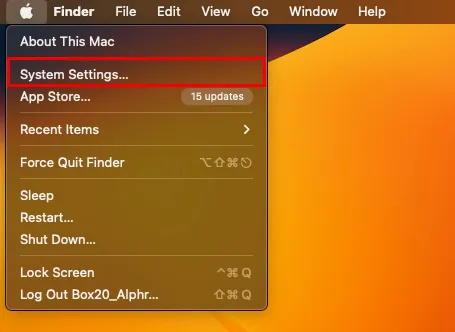
- اختر 'Display' ثم 'Color Setting' على اليمين.
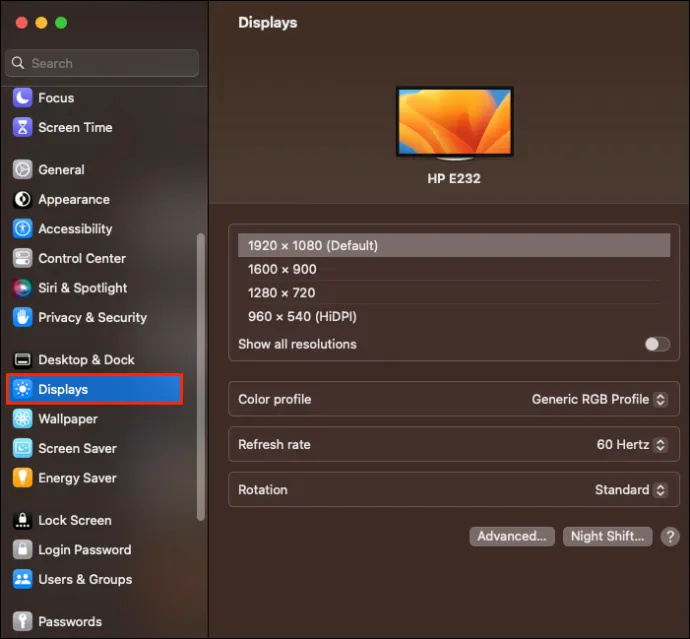
- ابحث عن الملف الشخصي الذي تريده وانقر على 'معايرة'. هناك معالج يساعدك خطوة بخطوة.
- انقر فوق 'متابعة' واتبع العملية إلى 'Target White Point' ثم قم بإلغاء تحديد 'Use Native White Point' لضبطه يدويًا. تابع من خلال المعالج كرر العملية لجميع شاشات العرض.
اضبط إعدادات محول الرسومات
لمزيد من الخيارات الدقيقة على Windows ، يمكنك الانتقال إلى تطبيق الإعدادات. يستخدم معظمهم Intel ولكن AMB مشابه.
لوحة تحكم رسومات إنتل عالية الدقة
هذا مخصص لرسومات إنتل المتكاملة.
- انقر بزر الماوس الأيمن فوق منطقة فارغة على سطح المكتب لفتح قائمة السياق.
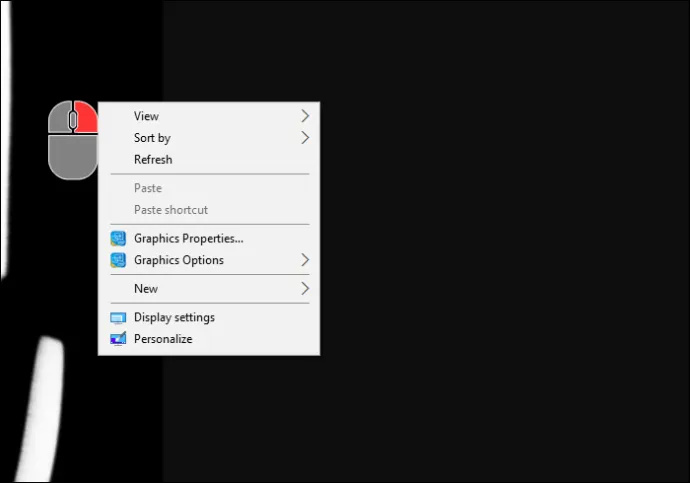
- انقر فوق 'خصائص الرسومات'.
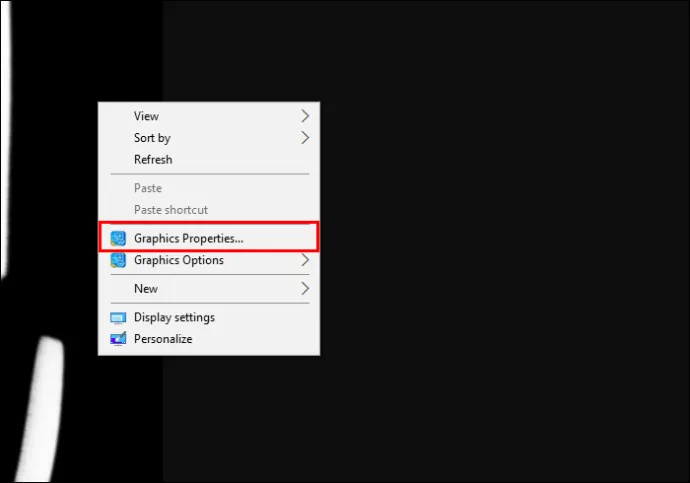
- تختلف الخطوات التالية وفقًا للطراز و Intel GPU ولكن ابحث عن قائمة العرض الرئيسية. انقر فوق 'إعدادات الألوان' واختر شاشات أخرى بالنقر فوق 'إدارة الألوان'.
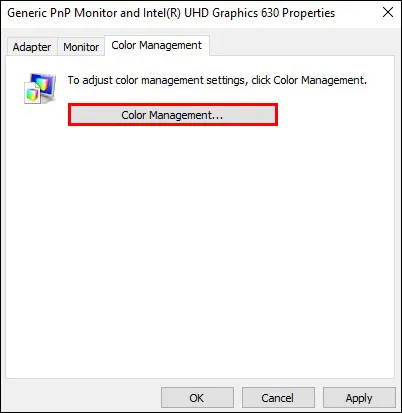
- كرر العملية على شاشاتك الأخرى وادمجها مع عناصر التحكم في الأجهزة للحصول على اللون الذي تريده.
لوحة تحكم NVIDIA
ستستخدم هذا إذا كان جهاز الكمبيوتر الخاص بك يحتوي على NVIDIA GPU.
- انقر بزر الماوس الأيمن على سطح المكتب ثم على لوحة تحكم NIVDIA.
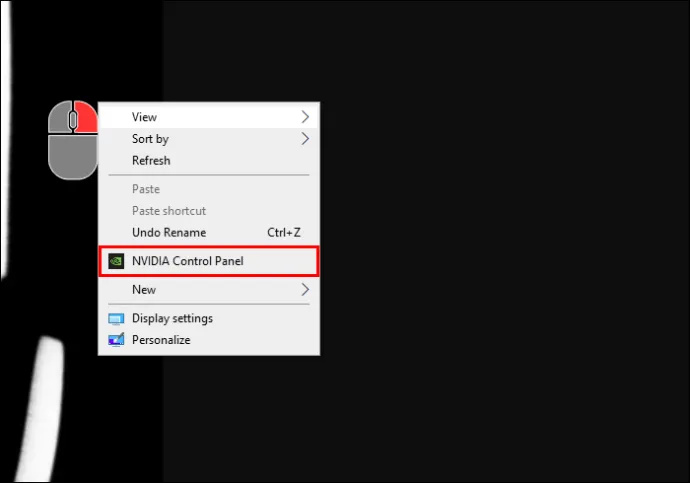
- انقر فوق 'ضبط إعدادات ألوان سطح المكتب'.
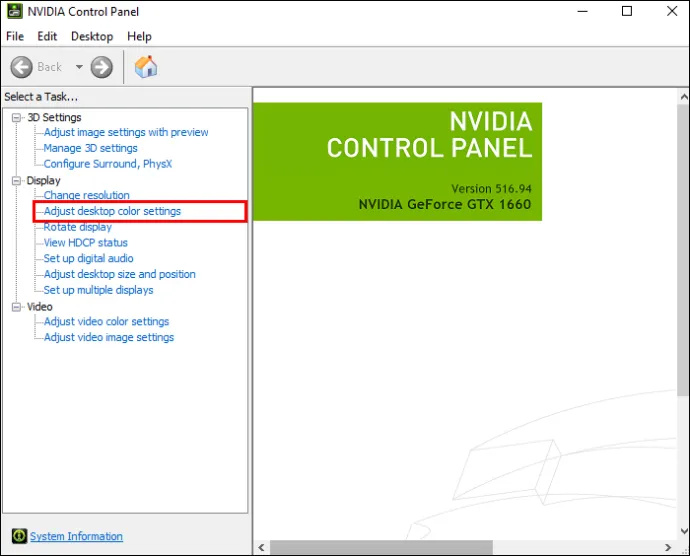
- تأكد من تمكين 'استخدام إعدادات NIVDIA' وقم بإجراء التعديلات التي تريدها.
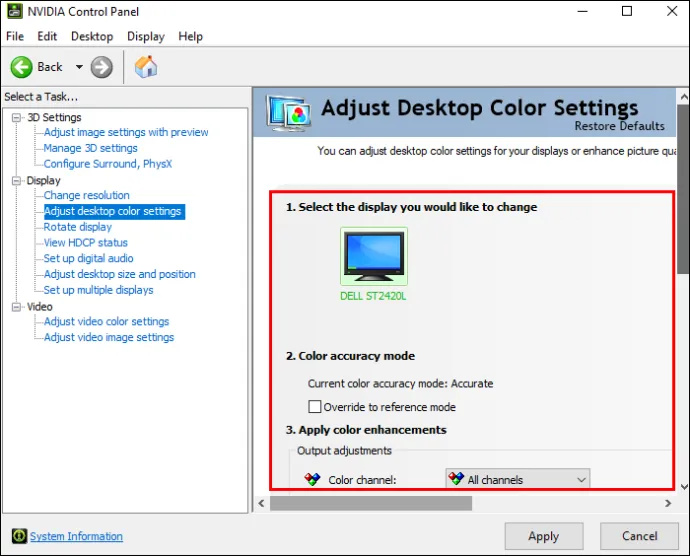
- انقر فوق 'تطبيق' لحفظ إعدادات الشاشة الحالية ، ثم 'حدد شاشة جديدة' وكرر العملية.
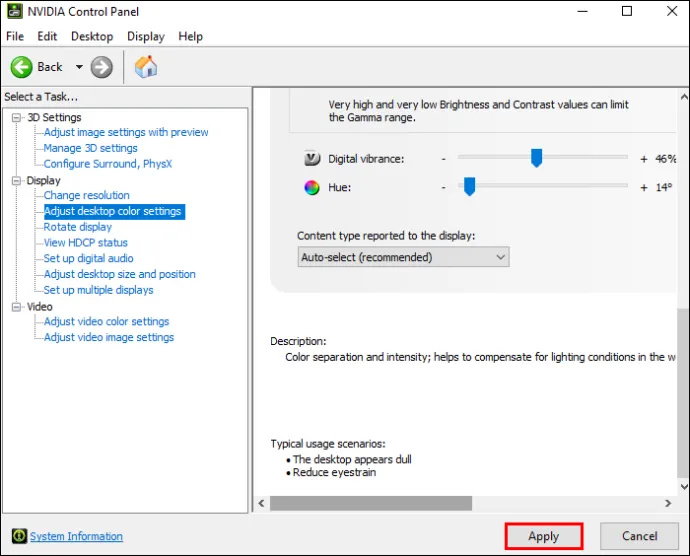
إعدادات AMD Radeon
ستستخدم هذا إذا كان جهاز الكمبيوتر الخاص بك يحتوي على AMD أو ADU.
- انقر بزر الماوس الأيمن فوق سطح المكتب وانقر فوق إعدادات AMD Radeon.
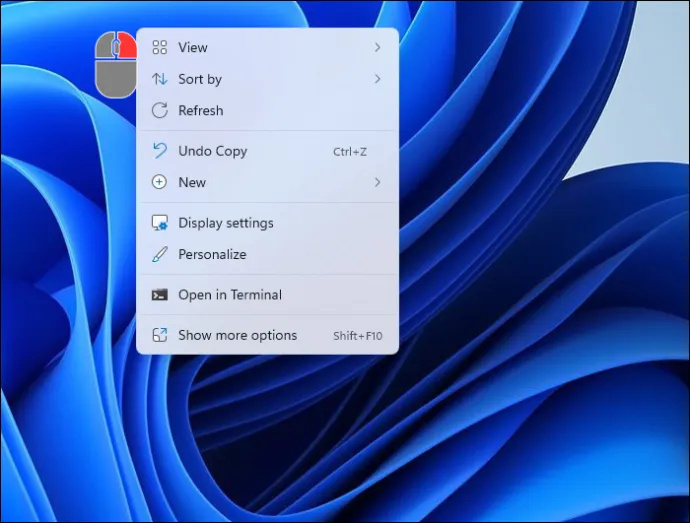
- انقر فوق 'إعدادات العرض' ثم ابحث عن رمز اللون على اليمين وقم بإجراء التعديلات التي تريدها.
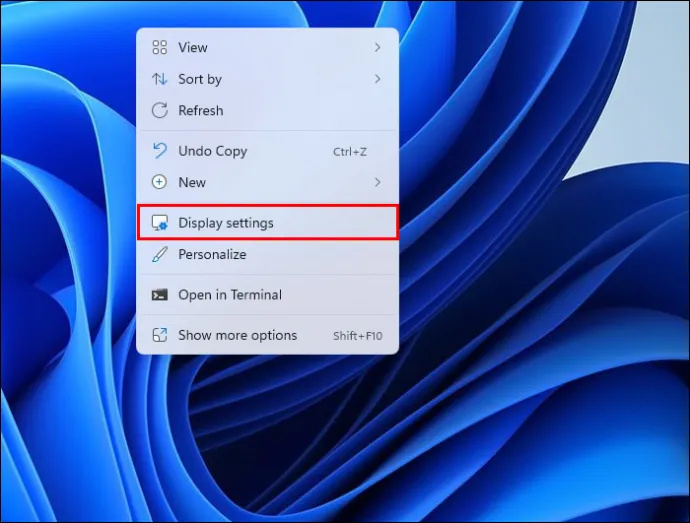
- انقر فوق 'عرض' في الجزء العلوي من النافذة وكرر العملية لكل شاشة.
أدوات لضبط اللون على شاشاتك
هناك أدوات يمكنك استخدامها لضبط اللون على كل من شاشاتك بشكل مستقل. هذه الاختبارات رائعة. يمكنك تغيير جوانب معينة يدويًا ونأمل أن تكون قادرًا على الحصول على تطابق ألوان أقرب. ستجد أدناه خمسة مواقع ويب رائعة لاختبار لون شاشتك.
صور الجمعة
صور الجمعة هو موقع يستخدم لضبط سطوع الشاشة وتباينها وهو طريقة سريعة وسهلة لضبط اللون على شاشتك.
Lagom LCD Monitor صفحات الاختبار
معتدل يسمح لك بتغيير إعدادات شاشتك للحصول على اللون الذي تبحث عنه. يمكنك ضبط إعدادات السطوع والتباين والساعة / المرحلة والحدة وغاما.
كيفية تشغيل تطبيقات ios على android
اختبار الشاشة عبر الإنترنت
هذه اختبارات لإصلاح ألوان الشاشة. يختبرون السطوع والتباين وإنتاج التدرجات اللونية وما إذا كان لديك وحدات بكسل تالفة. هناك عدة مواقع للقيام بذلك. فيما يلي خياران رائعان:
- إيزو هو موقع يعمل فقط لأجهزة الكمبيوتر المكتبية وليس الأجهزة المحمولة. يتيح لك إجراء مجموعة متنوعة من الاختبارات.
- مونتيون هو موقع يعمل مع أجهزة سطح المكتب والأجهزة المحمولة وهو طريقة سهلة لك لضبط الإعدادات على شاشاتك.
معايرة المراقبة وتقييم جاما
فوتوسينتا هو موقع ويب جيد لهذا الاختبار. يختبر تشبع اللون وتدرجه. يخبرك بالعلاقة بين سطوع الشاشة والقيمة العددية للبكسل.
W4ZT
W4ZT هو موقع يسمح لك باختبار خيارات اللون والمقياس الرمادي وغاما المذكورة أعلاه أيضًا. يمكنك ضبط السطوع والتباين.
أسئلة وأجوبة
ما هي الطريقة الأكثر دقة لمطابقة الألوان؟
استخدام أداة معايرة الشاشة لأنها تحلل اللون كما تنبعث من الشاشة.
هل هناك طريقة سهلة لمطابقة عدة شاشات؟
ضوابط شاشة العرض. يمكنك محاولة ضبط إعدادات اللون على كل شاشة لمعرفة ما إذا كان يمكنك جعلها تتطابق. هذا مجاني وسهل القيام به.
هل معايرة الألوان مهمة؟
يعتمد ذلك على مدى أهمية تطابق لون شاشاتك مع جميع شاشاتك بالنسبة لك. ستجعل معايرة الشاشة الأشياء أكثر اتساقًا. هناك أيضًا مجموعات معايرة للشاشات رائعة للمصورين المحترفين. يمكن أن تكون المجموعات باهظة الثمن بالرغم من ذلك.
هل هناك أي تطبيقات يمكنك استخدامها لمطابقة ألوان الشاشة؟
يعد ScreenBright و Display Tuner من أفضلهما ، لكنهما قد لا يعملان على جميع الشاشات. هذه تطبيقات مجانية لنظام التشغيل Windows.
هل هناك أي شيء يجب أن تفعله يدويًا؟
سطوع الشاشة. يؤثر هذا على سطوع اللون ودرجة اللون وهو الشيء الوحيد الذي لا يمكن تعديله عبر البرامج.
تطابق ألوان الشاشة الخاصة بك
باستخدام الأساليب المذكورة أعلاه ، يمكنك ضبط شاشاتك بحيث لا يكون هناك تباين بعد الآن بين لوحة وأخرى. ضع في اعتبارك أنه حتى عند اتباع الخطوات لمطابقة ألوان شاشتك ، قد تظل هناك اختلافات طفيفة وليست تطابقًا تامًا.
هل تستخدم شاشات متعددة وتتطابق الألوان مع الشاشات؟ ما الأدوات التي استخدمتها وكيف عملت من أجلك؟ واسمحوا لنا أن نعرف في قسم التعليقات أدناه.
كيف ترى سناب شات لشخص ما دون إضافته









