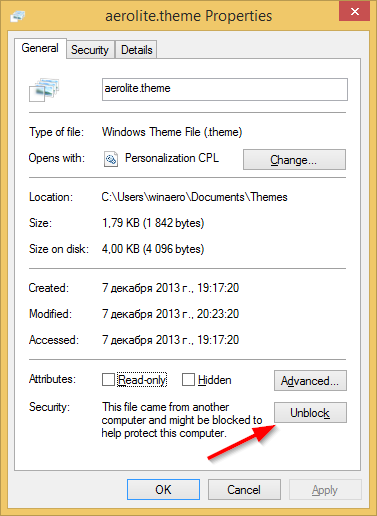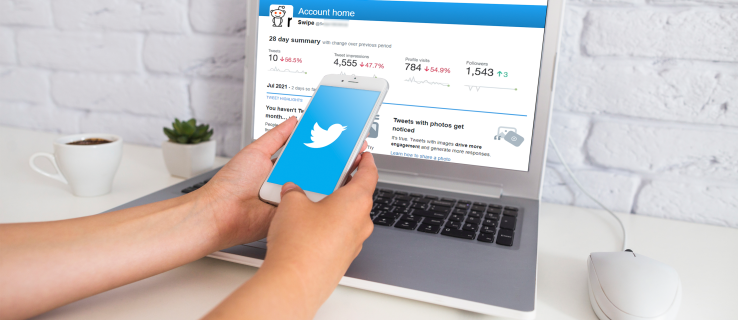سيقوم Excel بإنشاء إجمالي فرعي عند تطبيق وظيفة معينة على الخلايا. يمكن أن يكون هذا لمتوسط أو مجموع أو متوسط القيم الخاصة بك، مما يتيح لك رؤية شاملة للقيم. ومع ذلك، لا يُفضل دائمًا الإجماليات الفرعية. قد تحتاج إلى إعادة تحليل البيانات أو استيرادها إلى منصات أخرى أو تبسيطها تمامًا. لحسن الحظ، هناك بعض الحلول البسيطة لإزالة الإجماليات الفرعية في إكسيل.

ستشرح هذه المقالة كل ما تحتاج إلى معرفته.
أسرع طريقة لإزالة الإجماليات الفرعية في Excel
لنفترض أنك تقوم بتتبع المخزون في ورقة مشروع Excel الخاصة بك. في الجزء السفلي من بياناتك، يوجد صف تم وضع علامة عليه باعتباره الإجمالي الكلي. هذا مثال على صف فرعي قد ترغب في حذفه.
وإليك كيف يتم ذلك:
- انتقل إلى الشريط العلوي لبرنامج Excel.
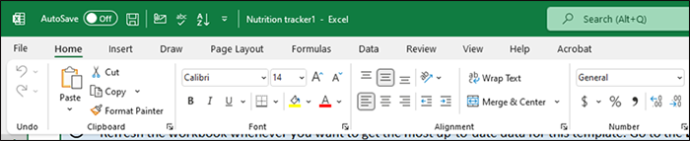
- حدد مجموعة 'المخطط التفصيلي' ثم انتقل إلى 'المجموع الفرعي'.
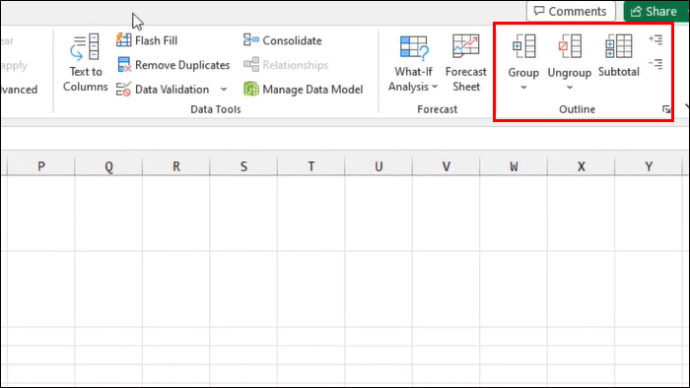
- سوف تظهر نافذة منبثقة. حدد خيار 'إزالة' في الزاوية اليمنى العليا.
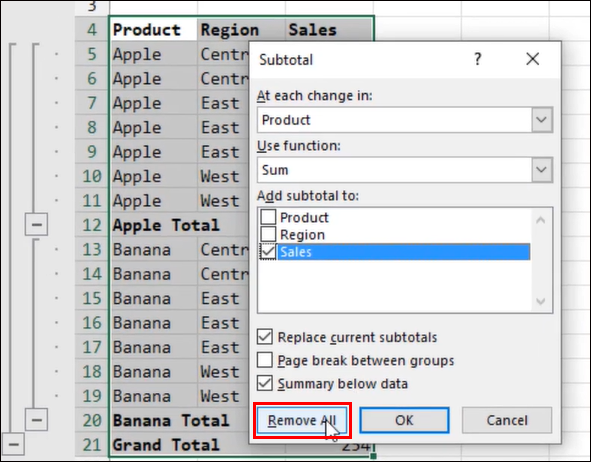
بكل بساطة. عند تحديد خيار الإزالة، تصبح جميع بياناتك غير مجمعة، وستختفي الإجماليات الفرعية. إذا كنت تريد إلغاء تجميع البيانات بدلاً من حذف كافة الإجماليات الفرعية، فحدد خيار 'إلغاء التجميع' بدلاً من ذلك.
إضافة المجاميع الفرعية مرة أخرى في إكسيل
من السهل إزالة الإجماليات الفرعية. ببضع نقرات فقط، يمكنك فك تجميع بياناتك. ومع ذلك، قد ترغب في تطبيقها مرة أخرى بعد إعادة تحليل القيم. سيتطلب القيام بذلك وظائف معينة. لكن لا تدع ذلك يخيفك. تعد إضافة الإجماليات الفرعية عملية مباشرة تسمح لك بتحليل بياناتك بشكل أفضل لاستخدامها في المستقبل.
فيما يلي بعض وظائف الإجمالي الفرعي التي يمكنك إجراؤها لبياناتك:
- وظيفة SUM – يمكنك تعيين مجموعة معينة من القيم وإضافتها جميعًا معًا. سيعرض الإجمالي الفرعي هذا الرقم لمجموعة القيمة التي اخترتها.
- الوظيفة المتوسطة - هذه الوظيفة مفضلة لدى المعلمين في جميع أنحاء العالم. يقوم بحساب متوسط بيانات الجدول المعينة. وهذا يجعله اختيارًا جيدًا لحساب الدرجات النهائية المكونة من درجات الاختبار.
- الدالة COUNT – عند تعقب المخزون، تعتبر الدالة COUNT أصلًا قيمًا. يقوم بحساب إدخالات القيمة التي حددتها.
- الدالتان MAX وMIN - يمنحك استخدام أي من هاتين الدالتين الحد الأقصى أو الحد الأدنى للقيمة ضمن مجموعة بيانات محددة.
الآن بعد أن تعرفت على بعض الوظائف الأساسية، يمكنك الانتقال إلى إنشاء الإجماليات الفرعية. ومع ذلك، تأكد من فرز قائمتك بشكل صحيح. إليك ما عليك القيام به:
كيفية إضافة تطبيقات إلى تلفزيون هايسنس الذكي
- انتقل إلى الأعمدة التي تريد تحديد البيانات فيها. حدد 'علامة تبويب البيانات' ثم 'خيار التصفية'.
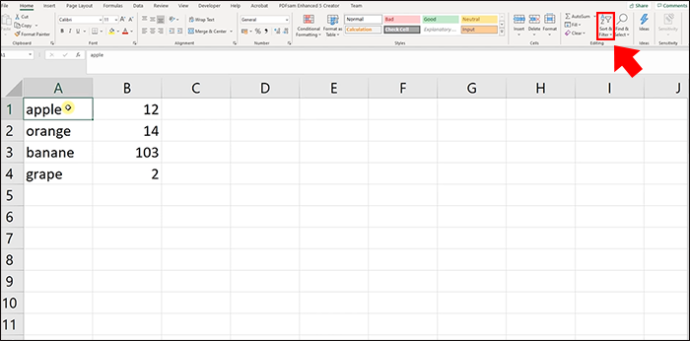
- حدد أحد خيارات التصفية المتاحة مثل 'الفرز من A إلى Z'.
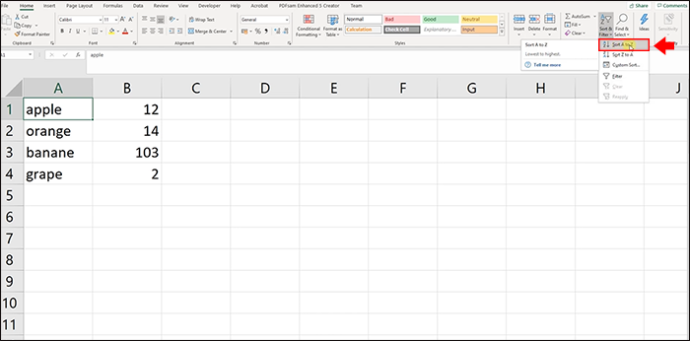
هذا كل شيء. مع فرز المحتوى الخاص بك وبدون قيم فارغة، يمكنك إضافة وظائف وإنشاء إجماليات فرعية لبياناتك.
- حدد أي خلية أو مجموعة أو قيمة تريد إضافة الإجماليات الفرعية إليها.
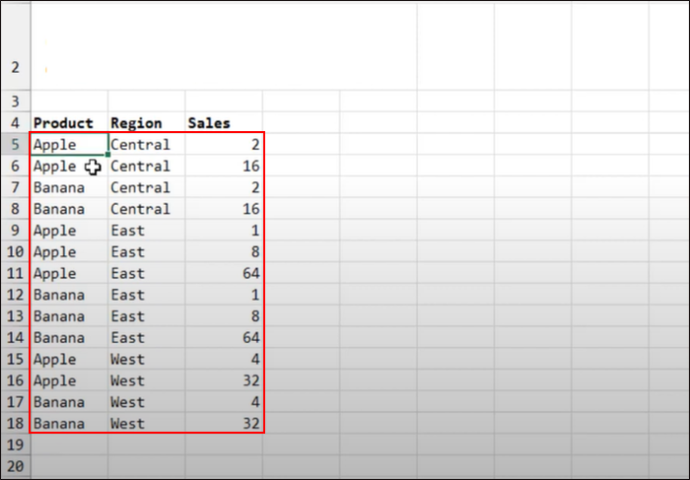
- انتقل إلى الشريط العلوي وابحث عن علامة تبويب البيانات. ثم حدد 'المجموع الفرعي'. بعد فتح النافذة المنبثقة، ستتمكن من تحديد الشروط.
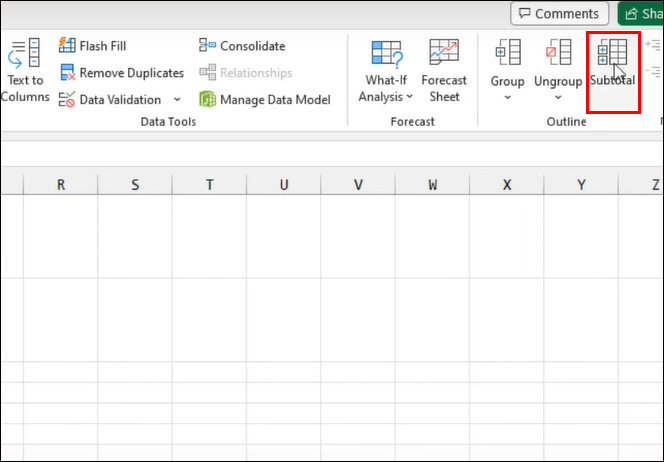
- ستحتاج إلى تحديد الوظيفة التي تريد استخدامها، والعمود الذي تريد التجميع حسبه، والأعمدة التي تريد الإجمالي الفرعي، ثم تحديد 'موافق'.
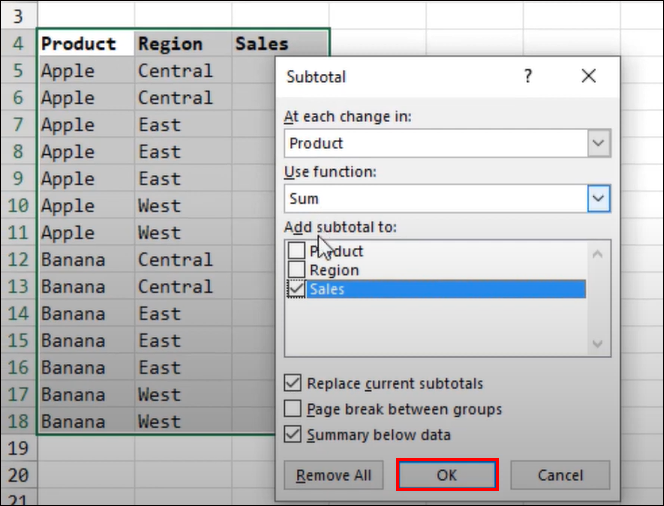
بمجرد الانتهاء، من المفترض أن ترى الإجماليات الفرعية المحددة في جدول البيانات الخاص بك.
الأشياء التي يجب مراعاتها عند التعامل مع المجاميع الفرعية لبرنامج Excel
على الرغم من أن الإجماليات الفرعية هي طريقة سهلة لتنظيم بياناتك وتحليلها وتحديد أولوياتها، إلا أنها قد تبدو غير متوقعة بعض الشيء. هناك عدة أسباب وراء هذه القضية. تحتوي الإجماليات الفرعية على شروط معينة ستحتاج إلى معالجتها قبل إضافتها أو إزالتها من جدول بيانات Excel.
إذا كنت تشعر بالإحباط بسبب عدم عمل SUM أو AVERAGE، فإليك كيفية حل المشكلة:
- تأكد من عدم تصفية أي من المعلومات المطلوبة – فهناك وظيفة تصفية في Excel. إذا قمت بتحديد بعض القيم للإجمالي الفرعي، فلن يتضمن أي خلايا مخفية عن طريق التصفية. ومع ذلك، إذا تم إخفاؤها يدويًا، فسيظل الإجمالي الفرعي متضمنًا لها. إذا كنت تريد حذف بعض البيانات، فتأكد من تصفيتها بدلاً من إخفائها يدويًا.
- تعكس الإجماليات الفرعية البيانات الأصلية فقط - لنفترض أن لديك إجماليات فرعية متعددة مضافة وتريد إضافة إجمالي جديد. سيتضمن الإجمالي الفرعي الأخير بيانات الخلية الأصلية فقط، متجاهلاً قيمة الإجماليات الفرعية التي أضفتها بالفعل.
- لن تعمل الإجماليات الفرعية مع جداول Excel - قد تلاحظ أن خيار الإجماليات الفرعية باللون الرمادي. لسوء الحظ، هذا الخيار غير متوفر لجداول Excel. تأكد من أنك تعمل ضمن النطاق الطبيعي.
كيفية التخلص من الخلايا الفارغة في إكسل
يمكن أن تمثل الخلايا الفارغة مشكلة مزعجة لأي شخص يرغب في استخدام الإجماليات الفرعية أو تتبع بياناته بدقة. لن يقوم Excel ببساطة بتجميع الخلايا إذا كانت فارغة. إذا كنت تستخدم دالة، فستحتاج إلى إزالة هذه المسافات.
ولحسن الحظ، هناك عدة طرق للقيام بذلك بسرعة وسهولة:
- حدد كافة الخلايا في ورقة العمل باستخدام الأمر CTRL + A.
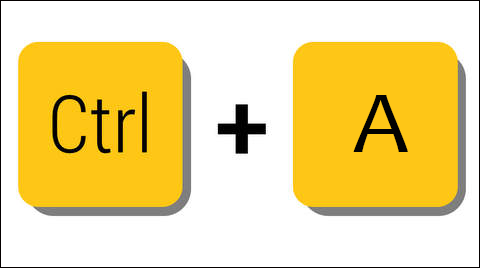
- اضغط على المفتاح F5 على لوحة المفاتيح. سيؤدي هذا إلى فتح خيار 'الانتقال إلى' في Excel.
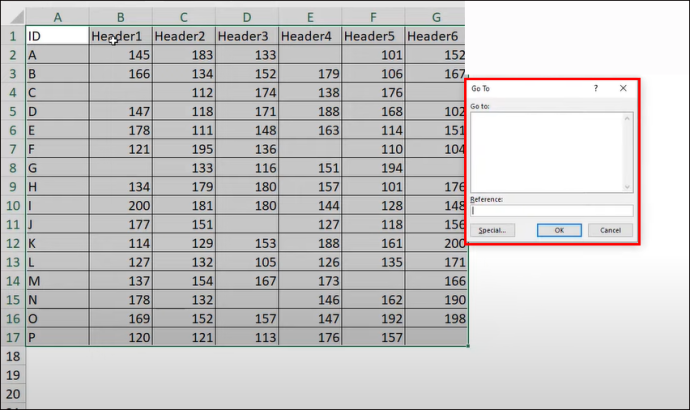
- اضغط على 'خاص' من الخيارات وحدد خيار 'الفراغات' ثم اضغط على 'موافق'.
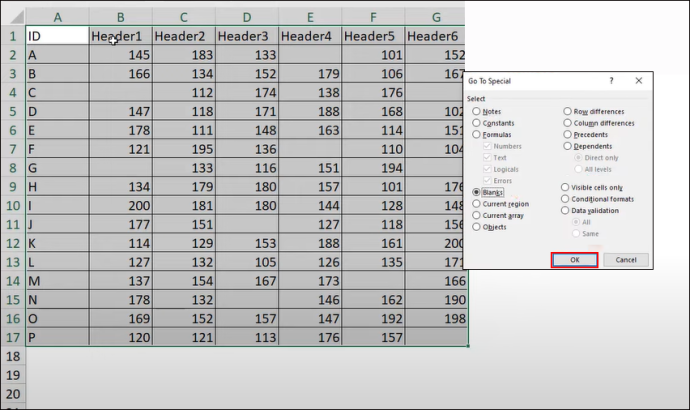
- ثم استخدم الأمر CTRL + -. سيتم فتح نافذة منبثقة جديدة للحذف، ثم حدد 'موافق'.
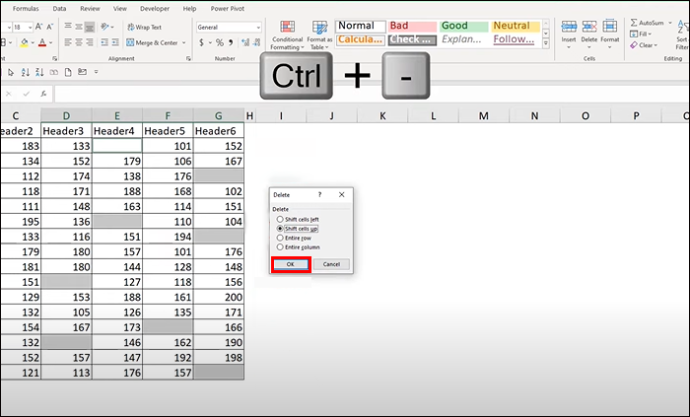
الطريقة المذكورة أعلاه سريعة لأنها تستخدم الأوامر. ومع ذلك، لا تزال هناك طرق فعالة أخرى لحذف الخلايا الفارغة. إذا كنت تريد حذف صف فارغ بالكامل، فاتبع الخطوات التالية:
- حدد الصفوف الفارغة التي تريد حذفها.
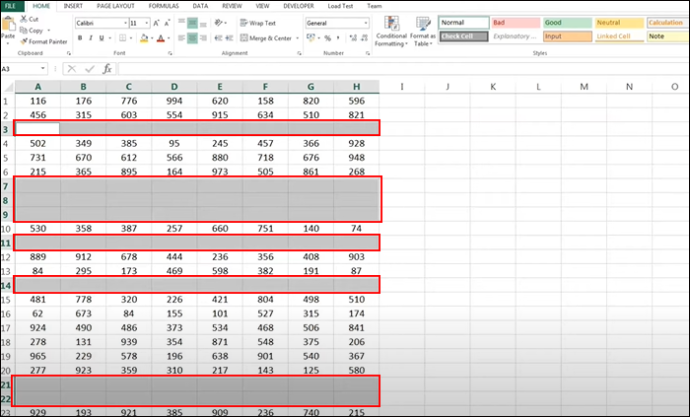
- انتقل إلى الشريط العلوي وحدد خيار الحذف. يحتوي على أيقونة جدول عليها علامة 'X'.
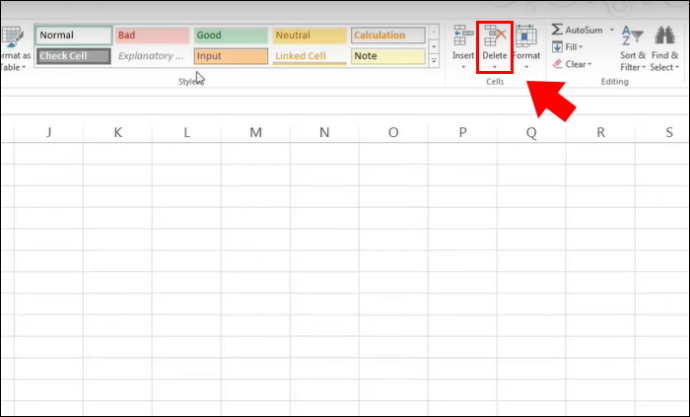
- حدد 'حذف صفوف الورقة'.
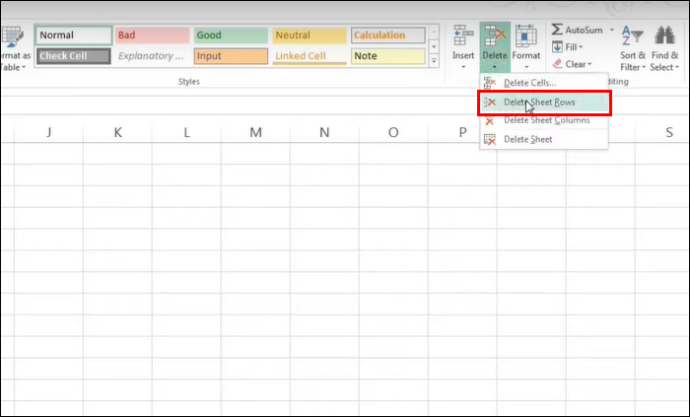
لا يؤدي حذف القيم والصفوف الفارغة إلى إعداد جدول البيانات الخاص بك للحصول على إجمالي فرعي مثالي في Excel فحسب، بل يجعل بياناتك قابلة للقراءة بسهولة وأنيقة للتحليل. بمجرد التخلص من الخلايا الفارغة، يمكنك استخدام الطرق المذكورة أعلاه لتطبيق الإجماليات الفرعية وإزالتها إذا لزم الأمر. ومع ذلك، احذر من أي بيانات تمت تصفيتها أو مخفية، حيث لن تظهر في المبلغ الإجمالي الفرعي النهائي.
الأسئلة الشائعة
هل هناك وظائف إجمالية فرعية في Excel أكثر من تلك المذكورة أعلاه؟
نعم، الوظائف المذكورة أعلاه هي فقط الوظائف الرئيسية والمستخدمة على نطاق واسع للإجماليات الفرعية. تتضمن الأمثلة الأخرى SUMIF وCOUNT وCOUNTIF.
هل يمكنني استخدام دالات النسبة المئوية مع الإجماليات الفرعية في Excel؟
كيفية الحصول على منحدر على أوراق جوجل
للأسف لا. لا يسمح Excel لوظائف النسبة المئوية بالعمل مع الإجمالي الفرعي.
ما هي سيناريوهات العالم الحقيقي التي ستحتاج بشكل عام إلى المجموع الفرعي؟
يمكنك استخدام دالة الإجمالي الفرعي في أي مجال لتنظيم البيانات وتنظيمها. يتضمن ذلك التدريس والموارد البشرية وإدارة المخزون والمجالات الأخرى التي تكون فيها جداول بيانات Excel ضرورية.
فقدان المجاميع الفرعية وإعادتها
عند العمل باستخدام بيانات Excel، من السهل ارتكاب خطأ في الإجماليات الفرعية. قد تقوم بتطبيق دالة فقط لتدرك أنك بحاجة إلى إعادة تحليل حقول معينة. يمكنك القيام بذلك بسهولة عن طريق الانتقال إلى الشريط العلوي، والانتقال إلى مجموعة المخطط التفصيلي، وتحديد خيار الإجمالي الفرعي. بمجرد إزالة الإجمالي الفرعي وإعادة إنشاء البيانات، يمكنك إعادة تطبيقها عن طريق إضافة وظائف. عند التعامل مع الإجماليات الفرعية، تأكد من أن الخلايا ليست فارغة وأن جميع المعلومات موجودة ولم تتم تصفيتها.
هل وجدت أنه من السهل إزالة الإجماليات الفرعية؟ ماذا عن إضافتهم مرة أخرى؟ واسمحوا لنا أن نعرف في قسم التعليقات أدناه.