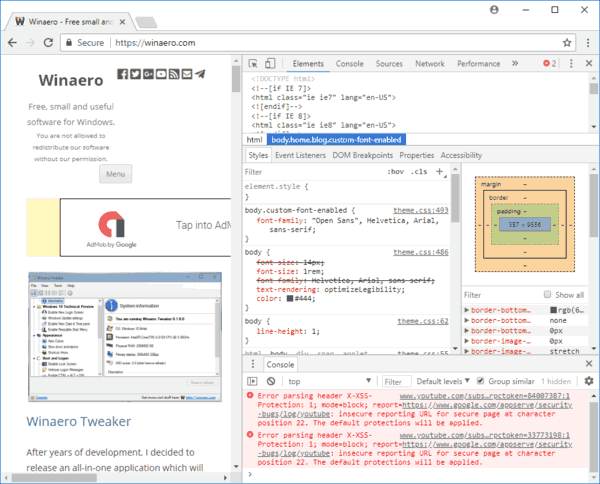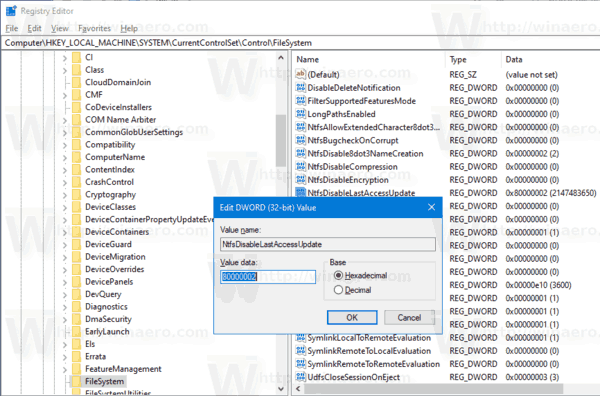التصحيح التلقائي هو ميزة مفيدة في Microsoft Word تقوم بفحص التهجئة وتصحيحها تلقائيًا ، تمامًا مثل Android. حسنًا ، يعلم الجميع كيف تؤدي ميزة Android غالبًا إلى الإحباط. لا يختلف برنامج MS Word ، خاصة بالنسبة للطباعة السريعة. تعتمد هذه العبارة على التصحيح التلقائي للكلمات ، وليس على النص التنبؤي.

تعمل ميزة التصحيح التلقائي في MS Word أحيانًا على تصحيح الكلمات التي بها أخطاء إملائية إلى شيء لا يتناسب مع الجملة أو العبارة ، ولكنه جيد جدًا في معرفة ما تقصده ويترك معظم العبارات وحدها. ومع ذلك ، عند كتابة أرقام النماذج ، أو أسماء الأنشطة التجارية ، أو الاختصارات ، أو HTML ، أو أسماء العلم ، أو أي أنواع أخرى من التعليمات البرمجية ، فإنه يعتقد أنك كتبت كلمة بشكل غير صحيح بينما لم تفعل ذلك. ستحصل على مسافات لا يجب أن تفعلها. سيقوم Word بتغيير علامات الترقيم في HTML. يتم تصحيح أسماء الأعمال أو المنتجات المكتوبة بغرابة على الكلمات الفعلية. في بعض الأحيان ، قد ترغب في كتابة كلمة بها خطأ إملائي عمدًا في اختبار أو عند الإشارة إلى شيء ما. والقائمة تطول.
لحسن الحظ ، يمكنك إيقاف تشغيل ميزة التصحيح التلقائي في إصدارات مختلفة من MS Word. استمر في القراءة لمعرفة المزيد حول إيقاف تشغيل هذه الميزة المفيدة ، واحصل على إجابات للأسئلة الشائعة مثل تغيير تفضيلات لغة التصحيح التلقائي وإضافة الكلمات إلى الميزة أو إزالتها.
كيفية إيقاف تشغيل التصحيح التلقائي على Microsoft Word على جهاز كمبيوتر يعمل بنظام Windows
سنركز هنا أكثر على إصدارات Microsoft Word المختلفة بدلاً من أنظمة تشغيل Windows المختلفة. قد تختلف الخطوات قليلاً بين إصدارات Windows ، لكن الفكرة الرئيسية تبقى كما هي.
Microsoft Word 2003 وما قبله
- فتح 'مايكروسوفت وورد.'

- يختار 'شكل السيارات' من قائمة 'تنسيق'.

- اذهب إلى 'خيارات' التبويب.

- قم بالتمرير لأسفل وحدد ملف 'تصحيح تلقائي' الخيار من القائمة المنسدلة.

- ضع علامة في 'مربعات الخيارات' لتشغيل / إيقاف تشغيل ميزات التصحيح التلقائي المختلفة أو تعطيلها تمامًا.

يمكنك أيضًا إضافة تصحيحات تلقائية إضافية للكلمات التي تخطئ في تهجئتها بشكل متكرر ، أو إزالة الكلمات التي لا تريد تصحيحها.
مايكروسوفت وورد 2007
- فتح 'مايكروسوفت وورد.'

- في الزاوية العلوية اليسرى ، انقر فوق 'مكتب' زر.

- يختار 'خيارات' من القائمة المنسدلة.

- انقر على 'التدقيق' الخيار في مربع 'خيارات Word'.

- انتقل إلى قسم 'خيارات التصحيح التلقائي' وانقر على 'خيارات التصحيح التلقائي…' زر.

- حدد 'مربعات الخيارات' (الميزات) التي تريد تشغيلها / إيقاف تشغيلها ، ثم انقر فوق 'نعم.'

هنا ، يمكنك أيضًا إضافة تصحيحات إضافية أو إزالة الكلمات التي لا تريد تصحيحها.
Microsoft Word 2010 و 2013
- فتح 'مايكروسوفت وورد.'

- حدد ملف 'ملف' التبويب.

- في نافذة القائمة اليسرى ، انقر فوق 'خيارات.'

- انقر على 'التدقيق' الخيار في قائمة خيارات Word.

- يختار 'خيارات التصحيح التلقائي' على الجانب الأيمن ، ضمن قسم 'خيارات التصحيح التلقائي'.

- تحقق من 'مربعات الخيارات' لتخصيص ميزة التصحيح التلقائي أو تعطيلها تمامًا.

Microsoft Word 2016 وما بعده
- فتح 'مايكروسوفت وورد.'

- اضغط على 'ملف' التبويب.

- في أسفل اليسار ، حدد 'خيارات.'

- انقر على 'التدقيق' الخيار في قائمة 'خيارات Word'.

- يختار 'خيارات التصحيح التلقائي.'

- تحقق من 'مربعات الخيارات' للميزات التي تريد تشغيلها أو إيقاف تشغيل ميزة معينة لا تعجبك.

كما هو الحال مع الإصدار الأقدم من Word ، يمكنك إضافة تصحيحات تلقائية إضافية أو إزالة الكلمات التي لا تريد تصحيحها.
كيفية إيقاف تشغيل التصحيح التلقائي في Microsoft Word على جهاز Mac
تتشابه خطوات إيقاف تشغيل التصحيح التلقائي في Microsoft Word عند استخدام macOS مع نظام التشغيل Windows ، ولكنها تختلف قليلاً فقط اعتمادًا على إصدار Word الخاص بك.
Microsoft Word 2003 وما قبله
- فتح 'مايكروسوفت وورد.'
- ثم ، من خيار 'التنسيق' ، اختر 'شكل السيارات.'
- حدد ملف 'خيارات' التبويب.
- اذهب إلى 'تصحيح تلقائي' التبويب.
- يمكنك إيقاف تشغيل الميزات التي لا تعجبك أو إيقاف تشغيل كل شيء. حدد أي مربعات لتمكين الميزة أو قم بإلغاء تحديدها لإيقاف تشغيلها.
يمكنك أيضًا إضافة المزيد من التصحيحات التلقائية للكلمات التي عادة ما تخطئ في تهجئتها. يمكنك أيضًا حذف تلك التي لا تريد تصحيحها تلقائيًا. في حالة الأخير ، لن يتحقق التصحيح التلقائي من الكلمات المحذوفة من قاموسه .
مايكروسوفت وورد 2007
- فتح 'مايكروسوفت وورد.'
- انقر على 'مكتب' زر في الزاوية العلوية اليسرى.
- من القائمة المنسدلة ، اختر 'خيارات.'
- في نافذة 'خيارات Word' ، حدد ملف 'التدقيق' اختيار.
- من القائمة المنسدلة ، اختر 'خيارات التصحيح التلقائي.'
- حدد الميزات التي ترغب في تعطيلها أو تمكينها. المربعات المحددة تمكّن الميزة.
يمكنك أيضًا إضافة المزيد من التعديلات أو إزالة الكلمات التي لا تريد تصحيحها في نفس القائمة.
Microsoft Word 2010 و 2013
- فتح 'مايكروسوفت وورد.'
- من القائمة المنسدلة ، اختر 'ملف.'
- انقر 'خيارات' في القائمة اليسرى.
- في علامة التبويب 'خيارات Word' ، انقر فوق 'التدقيق' اختيار.
- يختار 'خيارات التصحيح التلقائي.'
- حدد الميزات التي تريد تعطيلها ، أو يمكنك تعطيل التصحيح التلقائي بالكامل.
Microsoft Word 2016 وما بعده
- إطلاق 'مايكروسوفت وورد.'
- حدد ملف 'ملف' التبويب.
- يختار 'خيارات' في الزاوية اليسرى السفلية من الجزء الأيمن.
- في نافذة 'خيارات Word' ، اختر 'التدقيق.'
- سيلويت 'خيارات التصحيح التلقائي.'
- اطفئه 'تصحيح تلقائي' أو أوقف تشغيل 'ميزة محددة' لا تحب.
كما هو الحال مع الإصدارات السابقة ، يمكنك إضافة المزيد من التصحيحات التلقائية أو حذف الكلمات التي لا تريد تصحيحها تلقائيًا.
كيفية تنسيق cd-r
في الختام ، يستخدم معظم الأشخاص ميزات التصحيح التلقائي لمساعدتهم عند كتابة الملفات الكبيرة أو فحصها. ومع ذلك ، بالنسبة لبعض الناس ، قد يكون الأمر أكثر تشتيتًا.
بينما تهدف أدوات مثل التصحيح التلقائي إلى تحسين تجربة المستخدم ، فإنها لا تخلو من العيوب. قد تواجه الميزة صعوبة في تحديد ما إذا كنت تريد إصلاح التهجئة أو الكلمات البديلة ، مما يؤدي إلى أخطاء يجب إصلاحها يدويًا. بالنسبة لأولئك الذين يكتبون HTML ، وأسماء العلم ، وأسماء الأعمال المكتوبة بغرابة ، والاختصارات ، وما إلى ذلك ، من الأفضل إيقاف تشغيل التصحيح التلقائي. ومع ذلك ، يمكنك تعديل الخيارات في إعدادات التصحيح التلقائي لإصلاح الأخطاء الشائعة دون تعطيل الميزة تمامًا.
الأسئلة المتداولة حول التصحيح التلقائي لـ Microsoft Word
هل يمكنني استخدام التصحيح التلقائي مع لغات أخرى إلى جانب اللغة الإنجليزية؟
نعم! يدعم التصحيح التلقائي العديد من اللغات المختلفة. ومع ذلك ، ضع في اعتبارك أنك قد تواجه المزيد من الأخطاء في بعض اللغات. لاختيار لغة مختلفة ، اتبع الخطوات التالية:
1. انتقل إلى 'مراجعة' وانقر على 'اللغة' ثم 'تفضيلات اللغة'.
2. انتقل إلى 'لغات التأليف والتدقيق في Office' واختر اللغة التي تريدها.
3. انقر على 'موافق'.
كيفية حفظ جميع الصور من الانستغرام
كيف يمكنني إضافة أو إزالة إدخالات التصحيح التلقائي؟
كما ذكرنا سابقًا ، يمكنك إضافة كلمات أو إزالة كلمات لا تريد تصحيحها تلقائيًا.
لإضافة تصحيحات تلقائية ، تحقق من هذه الخطوات:
1. انقر فوق علامة التبويب التصحيح التلقائي.
2. أدخل كلمة أو عبارة أخطأت في تهجئتها كثيرًا في مربع 'استبدال'.
3. أدخل التهجئة الصحيحة للكلمة في مربع 'مع'.
4. انقر فوق 'إضافة'.
لإزالة التصحيحات ، الخطوات هي:
1. انقر فوق علامة التبويب التصحيح التلقائي.
2. أدخل الكلمة التي تريد إزالتها من القائمة في مربع 'استبدال'.
3. اختر الإدخال من القائمة.
4. اضغط على زر 'حذف'.