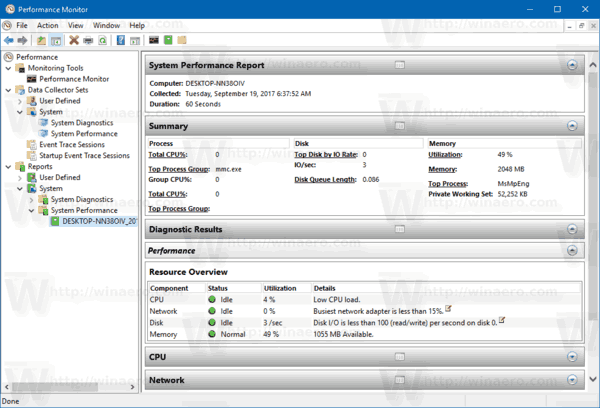إخلاء المسؤولية: قد تحتوي بعض الصفحات على هذا الموقع على ارتباط تابع. هذا لا يؤثر على افتتاحيتنا بأي شكل من الأشكال.
هل تريد معرفة كيفية استخدام VPN مع Chromecast؟ عندما يتعلق الأمر بالحفاظ على الأمان عبر الإنترنت ، فلا شيء يقوم بعمل أفضل من ملف VPN . على الرغم من أنها ليست خالية من العيوب ، إلا أن الشبكات الافتراضية الخاصة تساعدك على البقاء محميًا من خلال توجيه حركة المرور الخاصة بك بشكل مجهول عبر الخوادم في جميع أنحاء العالم ، من أجل إخفاء آثار أقدامك. سواء كنت تحاول فقط تجنب أن يتتبعك المعلنون ، أو تريد تغيير موقعك من أجل البث خارج المنطقة نيتفليكس الأفلام ، فإن استخدام VPN عند التصفح عبر الإنترنت أمر سهل.
بالطبع ، لن تفيدك الشبكة الظاهرية الخاصة (VPN) إذا تركت ورائك فتات الخبز التي تؤدي إلى باب منزلك مباشرة. هذا بالضبط ما يمكن أن يحدث إذا كنت تستخدم Chromecast بدون تغطية VPN مناسبة. قد يكون لديك VPN قيد التشغيل على جهازك المحمول ، ولكن بمجرد إرسالك إلى التلفزيون لقضاء ليلة في الفيلم ، فإنك تخاطر بأن يتم تعقبك مرة أخرى. هل هناك طريقة لاستخدام VPN الخاص بك مع Chromecast ، أم أنك محكوم عليك بالقبض عليك مهما حدث؟
كم ساعة قضيتها على البخار

كيفية توصيل جهاز Chromecast بشبكة VPN الخاصة بك
سيوضح هذا القسم كيفية توصيل جهاز Chromecast بشبكة VPN. أولاً ، من المهم أن تفهم أنك ستحتاج إلى إعداد جهاز التوجيه الخاص بك أو شبكة افتراضية على جهاز كمبيوتر شخصي أو جهاز Mac للقيام بذلك. سنشرح كيفية القيام بذلك بشكل أكبر أدناه.
ستحتاج أيضًا إلى تنزيل تطبيق Google Home وإعداده على ملف iOS أو ذكري المظهر جهاز. بمجرد الإعداد ، ستحتاج إلى توصيل جهاز Chromecast بمأخذ بالحائط والشاشة التي ستستخدمه معها. بعد ذلك ، يمكنك اتباع هذه الخطوات لتوصيل جهاز Chromecast الخاص بك بشبكة VPN الخاصة بك.
ملحوظة: نحن نستخدم شبكة افتراضية لتوصيل Chromecast الخاص بنا بشبكة VPN الخاصة بنا.
- افتح تطبيق Google Home وحدد جهاز Chromecast الذي تعمل به.
- ثم تحت قم بتوصيل Chromecast بشبكة Wi-Fi الخاصة بك ، حدد شبكة VPN التي تقوم بإعدادها.
استخدام VPN مع أجهزة Chromecast القياسية
من الواضح أن جهاز Chromecast يتطلب اتصالاً بالإنترنت ليعمل بشكل صحيح ، ويعمل مباشرة عبر شبكتك المنزلية للسماح ببث الأفلام والعروض والموسيقى من هاتفك. على عكس الأجهزة مثل Amazon Fire Stick أو Apple TV ، فإن جهاز Chromecast من Google لا يشغل تطبيقات مخصصة (أو على الأقل ، لم يستخدم - المزيد عن ذلك في نهاية هذه المقالة) ، لذلك لا توجد طريقة لتثبيت تطبيق VPN على جهازك.
صفقة محدودة: 3 أشهر مجانًا! احصل على ExpressVPN. آمنة ومتدفقة.وبالمثل ، لا توجد طريقة للتعمق في إعدادات جهاز Chromecast لتغيير إعدادات الشبكة كما لو كان هاتفًا ذكيًا ، مما يعني أنك قد تكون محظوظًا.
أو على الأقل ستكون كذلك ، إذا لم تكن الشبكات الافتراضية الخاصة مرنة. بينما لا يمكنك تثبيت VPN مباشرة على جهازك ، أنت يستطيع قم بإعداد VPN الخاص بك للعمل محليًا مع جهاز التوجيه الخاص بك ، ونقل كل حركة المرور على شبكتك المنزلية من خلال VPN الخاص بك. هذا ليس بسيطًا تمامًا مثل تثبيت VPN على جهاز الكمبيوتر أو الهاتف الذكي الخاص بك ، ولكن إذا كان لديك الوقت ، فقد يكون من المفيد حقًا تأمين شبكتك بالكامل.
أجهزة توجيه VPN
يمكنك تكوين جهاز توجيه افتراضي على جهاز كمبيوتر يعمل بنظام Windows أو Mac ، ولكن إذا كان لديك جهاز توجيه مزود بشبكة VPN ، فسيكون استخدامه أكثر أمانًا وأسهل. يعني توجيه كل حركة المرور على الإنترنت عبر جهاز التوجيه افتراضيًا عدم وجود تكوين على أي أجهزة كمبيوتر أو هواتف أو أجهزة إنترنت الأشياء في منزلك. لا تحتاج إلى تثبيت برنامج VPN ولا تحتاج إلى تذكر تشغيله.
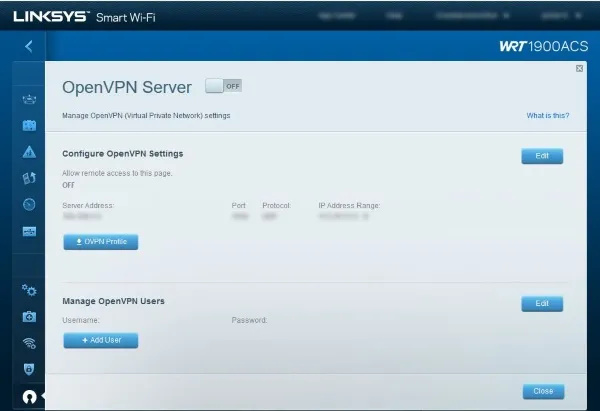
إذا لم يكن لديك جهاز توجيه ممكّن لـ VPN (ومن المحتمل أن يكون لديك ، نظرًا لأن إعداد VPN يعتمد في الغالب على البرامج) ، فمن المحتمل أن تقوم بترقية البرنامج الثابت إلى DD-WRT أو طماطم . يعمل أي منهما مع مجموعة من الماركات والموديلات الخاصة بجهاز التوجيه. إذا كان لديك جهاز توجيه متوافق ، فيمكنك ترقية البرامج الثابتة الخاصة بك إلى أحد هذه الأجهزة وتحويل جهاز التوجيه الخاص بك بقيمة 100 دولار إلى جهاز يكلف عادةً ما يقرب من 1000 دولار.
كيفية إعداد ExpressVPN باستخدام جهاز توجيه افتراضي باستخدام جهاز Mac
ExpressVPN متوافق مع مجموعة كبيرة ومتنوعة من أجهزة التوجيه. تستطيع معرفة ما إذا كان لك على القائمة على هذا الموقع . بافتراض أن لديك جهاز توجيه متوافق ، يمكنك اتباع هذه الخطوات لاستخدام VPN مع جهاز Chromecast الخاص بك:
- قم بتسجيل عنوان IP لجهاز التوجيه الخاص بك مع ExpressVPN هذا الموقع .
- تسجيل الدخول والنقر على إعدادات DNS على اليسار.
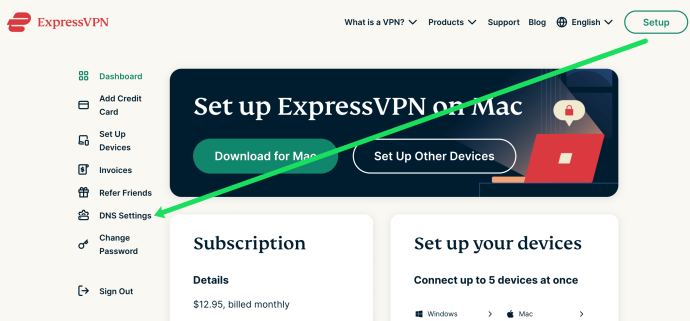
- انقر تسجيل عنوان IP الخاص بي بجوار عنوان IP لجهاز التوجيه الخاص بك.
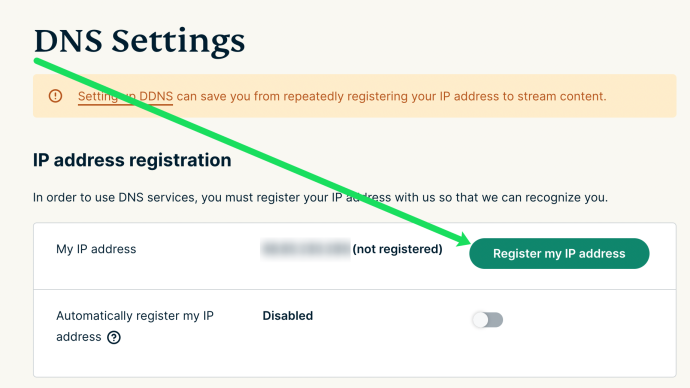
- يتم تسجيل عنوان IP الخاص بك تلقائيًا عند إكمال هذه الخطوات.
بعد ذلك ، سنقوم بإعداد VPN الخاص بك على جهاز Mac الخاص بك. إليك الطريقة:
- انقر فوق أيقونة Apple في الزاوية اليسرى العليا من جهاز Mac الخاص بك وانقر فوق تفضيلات النظام . ثم انقر فوق شبكة الاتصال.
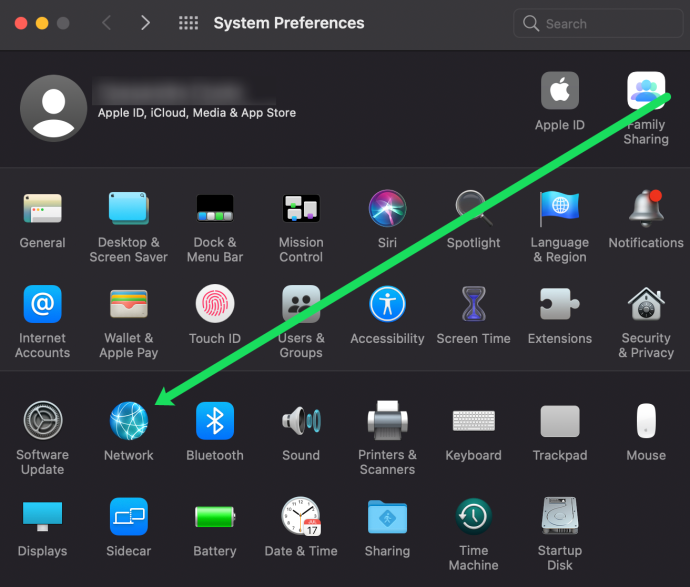
- انقر فوق الرمز '+' في الزاوية اليسرى السفلية.
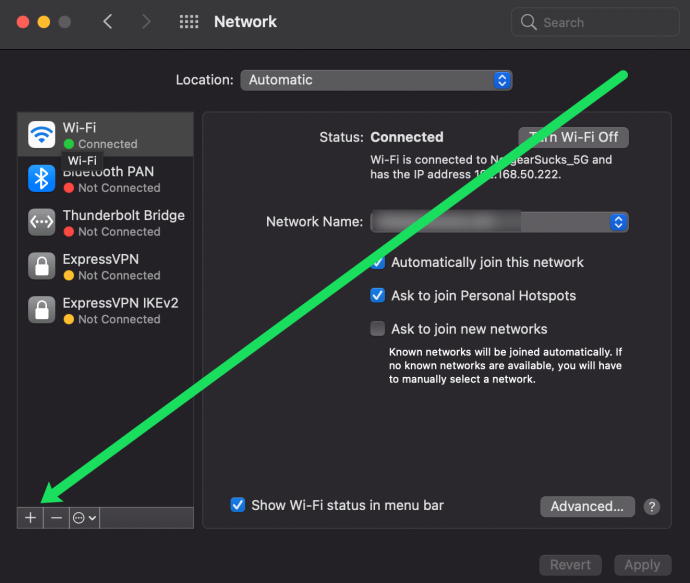
- قم بتسمية الاتصال الخاص بك (ExpressVPN في هذا المثال) ، حدد تقصير بجوار ترتيب .
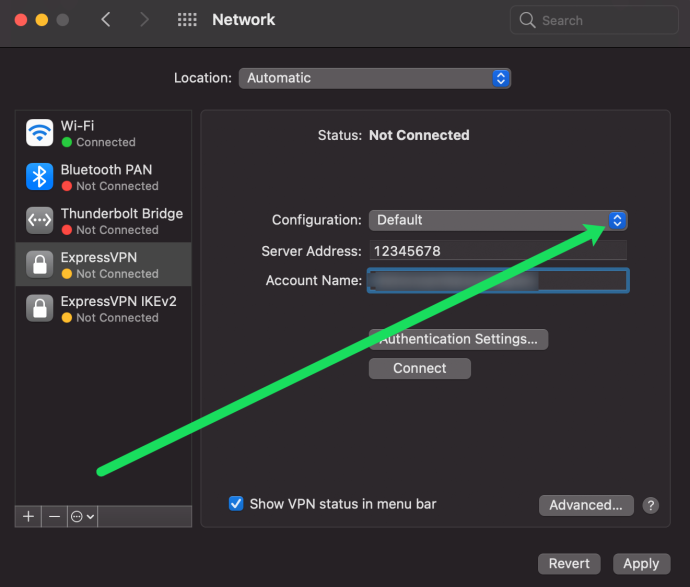
- يكتب 12345678 في مربع عنوان الخادم.
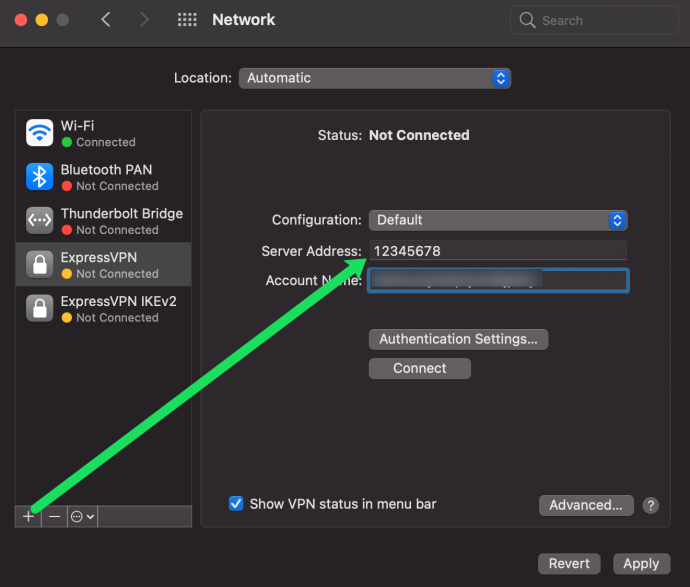
- وأخيرًا ، الصق اسم المستخدم الذي استردته من موقع ExpressVPN في التعليمات أعلاه.
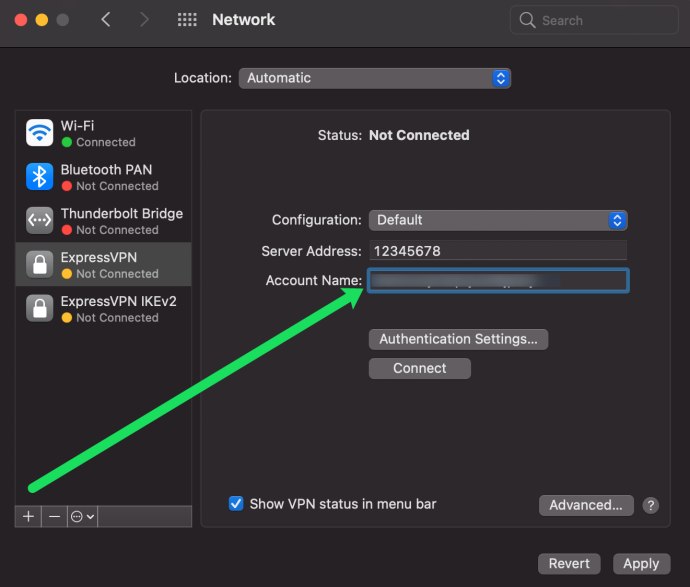
- حدد المربع لـ إظهار حالة VPN في شريط القائمة وانقر إعدادات المصادقة.
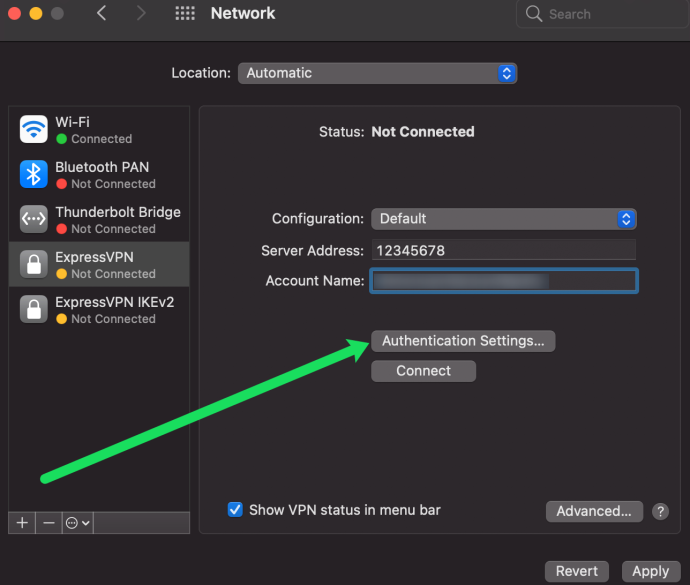
- أدخل كلمة المرور التي نسختها في التعليمات أعلاه. ثم أدخل 12345678 بجانب مشاركة السر علبة.
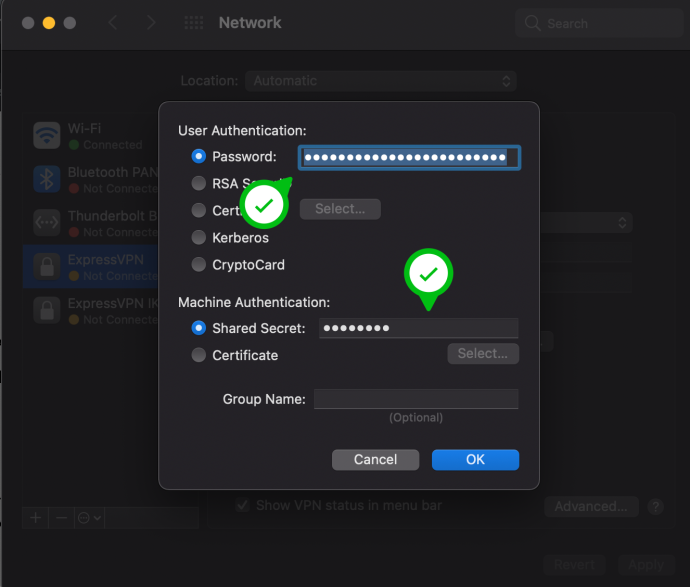
- انقر موافق في النافذة المنبثقة. ثم ، من صفحة الشبكة ، انقر فوق متقدم.
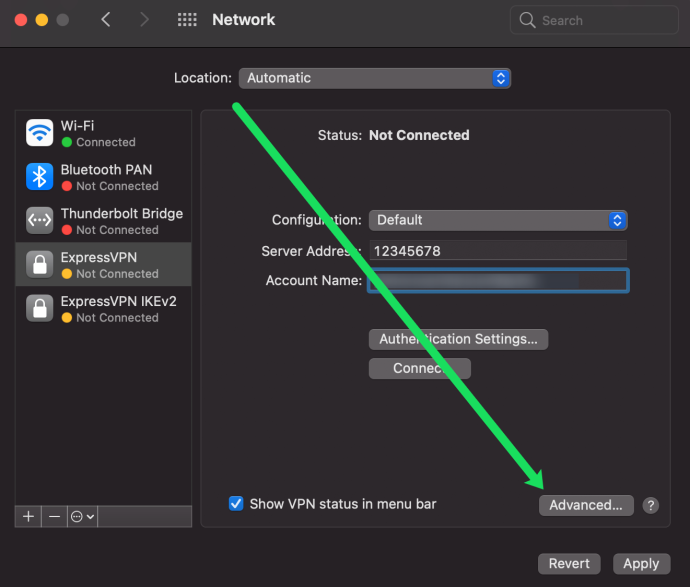
- حدد المربع لـ إرسال كل حركة المرور عبر اتصال VPN. ثم اضغط موافق.
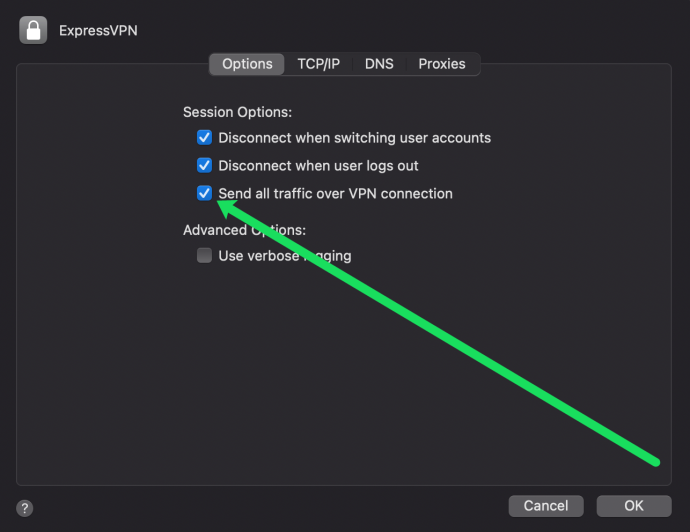
- أخيرًا ، انقر فوق يتقدم في الزاوية اليمنى السفلى.
بعد تسجيل عنوان IP الخاص بك ، حان الوقت لإعداد المشاركة على جهاز Mac. لا تقلق ، فهذه العملية سهلة. إليك ما يجب فعله:
- افتح ال تفضيلات النظام تمامًا كما فعلنا أعلاه. ثم انقر فوق مشاركة.
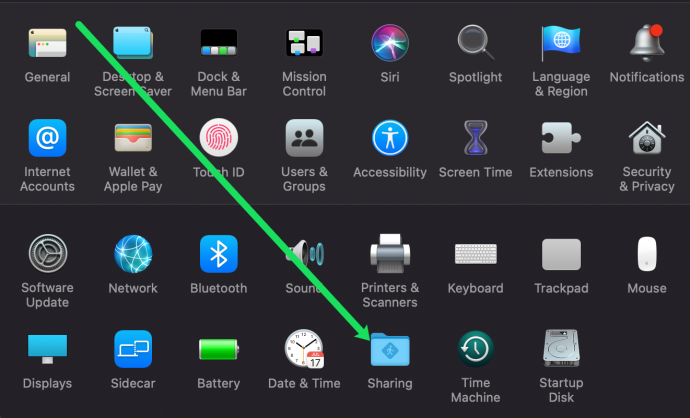
- حدد المربع بجوار مشاركة الانترنت على اليسار.
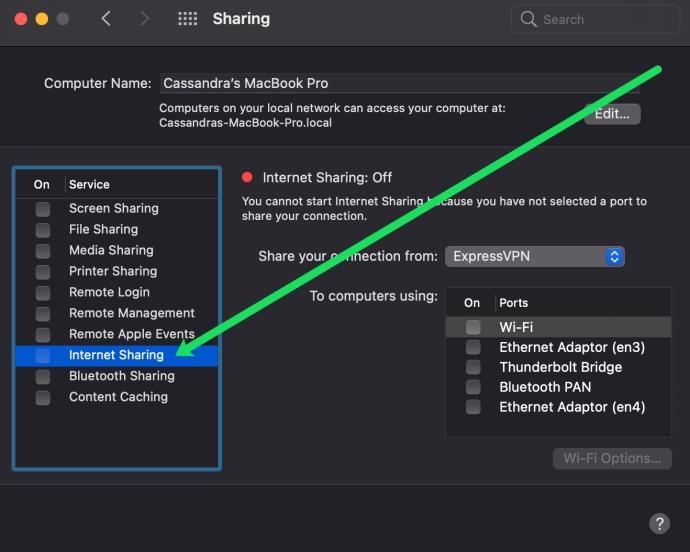
- بجوار شارك اتصالك من: حدد شبكة VPN التي أعددتها.
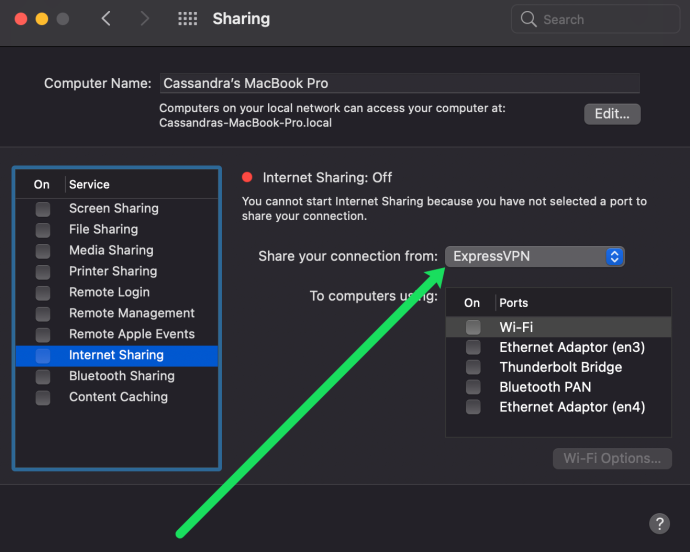
- أخيرًا ، تحقق من ملف Wi-Fi بجانب المربع إلى الكمبيوتر باستخدام:
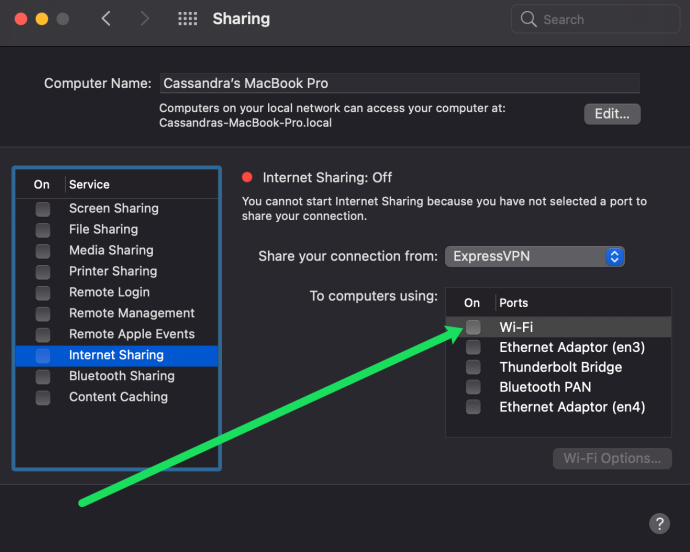
الآن ، يمكنك الانتقال إلى تطبيق Google Home على هاتفك الذكي وتوصيله بالشبكة التي أنشأتها للتو. عندما يتم تعيين الاتصال ، يمكنك دفق المحتوى إلى Chromecast الخاص بك تحت ستار VPN.
كيفيه التنصيب ExpressVPN باستخدام جهاز توجيه افتراضي باستخدام جهاز كمبيوتر
لا يختلف جهاز الكمبيوتر كثيرًا عن جهاز Mac لأنه يمكن أن يعمل أيضًا كموجه افتراضي لشبكة VPN الخاصة بك. هناك بعض المعلومات التي ستحتاج إلى الحصول عليها مباشرة من مزود VPN الخاص بك. بمجرد جمع البيانات ، اتبع الخطوات التالية:
- قم بتثبيت VPN الخاص بك على جهاز الكمبيوتر الخاص بك. بعد ذلك ، قم بتسجيل الدخول إلى حسابك وقم بتشغيل VPN الخاص بك.
- مفتوح الان إعدادات وانقر فوق الشبكة والإنترنت.
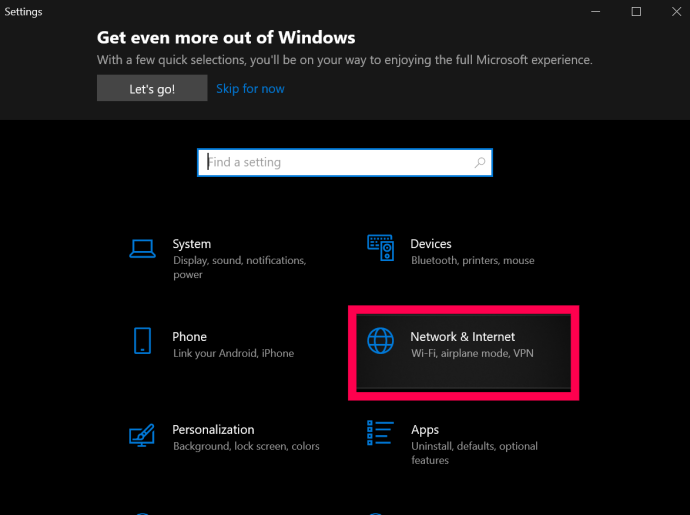
- بعد ذلك ، انقر فوق شبكة لاسكلية من الهاتف ، فهو في القائمة على الجانب الأيسر من الشاشة.
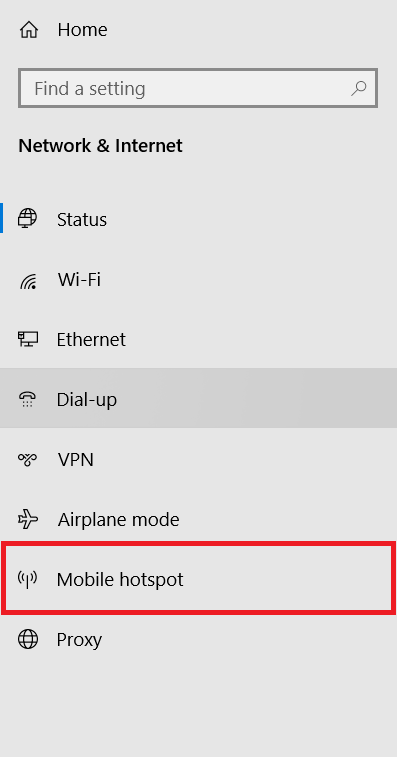
- ثم ، انقر فوق ملف مشاركة اتصال الإنترنت الخاص بي مع الأجهزة الأخرى زر التبديل لتشغيله.
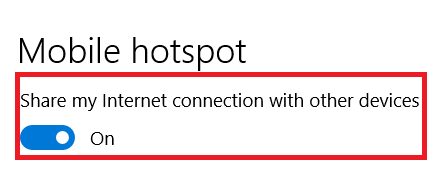
- من هنا ، انقر فوق تغيير خيارات المحول في القائمة على الجانب الأيمن من الشاشة.
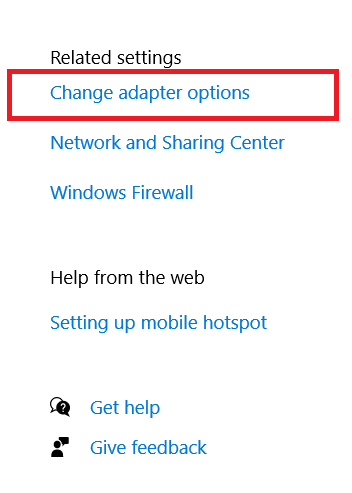
- الآن ، انقر بزر الماوس الأيمن على محول VPN الخاص بك وحدد الخصائص .
- بعد ذلك ، انقر فوق مشاركة علامة التبويب في الجزء العلوي من النافذة الجديدة.

- ثم ، انقر فوق مربع الاختيار لـ السماح لمستخدمي الشبكة الآخرين بالاتصال عبر اتصال الإنترنت لهذا الكمبيوتر ثم حدد نقطة الاتصال التي تم إنشاؤها حديثًا من قائمة الاتصالات.
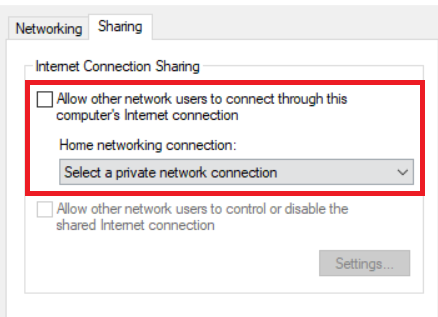
- يختار نعم حينما تنتهي.
لقد قمت الآن بإعداد جهاز توجيه افتراضي على نظام التشغيل Windows 10.
إعداد VPN على جهاز التوجيه الخاص بك
يتطلب إعداد VPN على جهاز التوجيه الخاص بك معرفة إعدادات VPN من مزودك. ستحتاج إلى عنوان URL أو عنوان IP لخادم VPN واسم المستخدم وكلمة المرور وأي إعدادات أمان يستخدمها المزود. سيكون هذا كله عادةً في قسم الحساب على موقع الويب الخاص بالموفر.
سيقدم معظم مقدمي الخدمة الجيدين أدلة وإرشادات تفصيلية لإعداد خدماتهم على جهاز التوجيه الخاص بك. من المنطقي متابعتهم إذا كان لديهم. يوفر بعض موفري أجهزة التوجيه البرامج الثابتة الخاصة بهم والتي يمكنك تثبيتها على جهاز التوجيه الخاص بك ولكني أقترح استخدام التكوين بدلاً من ذلك لأنه يحتفظ بالسيطرة على ما يفعله جهاز التوجيه الخاص بك.
يجب أن يكون التكوين النموذجي لجهاز التوجيه مثل هذا:
- أضف إعدادات DNS و DHCP على النحو الذي يوفره مزود VPN الخاص بك إلى جهاز التوجيه.
- تعطيل IPv6 إذا لزم الأمر.
- حدد عنوان خادم VPN من بين العناوين المتاحة من مزودك.
- يختار TCP أو UDP كبروتوكول نفق.
- حدد طريقة التشفير (AES).
- أضف اسم مستخدم وكلمة مرور VPN الخاصين بك.
ستحتاج إلى إلقاء نظرة على VPN الذي تختاره للاطلاع على إرشادات محددة لإعداد جهاز التوجيه الخاص بك. ملكنا أفضل اختيار لشبكات VPN و ExpressVPN ، لديه تعليماتهم هنا .
حظر Google DNS
بعد ذلك ، تحتاج إلى حظر Google DNS حتى يعمل Chromecast بشكل صحيح عبر VPN. هذا هو تكوين جهاز توجيه أكثر ولكنه مباشر للغاية. تقوم بشكل أساسي بإنشاء مسار ثابت يتجاوز Google DNS. لن يعمل هذا إذا كنت تستخدم Google DNS بالفعل على جهاز التوجيه الخاص بك. إذا كنت ترغب في استخدام Chromecast عبر VPN ، فسيتعين عليك تغيير DNS أولاً.
مرة أخرى ، من الصعب أن تكون محددًا لأن تكوين جهاز التوجيه يختلف بين الشركات المصنعة ، ولكن على جهاز التوجيه Linksys الخاص بي كان علي القيام بذلك:
- قم بتسجيل الدخول إلى جهاز التوجيه وحدد الاتصال ثم التوجيه المتقدم.
- حدد Add Static Route وقم بتسميته.
- أضف عنوان IP الوجهة 8.8.8.8 (عنوان Google DNS).
- أضف قناع الشبكة الفرعية كـ 255.255.255.255.255.255.255.
- أضف عنوان البوابة كعنوان IP لجهاز التوجيه الخاص بك.
- حدد حفظ.
- كرر ذلك مع عنوان DNS الآخر لـ Google 8.8.4.4
بعد حفظ هذا التكوين ، يجب أن تكون قادرًا على البث باستخدام Chromecast الخاص بك دون أي مشكلة. ستستفيد أيضًا من الأمان المعزز مع كل حركة المرور على الإنترنت. لن يتمكن مزود خدمة الإنترنت ، والحكومة ، وأي شخص آخر مهتم بما تفعله عبر الإنترنت من رؤية ما تفعله ، وقد اتخذت خطوة كبيرة في تحسين خصوصيتك على الإنترنت.

Chromecast مع Google TV
لقد مر وقت طويل منذ أن حصلنا على جهاز Chromecast جديد ، ولكننا رأينا أخيرًا إطلاق عصا البث الجديدة من Google في الخريف الماضي. على الرغم من أنه لا يزال يطلق عليه Chromecast ويحتفظ بشكل القرص الكلاسيكي الذي عرفناه ونحبه ، إلا أنه جهاز جديد بالكامل. في الواقع ، إنه أكبر تغيير رأيناه على Chromecast حتى الآن ، حيث يجمع بين فائدة Google Cast وجهاز تحكم عن بعد وواجهة جديدة تمامًا تسمى 'Google TV' ، استنادًا إلى Android TV.
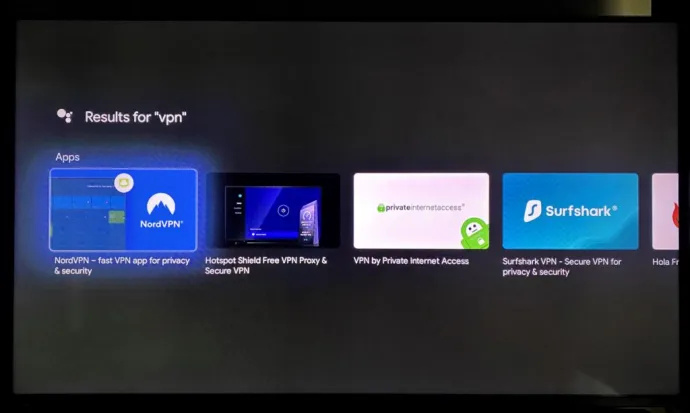
إذا لم تكن معتادًا على Android TV ، فلا بأس بذلك - إليك ما يهمك. يمكن لمالكي جهاز Chromecast الجديد هذا (الذي يبلغ 49 دولارًا ويدعم 4K و HDR خارج الصندوق ، مما يمثل انخفاضًا في السعر عن جهاز Chromecast Ultra القديم) الوصول إلى متجر Play ، مما يجعل من الممكن تنزيل عدد من شبكات VPN لتلفزيون Google ، بما في ذلك على سبيل المثال لا الحصر:
- ExpressVPN
- NordVPN
- Surfshark
- CyberGhost
- IPVanish
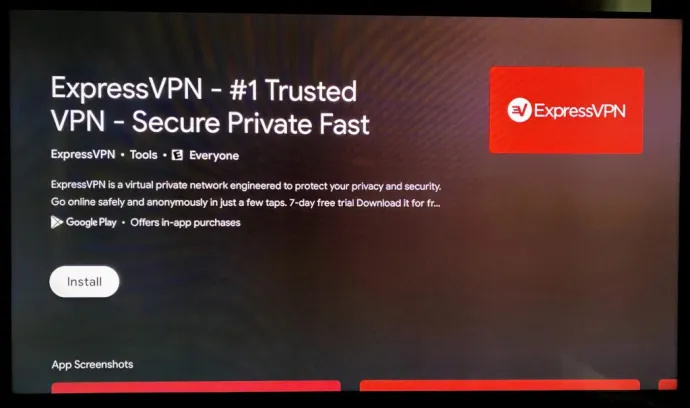
هذا يعني أنه بدلاً من الاضطرار إلى إعداد VPN الخاص بك من خلال وسائل خارجية ، يمكنك الاعتماد على التطبيقات الأساسية من خلال Android كما تفعل في معظم الأجهزة الذكية الأخرى. إنها إضافة ملحوظة وتجعل الترقية إلى Chromecast الجديد من Google اقتراحًا أكثر إغراءً.
أشياء يجب وضعها في الاعتبار عند استخدام VPN
الجانب السلبي لشبكات VPN هو أن جميع حركات المرور الخاصة بك ستمر عبر VPN ما لم تقم بتعطيل VPN على مستوى جهاز التوجيه. بالنسبة للجزء الأكبر ، لا ينبغي أن يتسبب هذا في أي مشكلات ، ولكن إذا حددت نقطة نهاية VPN في بلد مختلف أو في مكان غير قريب منك ، فسيتم الخلط بين أي موقع ويب مدرك للموقع ويتطلب تدخلاً يدويًا. مرة أخرى ، قد لا تكون هذه مشكلة بالنسبة لك ، ولكن الأمر يستحق أن تكون على دراية بالعواقب. على سبيل المثال ، إذا كنت تتسوق عبر الإنترنت ، فقد تتلقى قوائم وأسعارًا مختلفة عن تلك التي تحصل عليها في موطنك. إنها مشكلة صغيرة - وإذا قمت بتعيين VPN الخاص بك على المسار في بلدك ، مشكلة لا تهمك على الإطلاق - ولكنها شيء يجب مراعاته اعتمادًا على كيفية استخدامك للإنترنت.
يأتي الجانب السلبي الرئيسي الآخر لشبكات VPN من مواقع نقاط النهاية الخاصة بك. نقاط نهاية VPN هي المكان الذي ينتهي فيه نفقك الآمن ويعود إلى اتصال الإنترنت القياسي. ينشر معظم مزودي خدمة VPN المئات من نقاط النهاية في جميع أنحاء البلاد ، ولكن لا يزال من الجيد التأكد من أنك على اتصال مستقر. ابحث عن مزود VPN لديه نقاط نهاية في مدينتك أو منطقتك ، بالإضافة إلى الولايات والبلدان الأخرى. بهذه الطريقة ، تحصل على أقصى انتشار ويمكنك اختيار مواقعك حسب احتياجاتك.
اعتادت السرعة أن تكون مشكلة مع VPN بفضل حركة المرور الخاصة بها. هذه هي البيانات الإضافية الناتجة عن أمان شبكة VPN وحقيقة أن حركة المرور يجب أن تنتقل إلى أبعد من ذلك. هذه مشكلة أقل الآن ، خاصة إذا كنت تستخدم مزود VPN عالي الجودة مثل ExpressVPN . يحتوي Alphr على مجموعة من المقالات حول اختيار مزود VPN للمساعدة في ذلك.