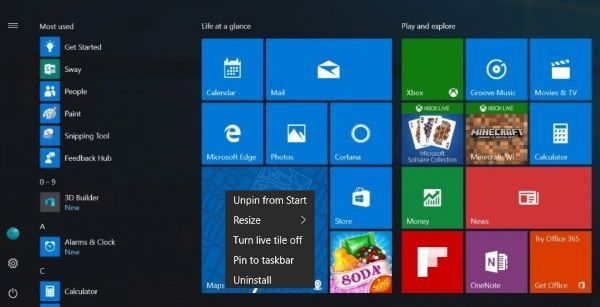يعد الوصول عن بُعد أمرًا حيويًا للمدارس والجامعات والشركات. تظهر المشاكل وتحتاج إلى حلول سريعة. يمكن لبرنامج الوصول عن بعد أن ينقذ اليوم. يعد برنامج TeamViewer أحد أفضل أدوات الوصول عن بُعد المستندة إلى مجموعة النظراء.

يتيح برنامج TeamViewer مشاركة الشاشة ونقل الملفات والمكالمات الجماعية واتصال VPN العالمي. ما يجعل برنامج TeamViewer رائعًا أيضًا هو توافقه عبر الأنظمة الأساسية وأنظمة التشغيل. يمكنك استخدام برنامج TeamViewer للوصول عن بعد من أجهزة كمبيوتر سطح المكتب والأجهزة المحمولة.
لنفترض أنك في متجر كبير ويحتاج صديق أو زميل إلى مساعدتك في تحرّي الخلل وإصلاحه في مهمة ما. يمكنك تشغيل تطبيق الجوال TeamViewer ومساعدتهم على الفور. إليك المزيد حول ما تحتاج إلى معرفته حول هذه العملية.
برنامج TeamViewer على الأجهزة المحمولة: نظرة عامة
لاستخدام برنامج TeamViewer على جهازك المحمول ، قم أولاً بتنزيل وتثبيت التطبيق المخصص لجهازك iOS أو ذكري المظهر هاتف ذكي. حتى بلاك بيري يمكن للمستخدمين استخدام برنامج الوصول عن بعد TeamViewer عن طريق تثبيت تطبيق الهاتف المحمول.
ولكن قبل أن ندخل في التفاصيل حول كيفية إعداد وتوصيل الوصول عن بعد عبر جهاز محمول ، من الضروري مقارنة حلول سطح المكتب TeamViewer وحلول الجوال.
تحويل .bin إلى .iso
في حين أن تطبيق الجوال سهل الاستخدام للغاية ويقدم ميزات أساسية ، إلا أنه ليس شاملاً مثل عميل سطح المكتب. ومع ذلك ، سنركز على العناصر الأساسية ونوجهك خلال عملية الإعداد بأكملها.
فهم معرف برنامج TeamViewer
على الرغم من أن استخدام برنامج TeamViewer على جهازك المحمول ليس معقدًا ، إلا أن هناك بعض التفاصيل المهمة التي يحتاج المستخدمون لأول مرة إلى معرفتها. من الضروري فهم معرف برنامج TeamViewer. فكر في الأمر كرقم هاتف لتطبيق TeamViewer لسطح المكتب أو تطبيق الجوال.
يمتلك كل مستخدم في برنامج TeamViewer معرفًا فريدًا وكلمة مرور يشاركانه عندما يقوم شخص آخر بالوصول إلى أجهزته. يتم إنشاء معرف TeamViewer وكلمة المرور تلقائيًا بواسطة البرنامج ولن يتم تغييرهما.
إذا كنت تستخدم تطبيق TeamViewer للجوال للوصول إلى سطح مكتب أو كمبيوتر محمول ، فسيحتاج الشخص الموجود على الطرف الآخر إلى تزويدك بالمعرف وكلمة المرور. تختلف العملية إلى حد ما إذا كنت تتلقى دعمًا على جهازك الجوّال ، ولكن المزيد عن ذلك لاحقًا.
كيفية الحصول على معرف برنامج TeamViewer
سواء كنت تستخدم جهاز كمبيوتر أو جهاز محمول ، فإن معرفة كيفية عرض ومشاركة معرف TeamViewer الخاص بك أمر بالغ الأهمية.
على جهاز الكمبيوتر الخاص بك ، قم بما يلي.
- تحميل النسخة الكاملة من برنامج TeamViewer.

- قم بتشغيل برنامج TeamViewer وحدد علامة التبويب 'التحكم عن بعد' في لوحة القيادة.

- سيظهر معرف TeamViewer وكلمة المرور تلقائيًا.

- قم بإعادة توجيه المعرف الخاص بك وكلمة المرور إلى الشخص الذي سيصل إلى جهازك. تأكد من استخدام قناة اتصالات آمنة.

على جهازك المحمول ، اتبع هذه الخطوات.
- قم بتنزيل تطبيق TeamViewer QuickSupport من ملف متجر التطبيقات أو تطبيقات جوجل متجر.

- افتح التطبيق واضغط على زر 'إرسال هويتي' أسفل معرف برنامج TeamViewer.

- حدد بريدك الإلكتروني أو تطبيق الرسائل النصية أو أي نظام أساسي آخر لإعادة توجيه المعرف بأمان.

يمكن للشخص الذي يتلقى المعرّف النقر فوق الارتباط وإنشاء جهاز تحكم عن بُعد تلقائيًا. يحتوي الإصدار الكامل من برنامج TeamViewer ، سواء من سطح المكتب أو الهاتف المحمول ، على خيار الدردشة حتى تتمكن من مشاركة المعلومات مع مستخدمي برنامج TeamViewer الآخرين.
إنشاء الوصول عن بعد لبرنامج TeamViewer من الأجهزة المحمولة
تخيل أنك تتنقل في قطار من العمل ، ويتصل بك رئيسك في العمل ويطلب منك معالجة مشكلة على كمبيوتر الشركة. ليس لديك جهاز كمبيوتر محمول في متناول اليد ، ولكنك قمت مسبقًا بتثبيت تطبيق TeamViewer على هاتفك الذكي.
إليك كيفية الوصول إلى الكمبيوتر باستخدام تطبيق TeamViewer للجوال.
- اطلب معرف TeamViewer وكلمة المرور من رئيسك أو زميلك في العمل.
- قم بتشغيل تطبيق TeamViewer على جهازك iOS أو ذكري المظهر جهاز.

- اضغط على زر 'اتصال' في الزاوية اليسرى السفلية من الشاشة.

- أدخل معرف برنامج TeamViewer في حقل 'معرف الشريك'.

- أدخل كلمة المرور عندما يُطلب منك ذلك.

سيقوم تطبيق TeamViewer تلقائيًا بإنشاء الاتصال ويمكنك التحكم في كمبيوتر العمل كما لو كنت جالسًا في مكتبك.
إنشاء الوصول غير المراقب
يتيح برنامج TeamViewer أيضًا للمستخدمين تكوين وصول دائم أو غير مراقب إلى أجهزة معينة. على سبيل المثال ، ربما يطلب منك أحد أفراد الأسرة باستمرار المساعدة فيما يتعلق بأجهزة الكمبيوتر الخاصة به وأنت تعتمد على جهازك المحمول لمساعدتهم.
بدلاً من إعادة توجيه معرف TeamViewer وكلمة المرور في كل مرة تحتاج فيها إلى إنشاء وصول عن بُعد ، يمكنك ببساطة تسجيل الدخول وحل المشكلة. يبدو رائعًا ، ولكن أولاً ، يحتاج فرد العائلة إلى تكوين الوصول غير المراقب لجهازك.
وإليك كيفية عمل ذلك.
- افتح برنامج TeamViewer على الجهاز البعيد.

- من لوحة القيادة ، حدد مربع 'منح الوصول السهل'.

- أدخل عنوان البريد الإلكتروني لحساب TeamViewer الذي سيحصل على وصول غير مراقب.

- حدد 'تعيين'.

يمكنك وضع أجهزتهم في قائمة شركاء الكمبيوتر والوصول إليها طالما أنها متصلة بالإنترنت.
كيفية نقل الملفات باستخدام تطبيق TeamViewer Mobile
برنامج TeamViewer هو أكثر من مجرد أداة وصول عن بعد. يتيح للمستخدمين طريقة سريعة وآمنة لنقل الملفات الكبيرة. إنه مفيد بشكل لا يصدق لجميع الأشخاص الذين يعملون عن بعد أو ينقلون الملفات من جهاز شخصي إلى آخر. هذه العملية واضحة ومباشرة ، لا سيما فيما يتعلق بتطبيق TeamViewer للجوال.
اتبع هذه الخطوات لنقل الملفات عبر تطبيق TeamViewer للجوال.
- افتح تطبيق الجوال TeamViewer على جهازك ذكري المظهر أو iOS جهاز.

- حدد علامة التبويب 'اتصال' من الزاوية اليسرى السفلية للشاشة.

- أدخل 'معرف الشريك' في الحقل المخصص.

- اضغط على زر 'نقل الملفات' على الشاشة الرئيسية.

- حدد الملف أو الملفات من جهازك.

- سيتلقى المستخدم النهائي مطالبة لتأكيد طلبك لإرسال الملفات.
إذا وافق الشخص الذي ترسل الملف على قبوله ، فسيبدأ النقل تلقائيًا. عند الانتهاء ، ستتلقى إشعارًا بأنه قد استلم جميع الملفات بنجاح.
ملحوظة : إذا كنت تستخدم إصدار Windows من برنامج TeamViewer ، فسيكون لديك أيضًا حق الوصول إلى حل سحب وإفلات الملفات ، مما يجعل إرسال الملفات أسهل.
كيفية الدردشة باستخدام تطبيق TeamViewer Mobile
لقد تطرقنا إلى ميزة الدردشة TeamViewer في وقت سابق ، ولكن من المهم تسليط الضوء بشكل أكبر على كيفية عملها. نظرًا لأنه يتعين على مستخدمي برنامج TeamViewer مشاركة المعرفات وكلمات المرور ، فإن البرنامج يوفر دردشة مضمنة تجعل الأمر سهلاً.
تتمتع جميع الاتصالات عبر ميزة الدردشة بتشفير شامل وفقًا لأعلى معايير الأمان. وظيفة الدردشة ليست فقط لمشاركة معرفات برنامج TeamViewer ، ولكنها أيضًا أداة مفيدة وسهلة الاستخدام للتواصل مع الزملاء أو العملاء.
إليك كيفية استخدام ميزة الدردشة في تطبيق TeamViewer للجوال.
- افتح برنامج TeamViewer iOS أو ذكري المظهر تطبيق.

- اضغط على أيقونة 'الدردشة' في الجزء السفلي من الشاشة.

- حدد خيار 'رسالة جديدة'.

- أدخل اسم جهة الاتصال وابدأ في كتابة رسالتك.

تعد ميزة الدردشة أساسية جدًا من حيث التصميم ، على الرغم من أنها تدعم أيضًا الرموز التعبيرية.
كيفية عقد اجتماعات عبر تطبيق TeamViewer Mobile
يحتوي برنامج TeamViewer على العديد من تطبيقات الأجهزة المحمولة المختلفة التي تلبي احتياجات محددة. على سبيل المثال ، تحتاج إلى تطبيق TeamViewer QuickSupport لإنشاء جهاز تحكم عن بعد من جهاز كمبيوتر إلى جهاز محمول.
لكن برنامج TeamViewer لديه أيضًا تطبيق مخصص للاجتماعات عبر الإنترنت. في عصر العمل عن بُعد ، يبحث العديد من المستخدمين عن طرق موثوقة للاتصال في بيئة عمل.
إذا كان لديك بالفعل حساب TeamViewer ، فيمكنك تنزيل تطبيق TeamViewer Meeting على الهاتف المحمول وجدولة اجتماعك التالي.
اتبع هذه الخطوات للإعداد السهل.
- قم بتنزيل وتثبيت اجتماع TeamViewer iOS أو ذكري المظهر تطبيق.

- قم بتشغيل التطبيق واضغط على زر 'بدء الاجتماع'.

- شارك معرف الاجتماع الذي تم إنشاؤه تلقائيًا مع جهات اتصالك في برنامج TeamViewer.

- يمكنك أيضًا النقر على 'إدخال معرف الاجتماع' ، وإدخال معرف الاجتماع الذي تلقيته والانضمام إلى الاجتماع.

تتميز جميع اجتماعات TeamViewer بتشفير جلسة AES 256 بت ، والذي يعتبر الأفضل في الصناعة. يدعم التطبيق اجتماعات الفريق والمحادثات لما يصل إلى 300 مشارك.
التعليمات
ما هي فوائد برامج الوصول عن بعد؟
ما الذي تعنيه الساعة الرملية على سناب شات
برنامج الوصول عن بعد مثل برنامج TeamViewer يجعل التعاون أكثر كفاءة. العديد من أماكن العمل نائية تمامًا هذه الأيام ، مما يتطلب تحكمًا مبسطًا في الوصول عن بُعد.
حتى في أماكن العمل المختلطة ، حيث يظل بعض الموظفين في المنزل بينما يأتي الآخرون إلى المكتب ، يعد الوصول عن بُعد ضروريًا للمهام اليومية واستكشاف الأخطاء وإصلاحها.
يجعل برنامج الوصول عن بُعد عالي الجودة التعاون أكثر وضوحًا ، لا سيما مع جميع الميزات الإضافية مثل مشاركة الملفات والدردشة.
هل برنامج TeamViewer مجاني؟
برنامج TeamViewer مجاني تمامًا للاستخدام الشخصي. يمكنك تنزيل تطبيق سطح المكتب أو الهاتف المحمول على جميع أجهزتك واستخدام البرامج لاستكشاف المشكلات وإصلاحها. للأغراض التجارية ، يقدم برنامج TeamViewer العديد من الحلول المدفوعة المختلفة.
يمكنك الاتصال ببرنامج TeamViewer قسم المبيعات مباشرة لمعرفة المزيد عن التسعير. من المهم ملاحظة أن الإصدار المدفوع يتضمن ميزات مثل تقارير الجلسة والنشر الشامل.
هل برنامج TeamViewer آمن؟
بدون الأمان المناسب ، تصبح برامج الوصول عن بُعد عرضة لسرقة البيانات والهجمات الإلكترونية. لهذا السبب من الجيد معرفة أن برنامج TeamViewer يعتمد على التشفير الرائد في المجال الذي يضمن أمان بيانات المستخدمين.
إتقان برنامج TeamViewer باستخدام جهازك المحمول
على الرغم من أن عميل سطح المكتب TeamViewer هو الحل المفضل للكثيرين ، فإن معرفة كيفية استخدام تطبيق الهاتف المحمول بشكل فعال يمكن أن يكون أمرًا بالغ الأهمية في الوقت المناسب. تطبيق TeamViewer للجوال سهل التنزيل والاستخدام طالما كان لديك معرف الوصول عن بُعد وكلمة المرور الصحيحين.
ستحتاج إلى تطبيق TeamViewer QuickSupport لمشاركة المعرف من جهازك المحمول وتطبيق TeamViewer Meeting لإجراء مكالمات جماعية عبر الفيديو عالية الدقة. يمكنك إنشاء وصول غير مراقب لجعل التحكم عن بعد باستخدام برنامج TeamViewer أكثر وضوحًا.
هل سبق لك استخدام برنامج TeamViewer على جهاز الكمبيوتر أو الجهاز المحمول الخاص بك؟ أخبرنا كيف سارت الأمور في قسم التعليقات أدناه.