أبلغ العديد من مستخدمي الإنترنت عن قيام محركات البحث الخاصة بهم بالتبديل من Google أو Bing إلى Yahoo والعكس صحيح دون إجراء أي تغييرات محددة. إذا واجهت هذا الأمر ، فربما تكون ضحية لمخترقي المتصفح الذين يحاولون الاستفادة من نموذج الإيرادات المحدد لشركة Yahoo.

عندما يتغير محرك البحث إلى Yahoo ، فإنه لا يزعج المستخدمين فحسب ، بل يمكنه أيضًا تحقيق إيرادات لمواقع الويب الضارة والفيروسات. لحسن الحظ ، هناك طريقة لمنع حدوث ذلك. نحن نشارك الطرق الخمس التي يمكنك تجربتها لإصلاح محرك البحث المتغير أدناه.
1. قم بتعديل محرك البحث الافتراضي
تمتلك بعض التطبيقات إذنًا لتغيير إعدادات المتصفح الافتراضية للمستخدم ، بما في ذلك محرك البحث الافتراضي. إذا كنت قد قمت مؤخرًا بتثبيت تطبيق سطحي عبر الإنترنت ، فربما يكون هذا البرنامج قد عيّن Yahoo ليكون متصفحك المفضل أثناء الإعداد.
هذه واحدة من أسهل المشكلات التي يجب إصلاحها لأن كل ما عليك فعله هو الانتقال إلى إعدادات الإنترنت وتغييرها مرة أخرى إلى Google أو أيًا كان محرك البحث الافتراضي الخاص بك.
Firefox و Chrome و Safari
فيما يلي خطوات لتغيير هذا الإعداد في Firefox و Chrome و Safari:
- افتح متصفحك.
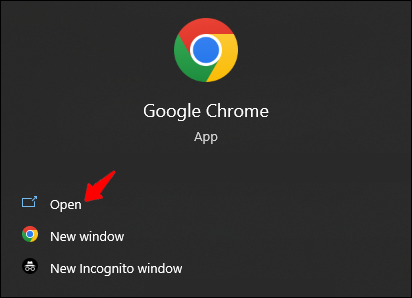
- انتقل إلى القائمة المنسدلة واضغط على 'الإعدادات'. (في Safari ، ستُطلق على 'الإعدادات' اسم 'التفضيلات' في الإصدارات الأقدم.
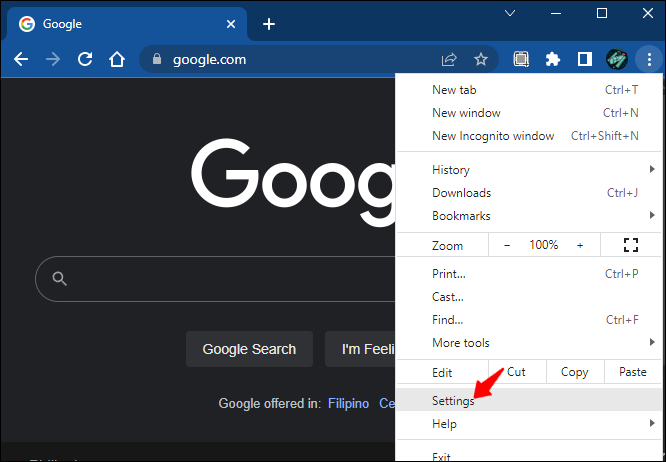
- اضغط على 'محرك البحث' لكروم أو 'بحث' لسفاري.
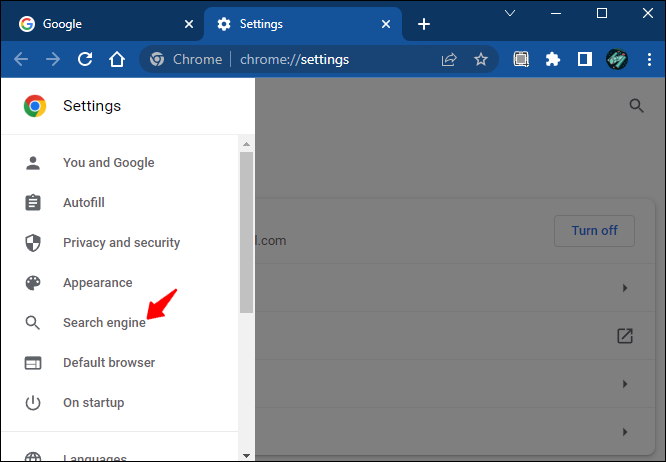
- أدخل محرك البحث المفضل لديك كمحرك البحث الافتراضي.
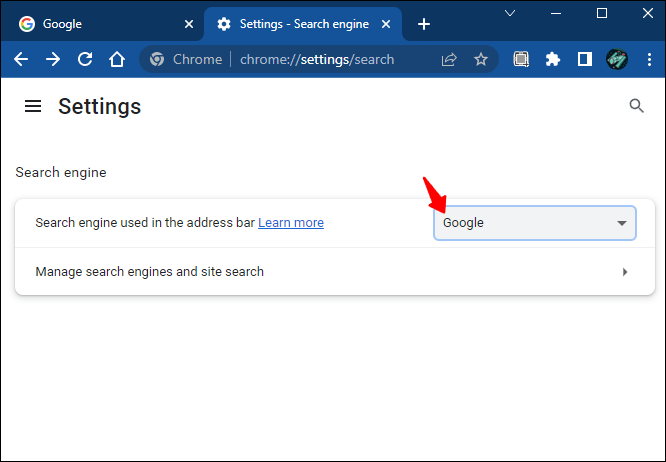
حافة
لمستخدمي Edge ، اتبع الخطوات أدناه:
- انتقل إلى 'الإعدادات' ، ثم انتقل إلى 'الخصوصية والبحث والخدمات'.
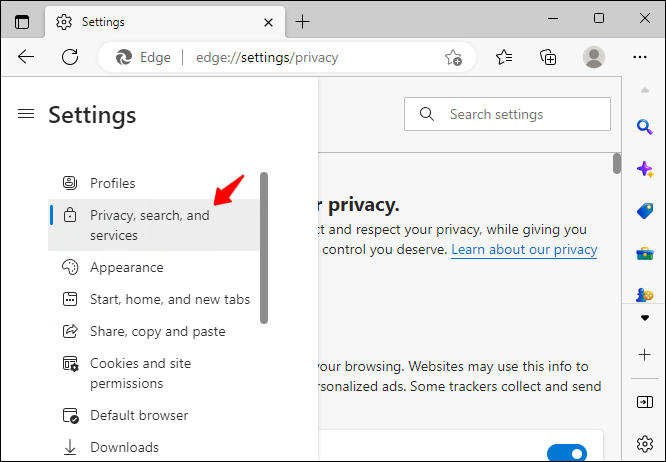
- قم بالتمرير حتى ترى 'شريط العناوين والبحث'. انقر عليه.
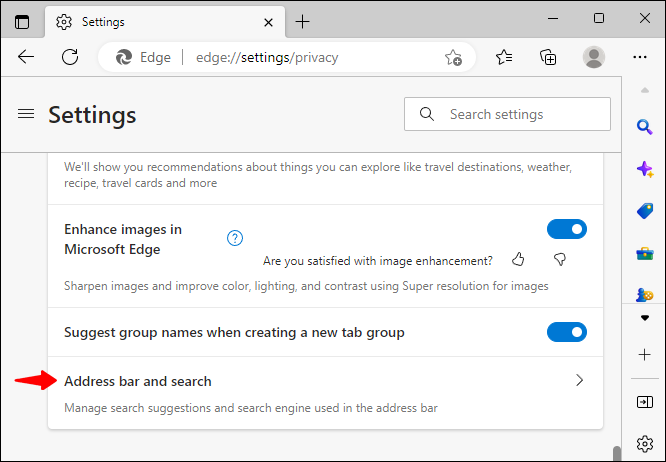
- قم بتعديل محرك البحث الخاص بك لدعم تفضيلاتك.
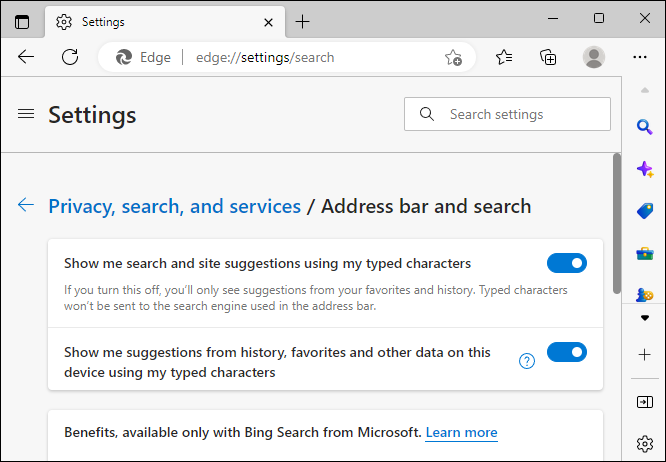
لاحظ أنه إذا كانت مشكلة إعادة توجيه محرك البحث تكمن في امتداد المتصفح المحدد نفسه ، فلن يعمل تغيير الإعدادات الافتراضية. في هذه الحالة ، يجب عليك إزالة الوظيفة الإضافية تمامًا.
2. إزالة الوظائف الإضافية للمستعرض الخبيث
يمكن للفيروسات أن تصيب امتدادات المتصفح من خلال الوظائف الإضافية التي نقوم بتنزيلها من الويب. سيقوم العديد من مستخدمي الإنترنت المتقدمين بتعطيل جميع امتداداتهم لمنع الهجمات الضارة.
انتقل إلى جميع الإضافات التي لديك ، خاصة تلك التي قمت بتثبيتها في الوقت الذي بدأت فيه مشكلة إعادة التوجيه في الحدوث. إذا كانت هناك أي إضافات لم يتم التحقق منها ، فقد يكون من الأفضل إزالتها.
في بعض الأحيان ، لن تكون هناك أي علامات يمكن تمييزها على أن الوظيفة الإضافية قد تكون ضارة. الحل الوحيد هنا هو تعطيل جميع الإضافات ثم إضافتها تدريجيًا واحدة تلو الأخرى حتى تجد ما يسبب المشكلة.
إليك كيفية الوصول إلى قائمة الإضافات في Chrome و Firefox و Safari:
كروم
- انتقل إلى 'الإعدادات' في قائمة النقاط الثلاث الموجودة في أعلى يمين النافذة.
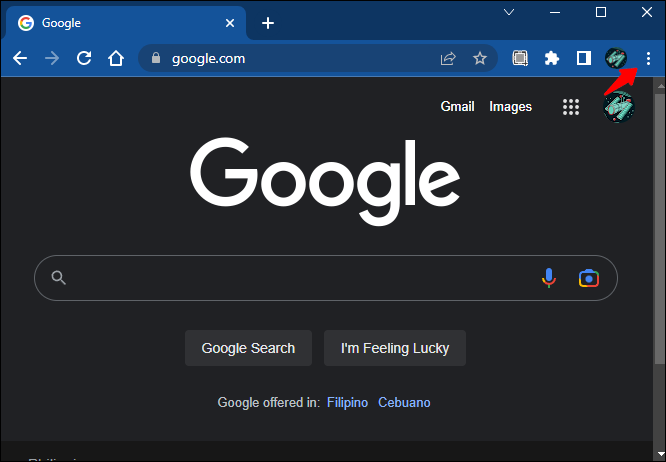
- حدد 'الإضافات'.
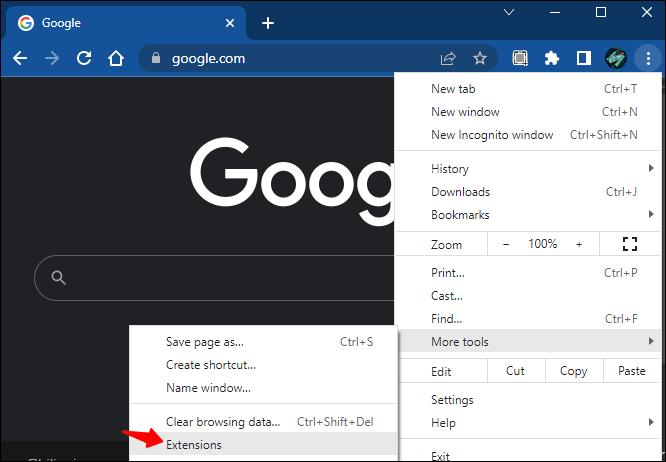
ثعلب النار
- انقر على قائمة الهامبرغر.
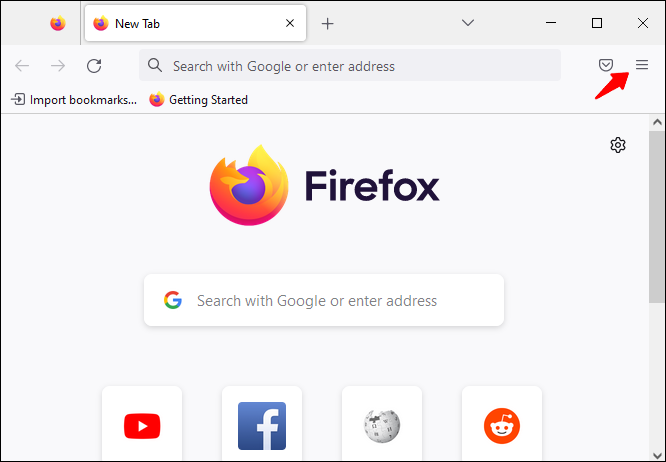
- انتقل إلى 'الإضافات والسمات'.
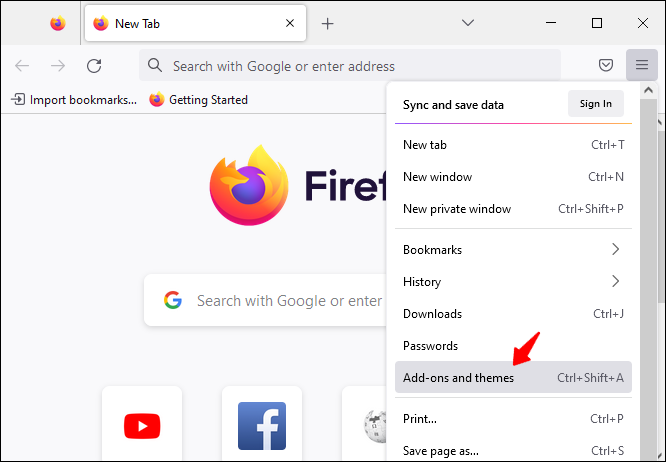
- اختر 'ملحقات'.
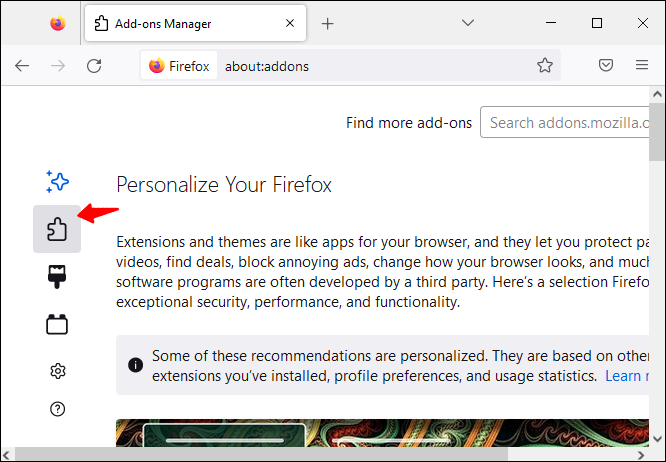
سفاري
- افتح قائمة Safari.
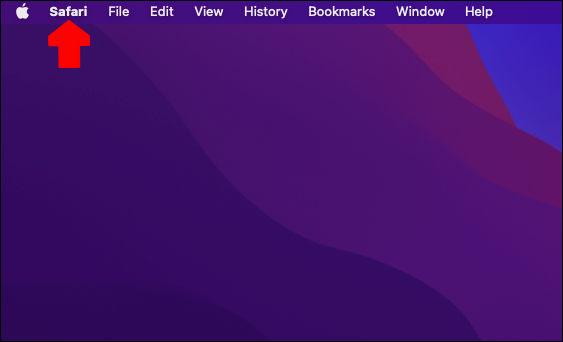
- انتقل إلى 'الإعدادات' أو 'التفضيلات' ، حسب الإصدار.
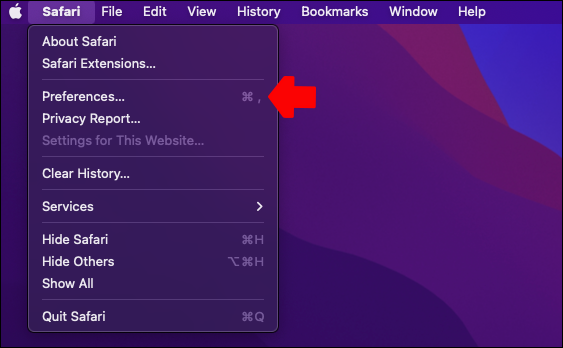
- افتح قسم 'الإضافات'.
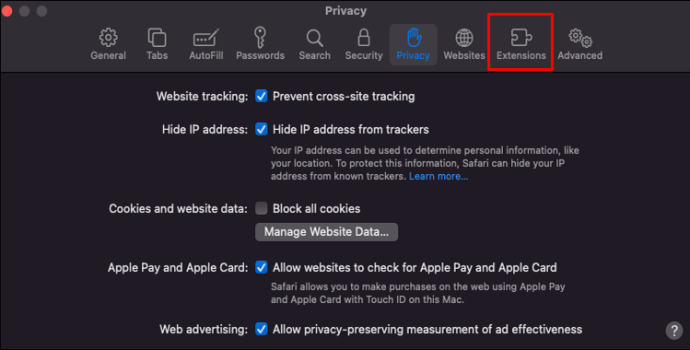
- لأجهزة iPad و iPhone ، سترى خيار 'المزيد من الإضافات' على الفور.
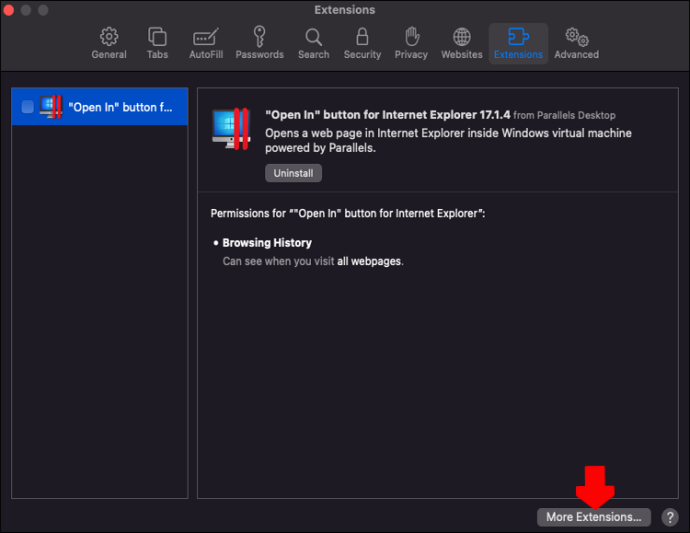
بمجرد إدخال قائمة الإضافات في متصفحك ، راجعها وقم بإزالة جميع الوظائف الإضافية التي لا تتذكر تثبيتها ، أو التي لا تستخدمها ، أو التي تبدو مريبة. يتم تثبيت معظم الإضافات الضارة بعد أن تسمح بإطار منبثق ، لذلك من المفترض أن تساعد هذه الطريقة في التخلص من معظمها.
3. قم بإجراء مسح للبرامج الضارة
غالبًا ما يتم إلقاء اللوم على امتدادات المتصفح في مشكلة تبديل محرك البحث. ومع ذلك ، فهم ليسوا الوحيدين.
يمكن أن تكون البرامج غير المرغوب فيها على جهاز الكمبيوتر الخاص بك هي السبب أيضًا. لحسن الحظ ، كل ما يتطلبه الأمر هو فحص سريع بواسطة كاشف موثوق للبرامج الضارة. معظم هذه الفيروسات ليست خطيرة جدًا ويسهل اكتشافها بواسطة معظم برامج مكافحة الفيروسات.
إذا كنت من مستخدمي Windows ، فقم بتشغيل Windows Defender ، وهو برنامج فحص الفيروسات المدمج في النظام.
- افتح تطبيق 'أمان Windows' على نظام Windows الخاص بك. يمكنك البحث عنه في قائمة ابدأ.
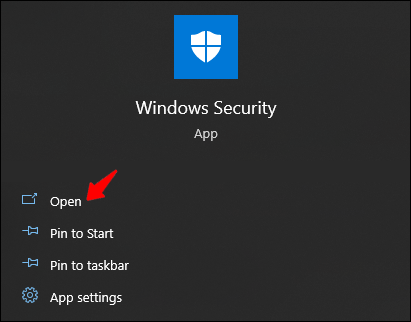
- افتح قسم 'لوحة الحماية من الفيروسات والمخاطر'.
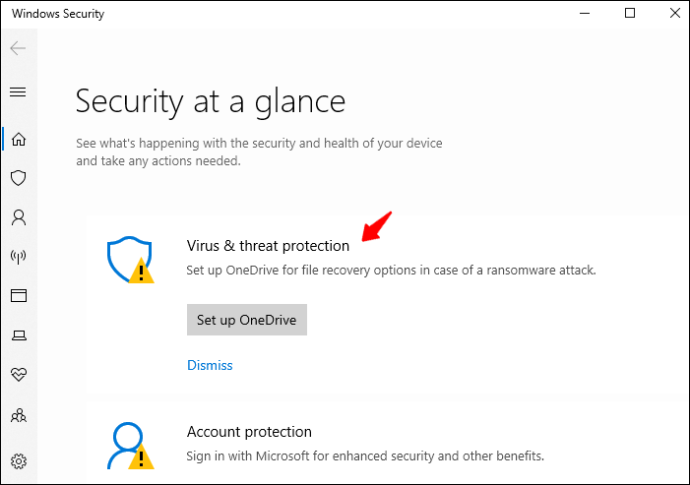
- إجراء مسح سريع.'
أ. (اختياري) انتقل إلى 'خيارات المسح' وقم بإجراء 'فحص كامل' إذا كنت تريد ذلك.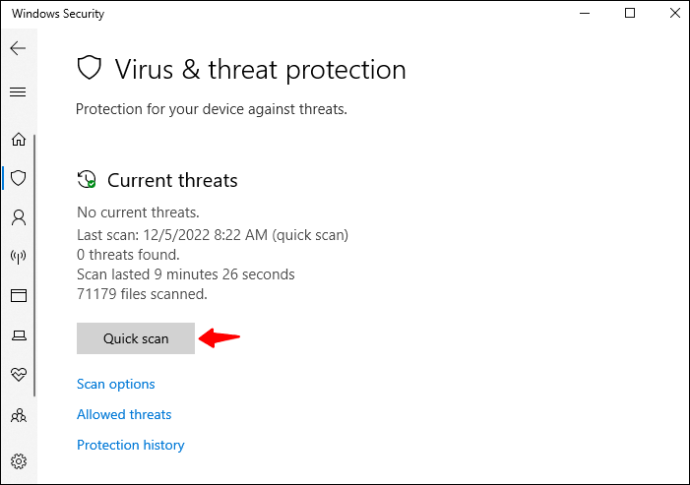
- انتظر حتى يكتمل الفحص.
يقوم النظام تلقائيًا بإزالة أي برامج ضارة أو فيروسات يكتشفها على جهازك.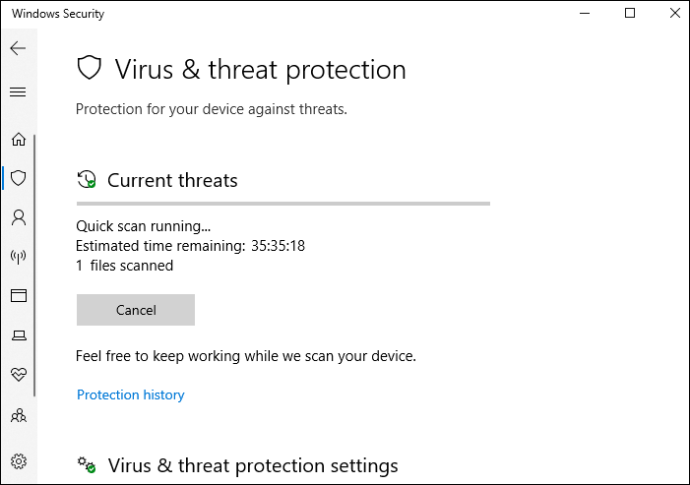
4. أعد تثبيت المستعرض الخاص بك
في بعض الأحيان ، قد يتسبب خلل بسيط في المتصفح في حدوث أخطاء غير مبررة ، وقد يكون أحد هذه الأخطاء هو تبديل محرك البحث. إذا لم يساعدك أي من الخيارات المذكورة أعلاه ، فيمكنك محاولة إعادة ضبط المتصفح الخاص بك. في الواقع ، هذا الحل مفيد حتى لو كان الفيروس هو سبب المشكلة.
كيفية مسح سبوتيفي قائمة الانتظار فون
ستؤدي إعادة تعيين المتصفح بشكل أساسي إلى إعادة Firefox أو Chrome إلى حالته الأصلية وإزالة جميع البيانات السابقة وإعدادات المستخدم:
كروم
- انقر فوق القائمة أو رمز 'المزيد' في متصفحك.
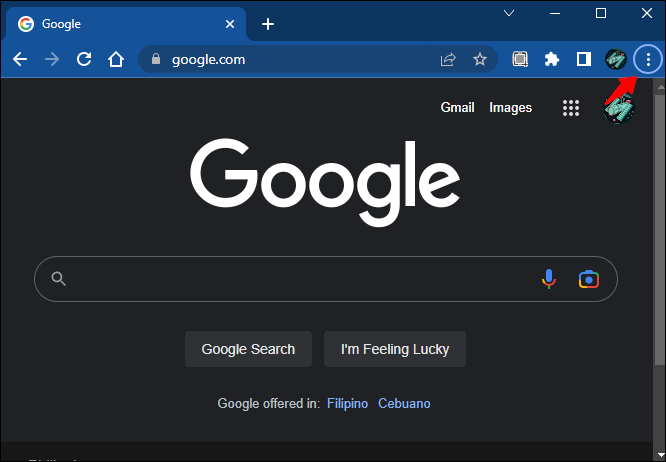
- انتقل إلى 'الإعدادات' ، ثم 'إعادة التعيين والتنظيف'.
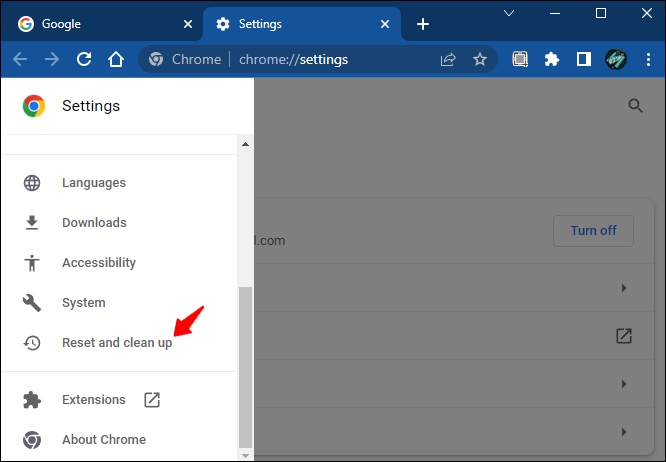
- اضغط على 'استعادة الإعدادات إلى الإعدادات الافتراضية الأصلية' من اللوحة اليمنى.
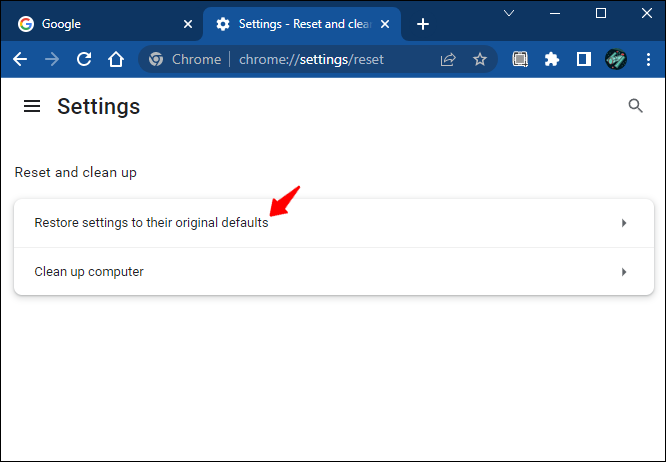
- اضغط على 'إعادة ضبط الإعدادات' من النافذة المنبثقة.
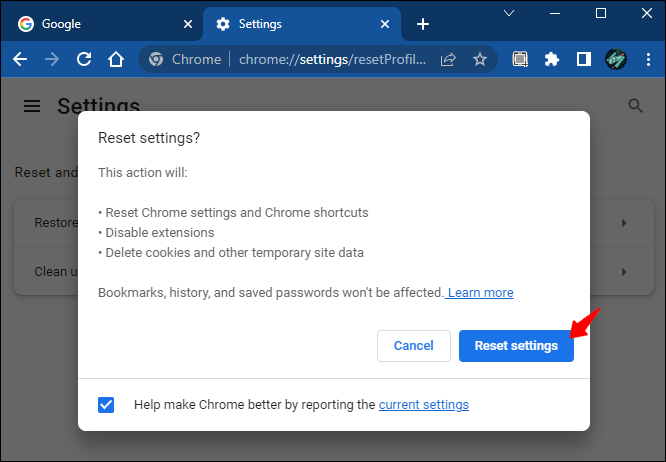
لاحظ أن إعادة تعيين الإعدادات الافتراضية لا يؤدي إلى إزالة السجل وكلمات المرور والإشارات المرجعية. ستتم إعادة تعيين إعدادات علامات التبويب المثبتة وصفحة بدء التشغيل وصفحة علامة تبويب جديدة ومحرك البحث.
ثعلب النار
- قم بتشغيل Firefox على جهاز الكمبيوتر أو الكمبيوتر المحمول.
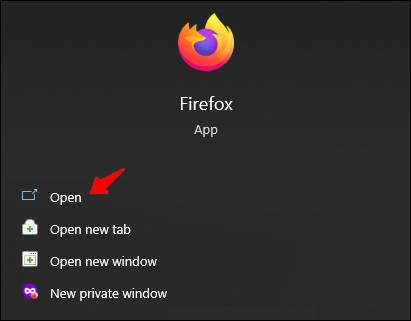
- افتح قائمة الهامبرغر في أعلى يمين النافذة.
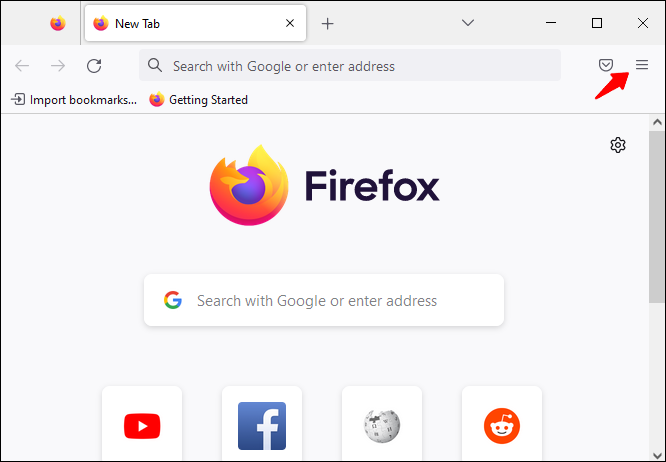
- انقر فوق 'تعليمات' ثم 'مزيد من معلومات استكشاف الأخطاء وإصلاحها.'
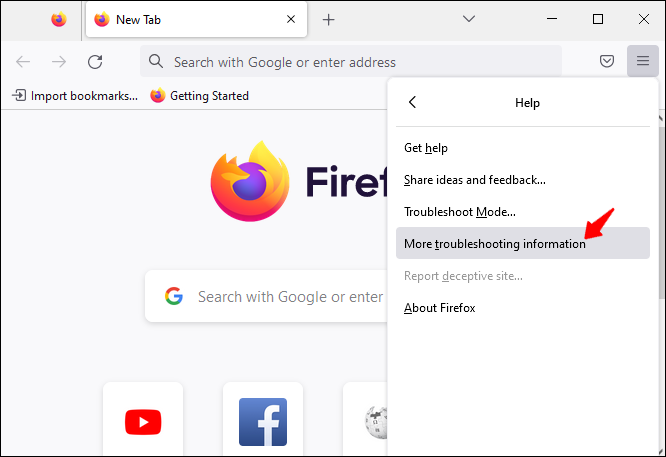
- انقر فوق 'تحديث Firefox'.
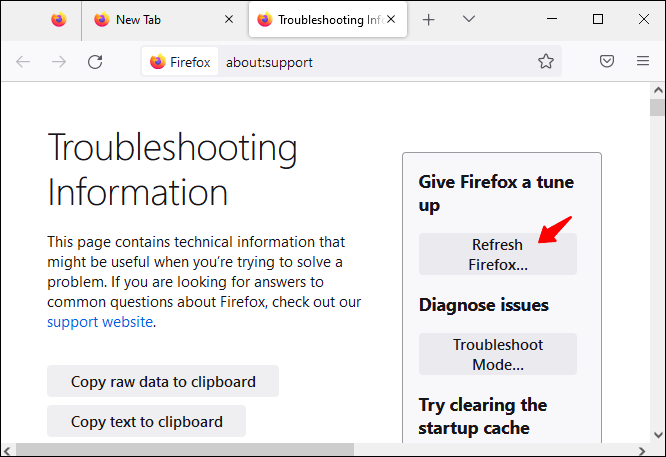
- اضغط على 'Refresh Firefox' في النافذة المنبثقة لتأكيد الإجراء الخاص بك.
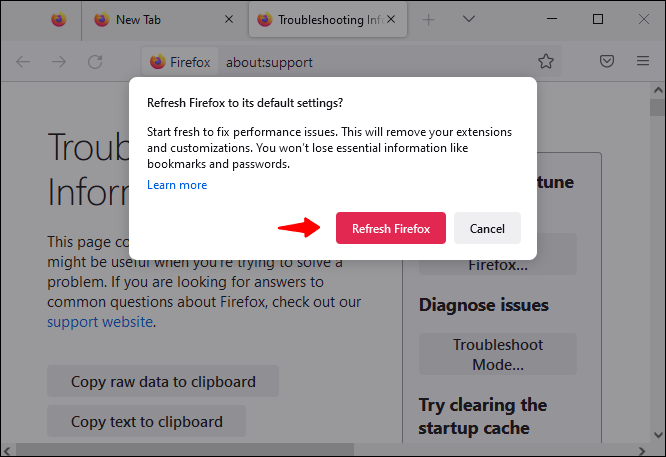
سيقوم النظام الآن بتنظيف المتصفح من جميع الوظائف الإضافية المشكوك فيها.
سفاري
المتصفح الوحيد الذي لا يمكنك إعادة تعيينه بهذه الطريقة هو Safari. تحتاج هنا إلى مسح ملفات تعريف الارتباط واستعادة الإعدادات يدويًا:
- افتح شريط القائمة في Safari وانتقل إلى 'التفضيلات' أو 'الإعدادات'.
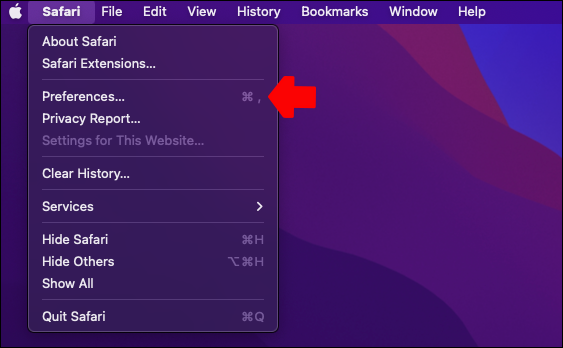
- انتقل إلى 'خيارات متقدمة' ، ثم حدد المربع الذي يقرأ ، 'إظهار قائمة التطوير في شريط القوائم'.
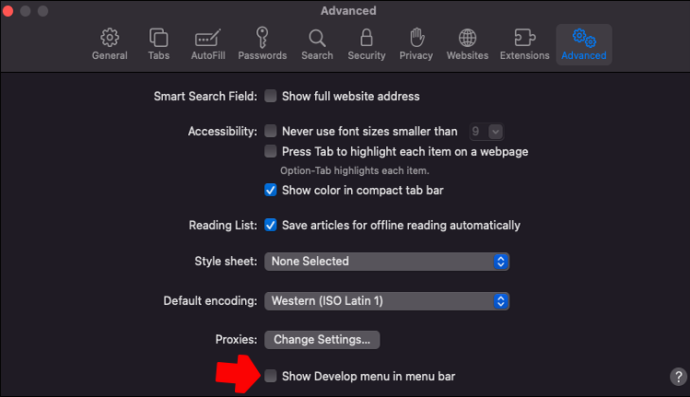
- اضغط على 'تطوير' من شريط القائمة في الشاشة العلوية.
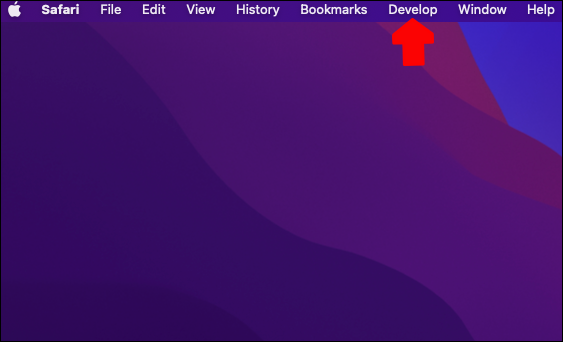
- اضغط على 'إفراغ ذاكرة التخزين المؤقت'.
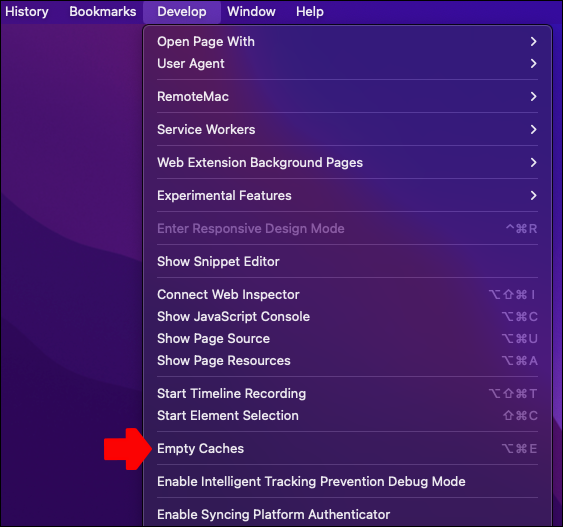
- في قسم 'السجل' ، حدد 'محو السجل'.
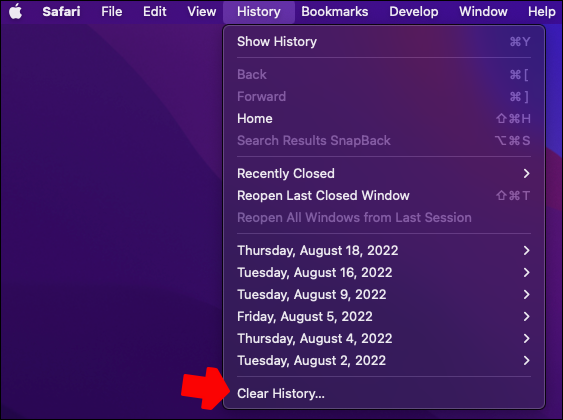
- ستظهر نافذة منبثقة جديدة. حدد القائمة المنسدلة التي تظهر بجوار 'مسح' وأدخل الفترة الزمنية (اليوم ، أمس ، آخر ساعة ، وما إلى ذلك) أو انتقل إلى 'كل المحفوظات'.
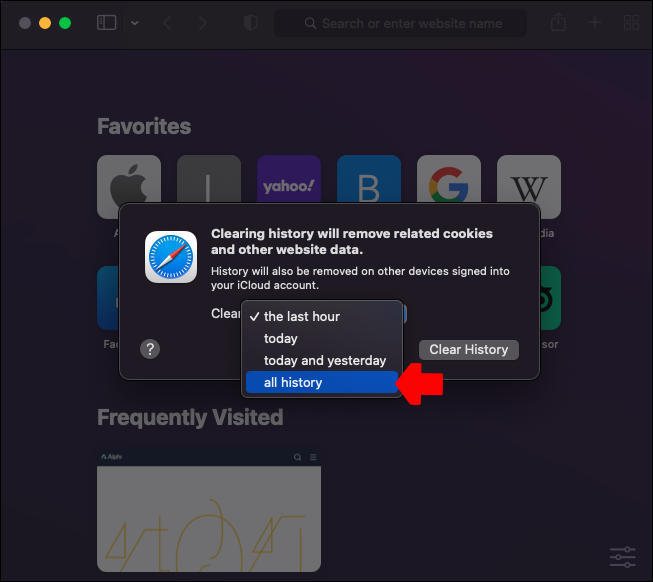
- اضغط على 'محو السجل'.
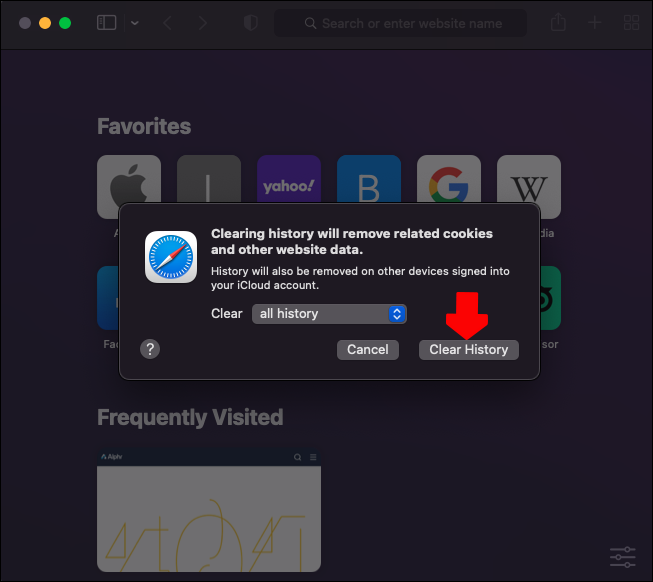
- ارجع إلى 'الإعدادات' وافتح علامة التبويب 'الخصوصية'.
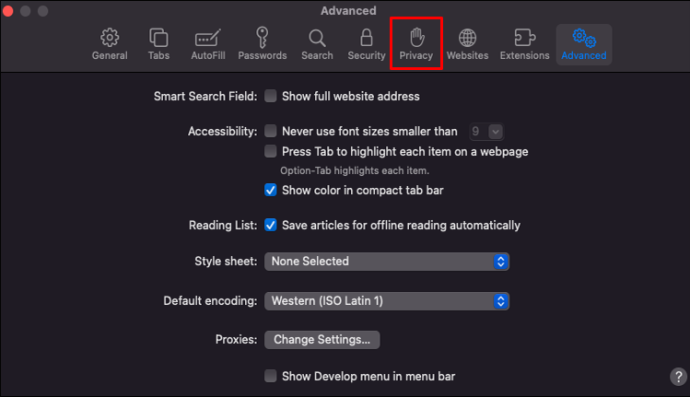
- افتح 'إدارة بيانات موقع الويب'.
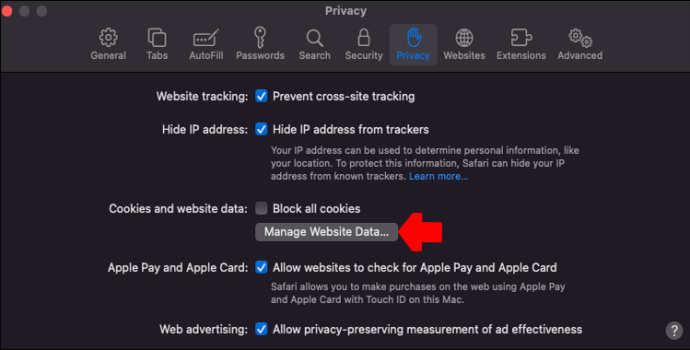
- اضغط على 'إزالة الكل' في النافذة المنبثقة.
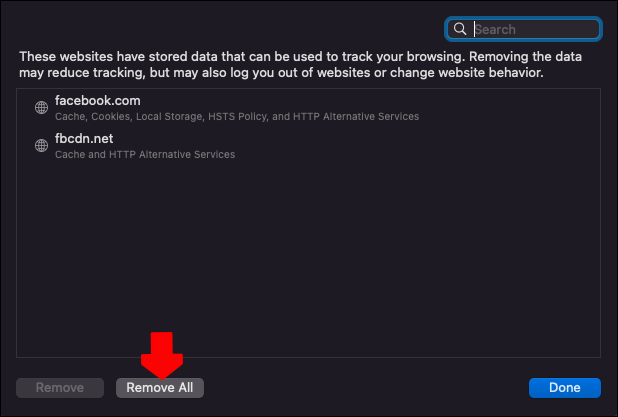
- اخرج من Safari وأعد تشغيل التطبيق. سيتم إعادة تعيين جميع إعدادات المستعرض الخاص بك.
كما ترى ، يعد مسح Safari أكثر كثافة قليلاً من المتصفحات الأخرى. ومع ذلك ، فإن الخطوات سهلة المتابعة ويمكن أن تساعد في التخلص من المشكلة وتسريع تجربة الإنترنت بشكل عام.
يمكنك دائمًا ببساطة تعطيل الامتدادات التي تجدها غريبة والامتناع عن مسح إعدادات Safari إذا كان ذلك أسهل بالنسبة لك.
أيضًا ، يعتبر العديد من المستخدمين أن إعادة تعيين المتصفح أكثر من اللازم. ومع ذلك ، فهم لا يدركون أنك لا تتدخل في الكثير من خلال القيام بذلك. يقوم حساب Google الخاص بك بعمل نسخة احتياطية من معظم المعلومات التي تحتاجها ، لذلك من السهل جدًا المتابعة من حيث توقفت بعد إعادة التعيين.
5. إزالة البرامج التي لا تعرفها
لا تحدث التغييرات في إعدادات المتصفح دائمًا بسبب الفيروسات في المتصفح نفسه. قد تأتي المشكلة أيضًا من أحد البرامج الموجودة على جهاز الكمبيوتر الخاص بك. إليك كيفية فحص جهازك بحثًا عن البرامج غير المرغوب فيها:
شبابيك
- افتح 'لوحة التحكم' بالبحث عنها في شريط البحث.
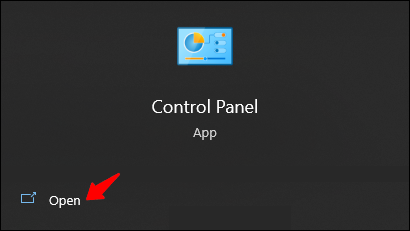
- انتقل إلى 'البرامج والميزات' ، ثم 'إزالة تثبيت برنامج'.
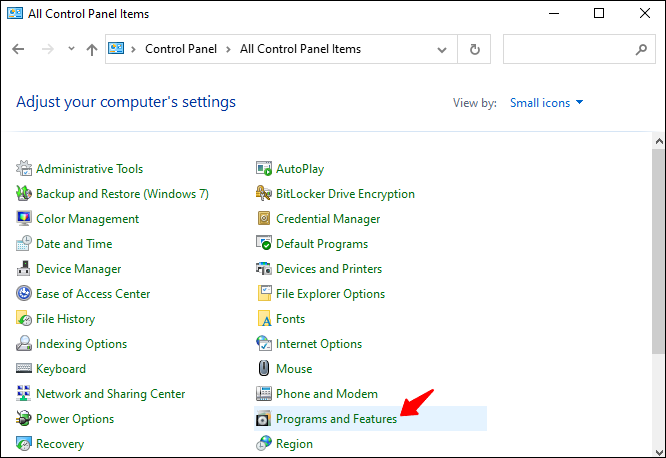
- قم بإزالة برنامج بالنقر بزر الماوس الأيمن فوقه واختيار 'إلغاء التثبيت'.
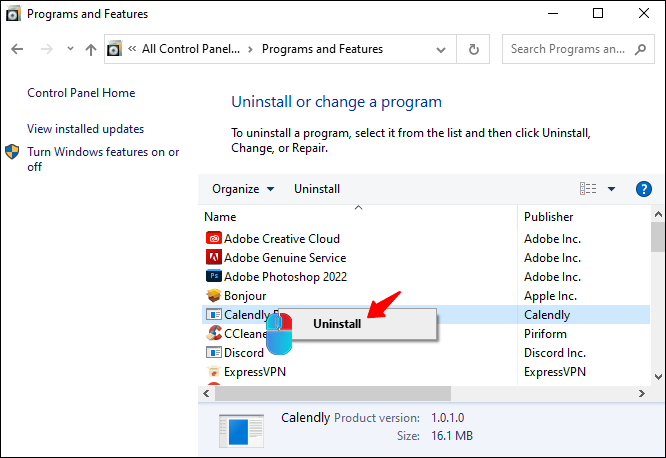
- اتبع التعليمات التي تظهر على الشاشة لإنهاء الإجراء.
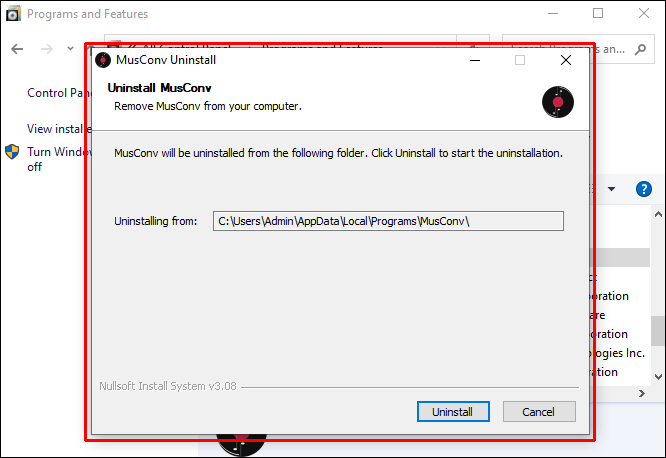
ماك
- افتح رمز 'الباحث' من قفص الاتهام.
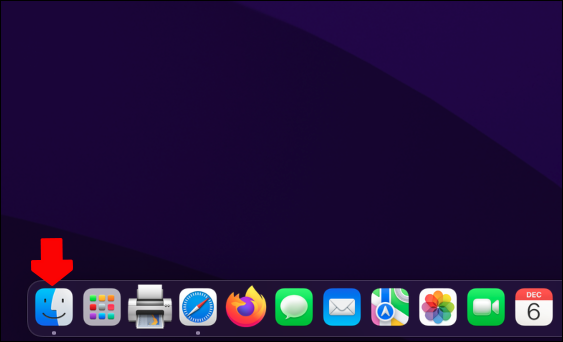
- اضغط على 'التطبيقات' من الشريط الجانبي.
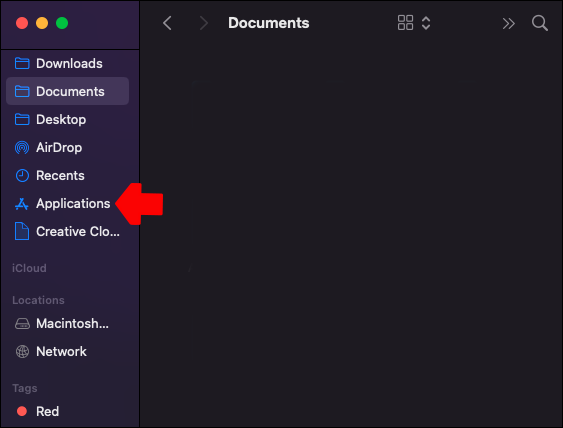
- افتح التطبيق المشبوه ومعرفة ما إذا كان يحتوي على برنامج إلغاء التثبيت.
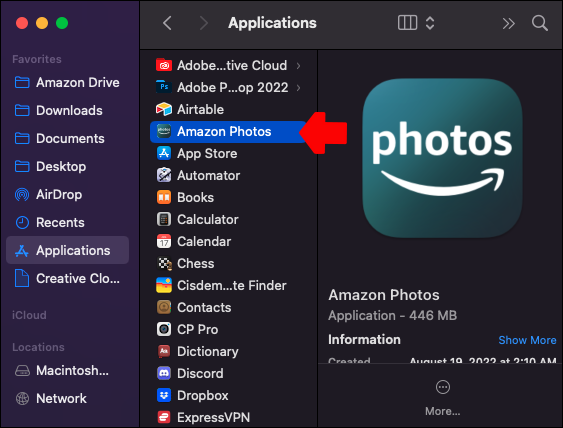
- انقر فوق برنامج إلغاء التثبيت واتبع التعليمات التي تظهر على الشاشة. إذا لم يكن هناك برنامج إلغاء التثبيت ، فقم بإفلات التطبيق في المهملات.
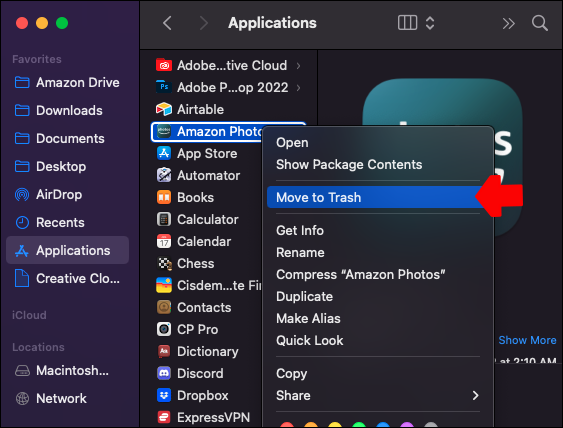
- إفراغ سلة المهملات لحذف التطبيق نهائيًا.
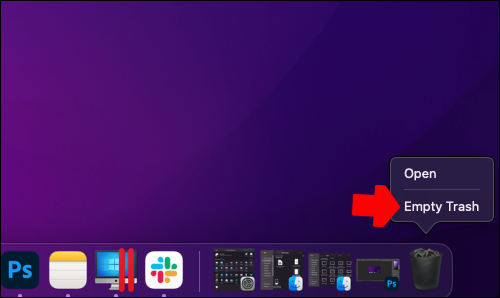
ما هو متصفح الخاطفين؟
على مدار هذه المقالة ، كنا نشير إلى مخترقي المتصفح. ولكن ما هي بالضبط ومن أين أتت؟
فيروسات الخاطفين للمتصفح هي أجزاء خبيثة من التعليمات البرمجية يمكنها تغيير إعدادات متصفحك دون علمك بذلك. يمكن للفيروس إعادة توجيهك إلى أي موقع ويب دون إذنك عند اختراق متصفحك. يمكنه أيضًا تغيير صفحتك الرئيسية ، أو إعدادات المتصفح الافتراضية ، أو حتى عناوين URL لعلامات التبويب الجديدة التي تفتحها.
يمكن لبرامج العدو هذه أيضًا إصابة جهازك بأنواع مختلفة من البرامج الضارة. يمكن أن ينتهي الأمر بهذه البرامج الضارة بسرقة بياناتك الشخصية وتثبيت برامج التجسس على جهاز الكمبيوتر الخاص بك وغير ذلك الكثير.
لماذا يحب متصفح الخاطفين ياهو
غالبًا ما ترتبط مشكلة المستعرض التي تغير محرك البحث إلى Yahoo باختطاف المتصفح. نظرًا لأن ياهو مجاني تمامًا للاستخدام ، لا يمكن للمستخدم الاستفادة من عملية الاختطاف هذه بأي شكل من الأشكال.
لدى Yahoo سياسة خاصة لمشاركة الإيرادات حيث ستخصص جميع النقرات التي تتم على إعلانات Yahoo مبلغًا محددًا من الإيرادات للموقع الذي جلب المستخدم إلى Yahoo. بشكل أساسي ، تدفع Yahoo مواقع الويب التي تجلب الأشخاص إلى محرك البحث هذا والذين ينقرون بعد ذلك على الروابط النصية التي ينشئها المعلنون.
أيضًا ، يستخدم المتسللون الفيروس لجمع بيانات المستخدمين وتتبع نشاطهم على الإنترنت. تعد سرقة الهوية أمرًا نادرًا جدًا في عمليات الاستيلاء على المتصفح ، ولكنها لا تزال تمثل تهديدًا لأمنك على الإنترنت.
كما ترى ، لا تأتي إعادة توجيه محرك البحث من Yahoo مباشرة. ومع ذلك ، لا تزال مشكلة كبيرة تحتاج إلى حل.
الطريقة الأكثر فعالية لإصلاح محرك البحث المتغير إلى مشكلة Yahoo
قد يعني البحث عبر الإنترنت الذي ينتج عنه نتائج غير متوقعة من Yahoo أنك ضحية أخرى للقراصنة أو مخترقي المتصفح. إذا كان الأمر كذلك ، فإن الحل الأكثر فعالية هو إزالة أي امتداد يمكن أن يحتوي على برامج ضارة. الطريقة الثانية الأكثر فعالية هي تغيير الإعدادات الافتراضية لمتصفحك.
إذا لم يساعد الحلان الموصى بهما ، فيمكنك المتابعة إلى الإصلاحات الثلاثة الأخرى التي تناولناها في هذه المقالة. واحد منهم لا بد أن يساعد.
ما الطريقة التي حاولت بها إصلاح محرك البحث الذي تغير بشكل غير متوقع إلى Yahoo؟ هل كان هناك ملحق متصفح غير معروف في قائمة الوظائف الإضافية كان سببًا في حدوث المشكلة؟ شارك تجربتك في قسم التعليقات أدناه.






![لماذا يتصرف هاتفك بغرابة 16 سببًا [تم توضيحه وتم حله]](https://www.macspots.com/img/blogs/36/why-is-your-phone-acting-weird-16-reasons.jpg)

