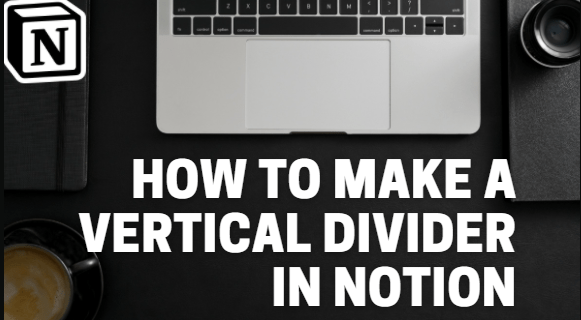هل سبق لك أن كنت بعيدًا عن كمبيوتر العمل وتحتاج إلى الوصول إلى بعض الملفات المخزنة عليه؟ لقد قمت بتثبيت RemotePC ، لذلك ليس لديك ما يدعو للقلق ، أليس كذلك؟ ولكن ماذا لو لم تتمكن من الاتصال؟ ما هي الخيارات التي لديك؟

قد تواجه مشكلات في الاتصال في أسوأ وقت ممكن. كما هو الحال مع جميع التقنيات ، ستحدث مواطن الخلل والمشاكل من حين لآخر. لكن لا تقلق ، لقد قمنا بتغطيتك. في هذه المقالة ، سنناقش كيفية الاتصال بسطح المكتب البعيد من إصدارات مختلفة من Windows بعد تحديث نظام التشغيل لديك. سنتطرق أيضًا إلى العديد من المشكلات الشائعة الأخرى.
سطح المكتب البعيد غير متصل بنظام التشغيل Windows 11
إذا كنت تواجه مشكلات مع عدم اتصال سطح المكتب البعيد عند استخدام Windows 11 ، فهناك بعض الأشياء التي يجب عليك التحقق منها. قد تظهر أخطاء في الاتصال بسطح المكتب البعيد بسبب مشكلات في التكوين. يمكن حل المشكلة عن طريق إجراء بعض التعديلات السريعة. لمعرفة المزيد ، اتبع الاقتراحات الواردة أدناه:
كيفية تحويل مسحوق الخرسانة إلى الخرسانة في ماين كرافت
تأكد من تمكين سطح المكتب البعيد في الإعدادات
أول شيء يجب عليك فعله هو التحقق للتأكد من تمكين Remote Desktop. إليك كيفية التحقق:
- انقر فوق 'ابدأ' من شريط المهام. حدد 'الإعدادات'.

- ابحث عن 'سطح المكتب البعيد' وانقر فوقه من علامة التبويب 'النظام'.

- تأكد من تبديل 'سطح المكتب البعيد' إلى وضع التشغيل.

- بمجرد ضبطه على وضع التشغيل ، انقر على 'تأكيد'.

تحقق لمعرفة ما إذا كان سطح المكتب البعيد ممكّنًا في خصائص النظام
ستحتاج إلى تمكين سطح المكتب البعيد في خصائص النظام لديك حتى تتمكن من الاتصال. للقيام بذلك ، اتبع الخطوات أدناه:
- حدد رمز 'العدسة المكبرة' أسفل الشاشة ، واكتب 'لوحة التحكم'.

- انقر فوق 'لوحة التحكم'. من داخل لوحة التحكم ، انقر على 'النظام والأمان'.

- حدد موقع وحدد 'السماح بالوصول عن بُعد'.

- في النافذة المنبثقة ، تأكد من تحديد 'كافة اتصالات المساعدة عن بعد بهذا الكمبيوتر'.

- انقر على 'تطبيق' ثم 'موافق'.

تحقق من إعدادات جدار الحماية الخاص بك
إذا كنت لا تزال تواجه مشكلة في الاتصال ، فقد تكون إعدادات جدار الحماية هي السبب. يعد التأكد من أن الاتصالات يمكنها تجاوز جدار الحماية الخاص بك أمرًا ضروريًا حتى يعمل سطح المكتب البعيد بشكل صحيح. اتبع الخطوات أدناه للتحقق من إعدادات جدار الحماية الخاص بك:
- استخدم رمز 'العدسة المكبرة' أسفل الشاشة واكتب 'جدار الحماية'.

- حدد 'جدار حماية Windows Defender'.

- من الخيارات الموجودة على الجانب الأيسر ، اختر 'السماح لتطبيق أو ميزة من خلال جدار حماية Windows Defender.'

- اضغط على زر 'تغيير الإعدادات'.

- هنا سترى قائمة بالتطبيقات التي تم حظرها أو السماح بها بواسطة جدار الحماية لديك. حدد موقع 'سطح المكتب البعيد'.

- ضع علامات اختيار في كلا المربعين ، 'خاص' و 'عام'.

- انقر على 'موافق'.

سطح المكتب البعيد غير متصل بنظام التشغيل Windows 10
هناك بعض الأشياء التي قد تسبب مشكلات في الاتصال عند استخدام Remote Desktop مع Windows 10. المدرجة أدناه هي بعض الاقتراحات لحل المشكلة.
تحقق من إعدادات جدار الحماية الخاص بك
قد يكون جدار الحماية الخاص بك هو سبب عدم القدرة على الاتصال بسطح المكتب البعيد. قد يكون كل ما هو مطلوب تحققًا سريعًا وربما تعديل الإعدادات. للقيام بذلك، اتبع الخطوات التالية:
- باستخدام رمز 'العدسة المكبرة' ، اكتب 'جدار الحماية'.

- اختر 'جدار حماية Windows Defender'.

- من الخيارات الموجودة على اليسار ، انقر فوق 'السماح لتطبيق أو ميزة من خلال جدار حماية Windows Defender.'

- سترى قائمة بالتطبيقات التي سمح بها جدار الحماية أو حظرها. ابحث عن 'سطح المكتب البعيد'.

- تأكد من وجود علامة اختيار لـ 'خاص'.

- انقر فوق 'تطبيق' و 'موافق' لحفظ هذا الإعداد.

إعدادات النظام غير المناسبة
قد تكون مشكلة الاتصال لديك مرتبطة بإعداد غير صحيح في إعدادات النظام لديك. للتحقق ، اتبع الخطوات التالية:
- استخدم رمز 'العدسة المكبرة' وابحث عن 'الإعدادات'.

- حدد 'التحديث والأمان' واختر 'للمطورين'.

- حدد موقع 'تغيير الإعدادات للسماح بالاتصالات عن بُعد بهذا الكمبيوتر' وانقر على 'إظهار الإعدادات'.

- تأكد من وجود علامة اختيار في المربع بجوار 'السماح باتصالات المساعدة عن بعد بهذا الكمبيوتر'.

- انقر فوق موافق.'

سطح المكتب البعيد غير متصل بنظام التشغيل Windows 7
هناك بعض الأشياء التي قد تسبب مشكلات في الاتصال عند تشغيل Windows 7. المدرجة أدناه هي بعض الأشياء التي يجب عليك التحقق منها والتي قد تكون هي المشكلة.
كيفية حذف ملف تعريف Netflix
تأكد من أن الاتصالات عن بعد مسموح بها
يمكنك التحقق للتأكد من أن الاتصالات عن بُعد مسموح بها من خلال الانتقال إلى خصائص النظام وإلقاء نظرة. للقيام بذلك، اتبع الخطوات التالية:
- انقر فوق 'ابدأ' من شريط المهام.

- حدد 'الكمبيوتر'.

- ابحث عن قائمة 'Remote' وحددها من علامة التبويب 'System' في الأعلى. تحقق من تبديل 'تمكين سطح المكتب البعيد' إلى وضع التشغيل.

- بمجرد ضبطه على وضع التشغيل ، انقر على 'موافق'.
ألق نظرة على جدار الحماية الخاص بك
قد تكون مشكلات الاتصال لديك ناتجة عن قيام جدار الحماية الخاص بك بحظر الاتصال. للتحقق من إعدادات جدار الحماية لديك ، اتبع الإرشادات أدناه:
- انقر فوق 'ابدأ' من شريط المهام أسفل الشاشة ، وحدد الكمبيوتر.

- اضغط على 'جدار حماية Windows'.

- من القائمة اليسرى ، انقر فوق 'السماح لبرنامج أو ميزة من خلال جدار حماية Windows'.

- اضغط على زر 'تغيير الإعدادات'.

- هنا سترى قائمة بالتطبيقات التي سمح بها جدار الحماية لديك. ابحث عن 'سطح المكتب البعيد'.

- تأكد من وجود علامات اختيار في كلا المربعين ، 'خاص' و 'عام'.
- انقر على 'موافق'.
سطح المكتب البعيد غير متصل بعد Windows Update
ستواجه أحيانًا مشكلات في الاتصال بسطح المكتب البعيد بعد تحديث Windows. قد يؤدي التحديث إلى إجراء بعض التغييرات على الإعدادات المختلفة. جرب بعض الحلول التالية لحل المشكلة.
السماح بالاتصالات عن بعد
بعد تحديث Windows ، من الجيد التحقق لمعرفة ما إذا تم إجراء أية تغييرات على الاتصالات المسموح بها. اتبع هذه الخطوات للتحقق من التغييرات:
- انقر على 'ابدأ' من 'شريط المهام' واختر 'الإعدادات'.

- اختر 'الكمبيوتر'.

- حدد علامة التبويب 'بعيد' من خصائص النظام.

- حدد موقع 'المساعدة عن بعد'. تأكد من تحديد المربع الموجود بجوار 'السماح باتصالات المساعدة عن بعد بهذا الكمبيوتر'.

- انقر فوق 'تطبيق' لحفظ التغييرات.

تحقق من إعدادات جدار الحماية الخاص بك
من الممكن أن تكون إعدادات جدار الحماية لديك قد تغيرت عند تحديث Windows. قد يكون هذا هو سبب مشكلة الاتصال لديك. لمعرفة كيفية التحقق ، اتبع التعليمات التالية:
- انقر على 'ابدأ' من 'شريط المهام' واختر 'الإعدادات'.

- اختر 'الكمبيوتر'.

- من القائمة اليسرى ، انقر فوق 'السماح لبرنامج أو ميزة من خلال جدار حماية Windows'.

- سترى قائمة بالتطبيقات المسموح بها. ابحث عن 'سطح المكتب البعيد'.

- تأكد من تحديد المربعات لكل من 'عام' و 'خاص'.
- اضغط على 'تطبيق' و 'موافق' لحفظ التغييرات.
تحقق من خدمات تبعية سطح المكتب البعيد
يمكن أن يساعدك التحقق للتأكد من عدم تعطيل خدمات تبعية سطح المكتب البعيد في إعادة تشغيل سطح المكتب البعيد مرة أخرى. لحل هذه المشكلة ، اتبع الخطوات التالية:
- اضغط مع الاستمرار على 'Windows + R' واكتب 'services.msc' وانقر على 'موافق'.

- قم بالتمرير لأسفل وتأكد من أن كل واحد يبدأ بكلمة 'بعيد' يقول إما 'يدوي' أو 'تلقائي'.
- إذا تم إدراج أي منها على أنها 'معطلة' ، فستحتاج إلى تمكينها في 'الإعدادات'.
سطح المكتب البعيد لا يتصل بنظام Mac
قد تكون مشكلات الاتصال بسطح المكتب البعيد أثناء استخدام جهاز Mac ناتجة عن مشاكل داخل تطبيق Microsoft Remote Desktop لنظام التشغيل Mac. ستحتاج إلى إغلاقه وإعادة فتحه. إليك كيفية القيام بذلك.
لماذا توجد ساعة رملية على سناب شات
- في الجزء السفلي من جهاز Mac الخاص بك ، انقر فوق رمز تطبيق Microsoft Remote Desktop.

- انقر بزر الماوس الأيمن على الرمز وحدد 'إنهاء'.

- إذا ظل مفتوحًا ، فانقر فوقه لفتح التطبيق.
- انقر فوق رمز 'Apple' في الزاوية اليسرى العليا من الشاشة.

- حدد 'فرض الإنهاء' لإغلاق التطبيق.

- أعد تشغيل تطبيق Microsoft Remote Desktop.
سطح المكتب البعيد لا يتصل عبر VPN
ستواجه أحيانًا أخطاء في الاتصال عند استخدام VPN. المدرجة أدناه هي الخطوات التي يمكنك اتخاذها لتشغيله مرة أخرى.
تعطيل إعدادات الوكيل
- اضغط على 'Windows + R' لفتح مربع الأوامر.

- في النافذة ، اكتب 'inetcpl.cpl' وانقر على 'موافق'.

- حدد علامة التبويب 'اتصالات'.

- انقر فوق 'إعدادات LAN'.

- تأكد من عدم وجود علامة اختيار في المربع المجاور لـ 'استخدام خادم وكيل لشبكة LAN الخاصة بك'.

- انقر على 'موافق'.

يمكن حل معظم مشكلات الاتصال بسطح المكتب البعيد عن طريق التحقق من إعداداتك
من خلال التحقق من بعض الإعدادات البسيطة على جهاز الكمبيوتر الخاص بك ، يجب أن تكون قادرًا على الاتصال وإنجاز عملك. في بعض الأحيان تكون المشكلة بسيطة مثل إعداد جدار الحماية أو السماح بالاتصالات عن بُعد. على الرغم من أنه أمر محبط عندما لا تتمكن من الاتصال بسطح المكتب البعيد ، إلا أنه من خلال بضع نقرات أو نقرات ، يمكنك إعادة التشغيل مرة أخرى.
هل واجهتك مشكلات مع عدم اتصال RemotePC؟ هل استخدمت الطرق الموضحة في هذه المقالة؟ واسمحوا لنا أن نعرف في قسم التعليقات أدناه.