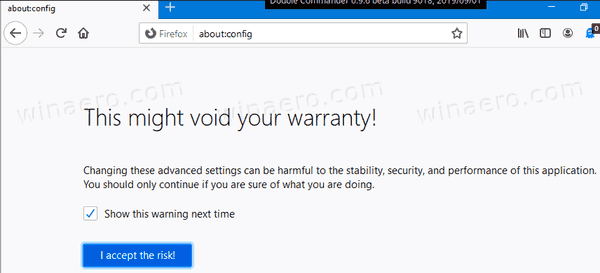على الرغم من أن نظام التشغيل Windows 11 قد تم تصميمه لتقديم تجربة مستخدم لا تشوبها شائبة ، فلا يزال بإمكانك مواجهة مشكلة في اتصال Wi-Fi. قد يتعرف الكمبيوتر الشخصي أو الكمبيوتر المحمول على شبكة Wi-Fi الخاصة بك ويتصل بها ، ولكنه لن يكون قادرًا على تحميل مواقع الويب واستخدام التطبيقات المستندة إلى الويب. والخبر السار هو أنه يمكنك استعادة الوصول عن طريق تعديل بعض الإعدادات على جهاز الكمبيوتر أو الكمبيوتر المحمول.

استمر في القراءة لتتعلم كيفية التأكد من أن جهاز الكمبيوتر الذي يعمل بنظام Windows 11 يمكنه دائمًا الوصول إلى الإنترنت.
تحدث المشكلة عادةً بسبب جهاز الإنترنت لديك ، وفي هذه الحالة لن تحتاج إلا إلى إعادة تشغيل جهاز التوجيه أو المودم. بدلاً من ذلك ، لن تمنحه الإعدادات اللاسلكية على جهاز الكمبيوتر إمكانية الوصول إلى الويب. سيؤدي تعديل الإعدادات إلى إزالة جميع العوائق والسماح لك بتصفح الويب دون صعوبة.
أعد تشغيل الكمبيوتر وأعد تشغيل جهاز التوجيه أو المودم
عندما يواجه النظام مشكلة في إنشاء اتصال مستقر ، فمن الأفضل إعادة تشغيل الكمبيوتر. يزيل الإجراء مواطن الخلل المؤقتة ، لذلك قد يستعيد الاتصال. لكن في بعض الأحيان ، تكمن المشكلة في جهاز التوجيه أو المودم. إذا لم تؤد إعادة تشغيل الكمبيوتر إلى حل المشكلة ، فيجب أن تؤدي إعادة تشغيل جهاز التوجيه أو المودم إلى تمكين الكمبيوتر من الاتصال بالشبكة بنجاح. للقيام بذلك ، ابحث عن ملف إعادة تشغيل في الجزء الخلفي من جهاز التوجيه أو المودم واضغط عليه. ستومض الأضواء على الجهاز ، في إشارة إلى أنك قد أعدت تشغيله.
اضبط إعدادات الشبكة
إذا كان الكمبيوتر يستخدم عنوان IP خاطئًا ، فسوف يمنعك من الوصول إلى الإنترنت. لتغيير عنوان IP الخاص بك:
- انتقل إلى قائمة البدأ وانقر بزر الماوس الأيمن.

- مقبض إعدادات و اختار شبكة تواصل وانترنت .

- اضغط على Wi-Fi الخيار وحدد اسم شبكة Wi-Fi الخاصة بك.

- قم بتبديل ملف اعدادات الشبكة ل خاص وتذهب إلى إعدادات IP .

- يضعط خاص و اختار يدوي .

- شغله IPv4 وافتح نافذة موجه الأوامر.


- الصق
ipconfig /allفي النافذة وانتقل إلى خادم DHCP .
- ستعرض نافذة موجه الأوامر عنوان IP الخاص بك. انسخ هذا الرقم.

- ارجع إلى إعدادات Wi-Fi بجهاز الكمبيوتر ، وانتقل إلى أسفل ، ثم انقر فوق إعدادات IP .

- يضعط يحرر ولصق عنوان IP في الحقل المناسب.

- احذف الرقم الأخير من عنوان IP وأدخل أي رقم بين 5-30.

- يجد قناع الشبكة الفرعية والصق ما يلي:
255.255.255.0.
- انقر فوق مجال البوابة ولصق عنوان IP المنسوخ من نافذة موجه الأوامر.

- لصق
8.8.8.8. في ال DNS المفضل صندوق.
- لصق
8.8.8.4. في ال DNS البديل صندوق.
- يختار يحفظ .

يجب أن يمكّن عنوان IP المعدل الكمبيوتر من التعرف على اتصال الإنترنت.
قم بتشغيل مستكشف الأخطاء ومصلحها
يقدم Windows العديد من الميزات المضمنة التي تكتشف المشكلات وتصلحها داخل النظام. إحدى هذه الأدوات هي مستكشف أخطاء الشبكة ومصلحها ، وهو برنامج مصمم للحفاظ على اتصالات الإنترنت الآمنة. لاستخدام البرنامج:
- حرك المؤشر فوق ملف قائمة البدأ وانقر بزر الماوس الأيمن.

- يضعط إعدادات ويجد نظام في جزء التنقل الأيسر.

- مقبض نظام وانقر على استكشاف الاخطاء خيار.

- يختار مستكشف الأخطاء ومصلحها الأخرى .

- يجد محول الشبكة واختر يجري .

- اتبع التعليمات التي تظهر على الشاشة لإكمال العملية.

- يضرب يغلق .

- أعد تشغيل الكمبيوتر لتنفيذ التغييرات.

عند تشغيل جهاز الكمبيوتر الخاص بك مرة أخرى ، يجب أن يتصل بالشبكة دون صعوبة.
أعد تثبيت المحول
إذا كان الكمبيوتر متصلاً بالإنترنت ولكن يتعذر عليه الوصول إلى الويب ، فيمكنك إعادة تثبيت محول الشبكة. لنفعل ذلك:
- اذهب إلى قائمة البدأ وانقر بزر الماوس الأيمن.

- حدد ملف مدير الجهاز .

- اضغط على محولات الشبكة قسم لتكبيره.

- مرر المؤشر فوق اسم محول الشبكة وانقر بزر الماوس الأيمن.

- اضغط على جهاز إلغاء التثبيت زر.

- يضرب الغاء التثبيت لتأكيد قرارك.

- سيقوم الكمبيوتر بإلغاء تثبيت برنامج التشغيل.
- عند اكتمال العملية ، أعد تشغيل الكمبيوتر.

- سيقوم Windows تلقائيًا بإعادة تثبيت المحول.
أعد ضبط المحول
يمكنك أيضًا حل مشكلات الوصول إلى الإنترنت عن طريق تعديل إعدادات محول الشبكة. إليك كيفية إعادة تعيين المحول:
- افتح قائمة ابدأ.

- اكتب
cmdفي مجال البحث.
- متى CMD يظهر في نتائج البحث ، انقر بزر الماوس الأيمن فوقه لبدء تشغيل موجه الأوامر.

- يختار تشغيل كمسؤول .

- في نافذة موجه الأوامر ، الصق هذه الأوامر:
netsh winsock reset
ipconfig /release
netsh int ip reset
ipconfig /flushdns
ipconfig /renew.
- يضرب يدخل .

- سيقوم النظام الآن بإعادة تعيين محول الشبكة.
- إعادة تشغيل الكمبيوتر.

قم بإيقاف تشغيل الأدوات الأخرى
يمكن لبعض أدوات الشبكة منع نظام التشغيل من العمل بشكل صحيح والوصول إلى الإنترنت. سيؤدي إيقاف تشغيل هذه الأدوات إلى منعها من تعطيل اتصال الإنترنت. الأدوات الأكثر شيوعًا التي تسبب مشكلات الوصول إلى الإنترنت هي 'وضع الطائرة' وجدار حماية الجهاز و 'الاتصال المحدود'.
إليك كيفية إيقاف تشغيل وضع الطائرة في نظام التشغيل Windows 11:
- اضغط على يبدأ زر.

- مقبض إعدادات .

- اختر ال شبكة تواصل وانترنت خيار.

- يضمن وضع الطيران مغلق. إذا لم يكن كذلك ، قم بإلغاء تحديده.

بمجرد التعطيل ، سيتحول خيار 'وضع الطائرة' إلى اللون الرمادي.
البحث عن رسائل البريد الإلكتروني غير المقروءة في gmail
يؤدي تعطيل جدار حماية Windows أيضًا إلى تقييد تداخل الوصول إلى الويب. للقيام بذلك في Windows 11:
- حدد ملف رمز Windows من شريط المهام.

- يفتح إعدادات .

- مقبض الخصوصية والأمن .

- يختار أمن Windows .

- يضعط جدار الحماية وحماية الشبكة .

- انقر فوق شبكة عامة .
- اضغط على جدار حماية Microsoft Defender شريط التمرير لإيقاف تشغيله.
حاول تصفح الويب للتحقق مما إذا كان جدار حماية Windows قد منع وصولك إلى الإنترنت.
لاحظ أن هذه طريقة لتعطيل جدار الحماية مؤقتًا. إذا حددت أن هذه الأداة قد منعت اتصالك بالإنترنت ، فلديك خيار إيقاف تشغيله بشكل دائم. هيريس كيفية القيام بذلك:
- اضغط على رمز Windows .

- انقر فوق إعدادات .

- مقبض الخصوصية والأمن .

- يختار أمن Windows واختر افتح أمن Windows .

- يضعط جدار الحماية وحماية الشبكة .
- مقبض شبكة عامة .
- انتقل إلى جدار حماية Microsoft Defender علامة التبويب واضغط على زر التبديل لتعطيله بشكل دائم.
تحد 'الاتصالات المقننة' في Windows 11 من استخدام البيانات ، وهو أمر مفيد عند السفر. ومع ذلك ، عند وضع علامة على اتصال على أنه 'محدود' ، يقوم نظام التشغيل الخاص بك بإيقاف بعض عمليات الخلفية مؤقتًا ، مما يمنعك أحيانًا من الوصول إلى الويب. لتعطيل 'اتصال محدود':
- اضغط على رمز Windows واختر إعدادات .

- يختار شبكة تواصل وانترنت .

- يضعط Wi-Fi وانقر فوق إدارة الشبكات المعروفة .

- اضغط على اسم شبكتك واضغط ملكيات .

- تأكد من أن على النحو اتصال بعدادات تم إيقاف تشغيل شريط التمرير. إذا لم يكن كذلك ، فانقر لتعطيله.

عند إعادة تعيين إعدادات الشبكة هذه ، لن يواجه الكمبيوتر أي مشكلة في تحميل صفحات الويب.
تغيير إعدادات جهاز التوجيه
قد يؤدي إعداد جهاز التوجيه أيضًا إلى إعاقة وصولك إلى الإنترنت. لحسن الحظ ، يمكنك تعطيل 'تصفية MAC' ومتابعة تصفح الويب. لنفعل ذلك:
- يفتح إعدادات جهاز التوجيه .
- يختار جدار الحماية .
- مقبض إعدادات متقدمة .
- انتقل إلى تصفية MAC علامة التبويب ومعرفة ما إذا كان قد تم إيقاف تشغيله. إذا لم يكن كذلك ، فانقر لتعطيله.

ستتعامل شبكتك الآن مع حركة مرور أقل وستستجيب بسرعة لطلباتك لزيارة أي موقع ويب.
قم بتحديث نظام التشغيل
يمكن أن يؤدي وجود خلل في نظام التشغيل أيضًا إلى مقاطعة اتصالك. تحتوي التحديثات عادةً على إصلاحات لمشاكل النظام الشائعة وتسوية مشكلات الشبكة اللاسلكية.
لتثبيت ترقية Windows 11:
- مقبض يبدأ .

- يختار إعدادات .

- يختار تحديث ويندوز .

- انقر فوق تحقق من وجود تحديثات .

إذا كانت هناك تحديثات متوفرة ، فيمكنك اختيار تثبيتها على الفور أو في وقت لاحق.
اتصل بالمتخصص
إذا كنت لا تزال تواجه صعوبة في الاتصال اللاسلكي ، فاتصل بمزود خدمة الإنترنت. في بعض الأحيان ، تؤثر التغييرات في نظامهم سلبًا على العديد من العملاء ، مما يؤدي إلى تعطيل قوة اتصالهم. بمجرد إخطارهم بالمشكلة ، لن يستغرق الأمر وقتًا طويلاً لإعادة تشغيل الإنترنت وتشغيله مرة أخرى.
ابق على اتصال دون انقطاع
أصبح الوصول غير المنقطع للإنترنت أمرًا لا غنى عنه ، مما يسمح لنا بالاتصال بالأصدقاء والعائلة والزملاء وتحسين نوعية حياتنا. على الرغم من أن نظام التشغيل Windows 11 هو نظام تشغيل قوي ، فقد لا يزال يواجه مشكلة في الوصول إلى الويب ، حتى إذا كان جهازك متصلاً بشبكة Wi-Fi. ومع ذلك ، يمكنك حل المشكلة بسرعة عن طريق إعادة تشغيل جهاز التوجيه أو المودم أو ضبط بعض الإعدادات اللاسلكية للكمبيوتر الشخصي.
نقل معززات سحق الحلوى إلى هاتف جديد
هل واجهت مشكلات في الوصول إلى الإنترنت في نظام التشغيل Windows 11؟ أي من الطرق المذكورة أعلاه استخدمتها لإصلاح الاتصال؟ واسمحوا لنا أن نعرف في قسم التعليقات أدناه.