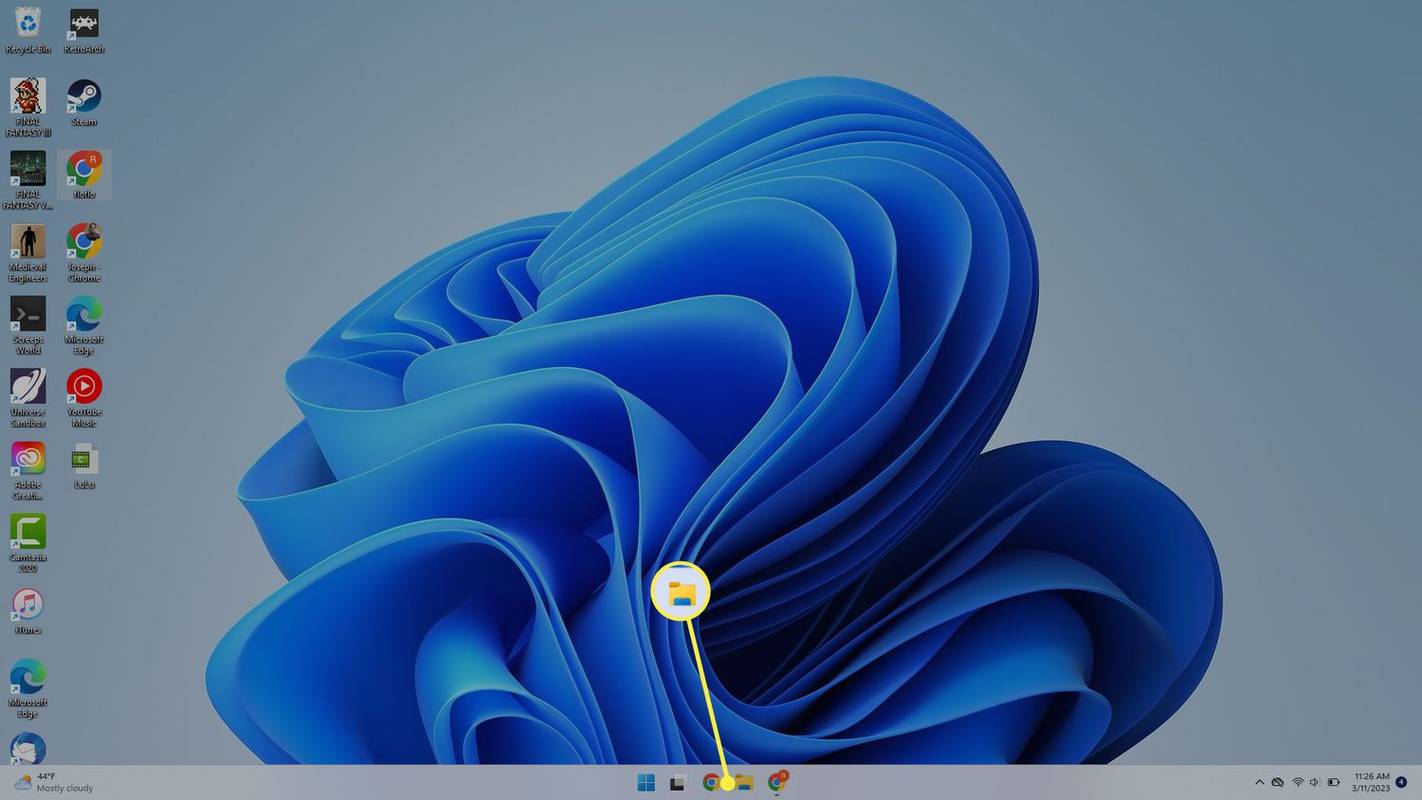أثناء العرض التقديمي لشرائح Google، يجب أن تحدد المدة التي تقضيها في عرض شريحة واحدة أو تمنح جمهورك الفرصة للمشاركة في المناقشات أو الإجابة على أي أسئلة. قد تحتاج أيضًا إلى استخدام العد التنازلي للشاشة أثناء الأنشطة أو فترات الراحة.

تساعدك إضافة مؤقت إلى شرائح Google الخاصة بك على القيام بذلك بسلاسة. في هذه المقالة، سنخبرك بكل ما تحتاج إلى معرفته.
أضف مؤقت فيديو إلى عرض شرائح Google الخاص بك
فيما يلي خطوات تفصيلية لإدراج مؤقت في العرض التقديمي لشرائح Google وكيفية تنسيق الإعدادات.
كيف يمكنني تحميل فيديو من رسالة الفيسبوك؟
حدد الشريحة الخاصة بك
قد ترغب في إدراج مؤقت في شريحة تحتوي على محتوى. وبدلاً من ذلك، قد ترغب في إنشاء شريحة مؤقت منفصلة إذا كنت تخطط للقيام بنشاط محدد بوقت في عرض شرائح Google الخاص بك. إذا كنت بحاجة إلى مؤقت واحد لعدة شرائح، فأدخل الفيديو في كل شريحة واضبط الإعدادات بشكل فردي.
انتقل إلى صفحة اختيار الفيديو
اتبع هذه الخطوات للانتقال إلى صفحة اختيار الفيديو في العروض التقديمية من Google:
- في عرض شرائح Google الخاص بك، انقر على 'شريط الأدوات'.

- حدد 'إدراج'.

- اختر 'فيديو'.

سيتم فتح صفحة اختيار الفيديو الخاصة بك والتي تحتوي على ثلاث علامات تبويب، ويمكنك تحديد مؤقت فيديو لإدراجه في صفحتك.
اختر مؤقت الفيديو
في صفحة تحديد الفيديو، اختر مؤقت فيديو لعرضك التقديمي في Google Slides عن طريق الاختيار من بين هذه الخيارات:
- ابحث عن فيديو على اليوتيوب
- الصق عنوان URL لفيديو YouTube

- قم بتحميل مؤقت فيديو من Google Drive

عند البحث عن مقطع فيديو، ابحث عن مدة المؤقت التي ترغب في استخدامها، على سبيل المثال، 'مؤقت مدته خمس دقائق'. لاحظ أن الفيديو يرتبط بحساب جهة خارجية عند استخدام عنوان URL أو خيار البحث. إذا قام القائم بالتحميل بحذف الفيديو، فلن تتمكن من استخدام المؤقت في العرض التقديمي لشرائح Google.
يعد استخدام مؤقت الفيديو الذي قمت بتحميله على Google Drive طريقة أكثر موثوقية للحصول على مؤقت لعرضك التقديمي في Google Slides.
تغيير موضع الفيديو الخاص بك وتغيير حجمه
لنقل الفيديو الخاص بك إلى موضع مختلف أو تغيير حجمه في Google Slide، انقر عليه واستخدم أحد هذه الخيارات:
- انقر على أحد أركان الفيديو واسحبه إلى الحجم المفضل لديك.

- انقر بزر الماوس الأيمن على الفيديو الخاص بك واختر 'خيارات التنسيق'، ثم حدد 'الحجم والتدوير'. اضبط عرض وارتفاع الفيديو الخاص بك عن طريق إدخال الأبعاد والمقياس ونسبة العرض إلى الارتفاع.

قم بتحرير خيارات تشغيل الفيديو
يمكنك ضبط الفيديو الخاص بك في العروض التقديمية من Google لبدء التشغيل بمجرد التبديل إلى الشريحة، أو يمكنك التعديل عند تشغيل الفيديو. إليك ما عليك القيام به:
مدير تطبيقات windows 10
- انقر بزر الماوس الأيمن على الفيديو.

- حدد 'خيارات التنسيق'.

- اختر 'تشغيل الفيديو'.

- انتقل إلى 'تشغيل عند النقر' لتشغيل الفيديو عند النقر عليه.

- وبدلاً من ذلك، حدد 'تشغيل تلقائيًا' لتشغيل الفيديو بمجرد الانتقال إلى الشريحة التالية.

في خيارات تنسيق الفيديو، يمكنك أيضًا ضبط المزيد من إعدادات التشغيل، مثل كتم الصوت في الفيديو. إذا لم تتمكن من توفير مؤقت بمتطلبات محددة، فيمكنك جعل مؤقت الفيديو الخاص بك يبدأ وينتهي في وقت معين. على سبيل المثال، إذا كنت بحاجة إلى مؤقت مدته 50 ثانية أو مؤقت مدته 10 ثوانٍ.
أضف مؤقت شرائح Google باستخدام ملحق مؤقت الشرائح
إذا لم تكن حريصًا على إضافة مؤقت فيديو إلى عرض شرائح Google الخاص بك، أو إذا كنت تريد مؤقتًا أكثر قابلية للتخصيص، فيمكنك تجربة مؤقت الشرائح ملحق متصفح جوجل كروم. تتيح لك هذه الوظيفة الإضافية إدخال رمز يستند إلى نص وتحويله إلى وظيفة.
- انقر فوق 'إضافة إلى Chrome' بجوار مؤقت الشرائح الامتداد في سوق Chrome الإلكتروني.

- حدد 'إضافة ملحق'.

- افتح عرض شرائح Google الخاص بك.

- اختر 'الامتدادات'.

- انتقل إلى 'مؤقت الشرائح'.
استخدامات ملحق مؤقت الشرائح
يمكنك استخدام العديد من الميزات المفيدة مع مؤقت الشرائح في عروض شرائح Google التقديمية.
العد التنازلي
فيما يلي خطوات إنشاء مؤقت للعد التنازلي باستخدام مؤقت الشرائح:
- انتقل إلى أيقونة 'مربع النص' في شريط الأدوات أسفل القائمة.
- في مربع النص، أدخل '<<'الوقت المحدد'->>'. على سبيل المثال، إذا كنت تريد العد التنازلي لمدة 3 دقائق، فاكتب '<<3:00->>' في مربع النص.
- حدد 'عرض الشرائح' أو 'العرض'، وسيتم تحويل النص الخاص بك تلقائيًا إلى مؤقت للعد التنازلي.
ابدأ العد
لإضافة ساعة توقيت أو مؤقت عد تصاعدي باستخدام مؤقت الشرائح، أدخل '<<'الوقت المحدد'+>> في مربع النص حيث تريد إدراج المؤقت.
إليك مثال: إذا كنت تريد أن تبدأ ساعة الإيقاف عند صفر ثانية، فأدخل '<<00:00+>>'. يؤدي هذا تلقائيًا إلى تحويلها إلى ساعة توقيت على شاشة 'العرض'.
وقت
يمكن أن يعرض ملحق Slides Timer Chrome الوقت الحالي بالمنطقة الزمنية المحلية. لعرض هذا، أضف مربع نص إلى شريحة Google الخاصة بك، ثم أدخل '<<الوقت>>.' يعرض هذا الوقت بتنسيق AM/PM على شاشة 'الحاضر'.
تاريخ
لإدراج التاريخ في شريحة عرض شرائح Google، قم بإضافة مربع نص، ثم أدخل '<<التاريخ>>.' يؤدي هذا إلى تنسيق التاريخ في 'mm/dd/yy' في شاشة 'الحاضر'. يؤدي هذا إلى عرض التاريخ الحالي بشكل مستمر إذا قمت بتقديمه بدون أي تعديل يدوي.
الانتقال إلى الشريحة التالية
يمكنك أيضًا استخدام مؤقت الشرائح للانتقال إلى شريحة أخرى تلقائيًا عند انتهاء الوقت. على سبيل المثال، إذا كنت ترغب في الانتقال إلى شريحة أخرى بعد خمس دقائق، يمكنك إضافة مربع نص وإدخال '<<05:00-+>>'.
فوائد استخدام المؤقت في شرائح جوجل
عندما تتقن كيفية استخدام الموقتات في عروض شرائح Google التقديمية، ستستمتع ببعض هذه الفوائد الرائعة.
تسريع العرض التقديمي الخاص بك
يمكن أن يساعدك مؤقت الفيديو الموجود في عرض شرائح Google التقديمي على تتبع الوقت الذي تستغرقه لمناقشة كل شريحة. إذا كان وقت العرض التقديمي محدودًا أثناء الاجتماع، فإن تخصيص الوقت الذي ترغب في تناوله لكل شريحة واستخدام مؤقت يساعدك على تنظيم نفسك. بالإضافة إلى ذلك، يمكنك تضمين كل ما تحتاج إلى مناقشته ضمن الإطار الزمني الخاص بك.
هناك أيضًا خيار ضبط المؤقت الخاص بك للتقدم تلقائيًا عن طريق الانتقال إلى الشريحة التالية بعد وقت محدد حتى تظل في الموعد المحدد.
احترام وقت الآخرين
يضمن استخدام مؤقت في العروض التقديمية من Google أن العرض التقديمي الخاص بك لا ينتهك وقت المتحدث الآخر. تُظهر الموقتات أيضًا لجمهورك مقدار الوقت المتاح لهم لطرح الأسئلة أو الاستعداد للانتقال إلى المتحدث التالي.
يوفر المرونة
في العروض التقديمية من Google، يمكنك إيقاف المؤقت مبكرًا إذا كنت مستعدًا للانتقال إلى الشريحة التالية ولديك المرونة اللازمة لضبط المؤقت. على سبيل المثال، إذا خصصت وقتًا للأسئلة ولكنك لم تتلق العديد من الطلبات. أو إذا تم طرح سؤال مثير للاهتمام قد يستغرق وقتًا أطول للإجابة عليه، أو فكرت في فكرة أخرى ترغب في دمجها في العرض التقديمي الخاص بك.
استخدام الوسائل البصرية للأنشطة
إذا قمت بتضمين أنشطة في عرض شرائح Google الخاص بك، فإن أجهزة ضبط الوقت تساعد جمهورك على الاستمرار في التركيز حيث يمكنهم معرفة مقدار الوقت المتاح لهم لإكمال النشاط.
كيفية نقل بيانات اللعبة إلى iPhone الجديد
فواصل التوقيت
تتيح المؤقتات الموجودة في العروض التقديمية من Google Slides لجمهورك معرفة مدة فترات الراحة، وهو أمر مفيد بشكل خاص للمعلمين الذين يقدمون دروسًا طويلة عبر الإنترنت.
تنظيم العرض التقديمي الخاص بك بكل سهولة
يساعد استخدام مؤقت في عروض شرائح Google التقديمية على تتبع الوقت الذي تقضيه في كل شريحة والوقت المخصص للأنشطة التي يمكن لجمهورك رؤيتها. يتضمن إدراج مؤقت باستخدام الخطوات الموضحة أعلاه استخدام خيارات الفيديو والإدراج، وملحق متصفح Google Chrome Slide Timer. بمجرد إدراج الفيديو الخاص بك في العروض التقديمية من Google، يمكنك تغيير حجمه ووضعه وتعديل إعدادات التشغيل الخاصة به.
هل سبق لك استخدام المؤقتات في عروض شرائح Google التقديمية؟ هل ساعدوك في الحفاظ على عروضك التقديمية منظمة بشكل جيد؟ واسمحوا لنا أن نعرف في قسم التعليقات أدناه.