يمنحك تطبيق Kindle وصولاً غير محدود إلى كتبك الإلكترونية ، ويحفظ متجر Kindle جميع مشترياتك من الكتب الإلكترونية في السحابة لتنزيلها في أي وقت للقراءة في وضع عدم الاتصال.

تابع القراءة لمعرفة كيفية إضافة كتب إلى تطبيق Kindle على أجهزة مختلفة وللحصول على بعض النصائح المفيدة عن Kindle.
كيفية الاتصال بشبكة wifi بدون كلمة مرور
أضف كتبًا إلى تطبيق Kindle على جهاز iPhone
بمجرد شراء كتابك ، يمكنك تنزيله على تطبيق Kindle لقراءته في أوقات الفراغ. إليك كيفية إضافة كتاب إلى تطبيق Kindle على جهاز iPhone الخاص بك:
- اضغط على تطبيق Kindle لفتحه.
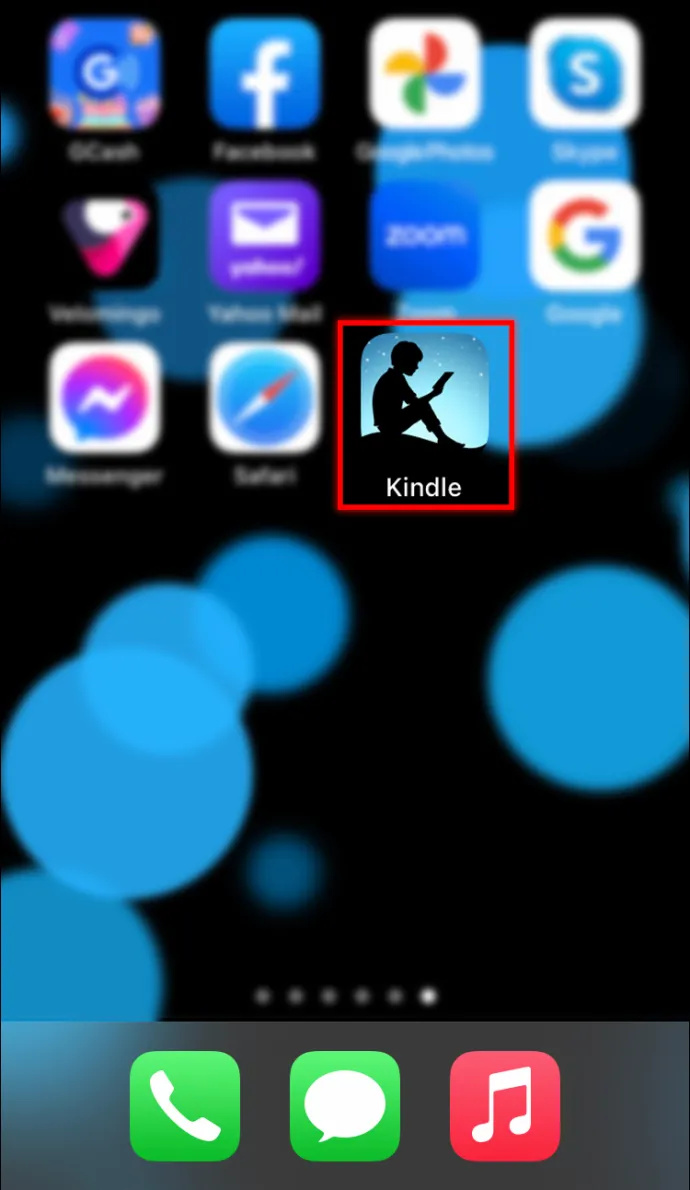
- اكتب عنوان كتاب في مربع البحث أعلى الشاشة.
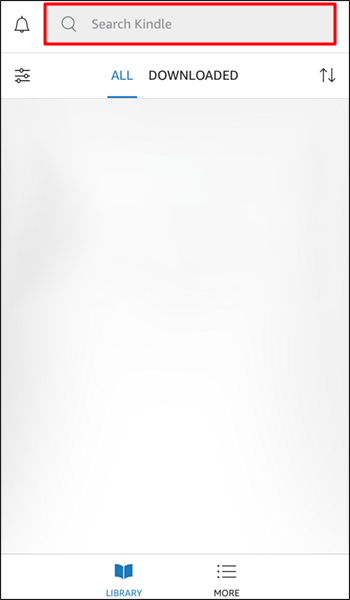
- اضغط مطولاً على غلاف الكتاب للكتاب الذي تريد تنزيله.
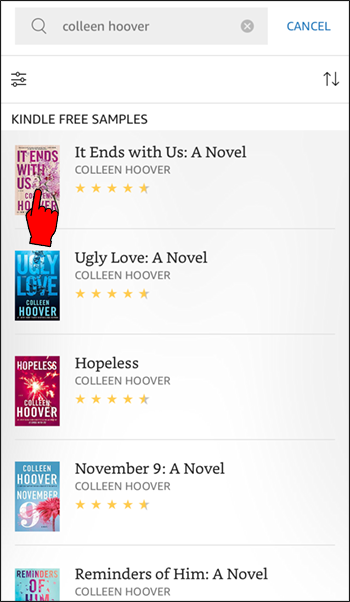
- سيتم عرض تحديث شريط التقدم أثناء تنزيل الكتاب ، وسيفتح الكتاب بمجرد اكتمال التنزيل.
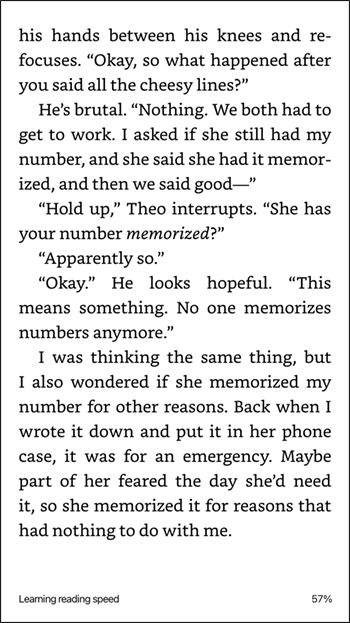
إضافة كتب إلى جهاز iPad على تطبيق Kindle
بعد شراء كتابك الإلكتروني ، يمكنك إضافته إلى تطبيق Kindle على جهاز iPad. اتبع هذه الخطوات لإضافة كتاب إلى تطبيق Kindle على iPad:
- افتح تطبيق Kindle.
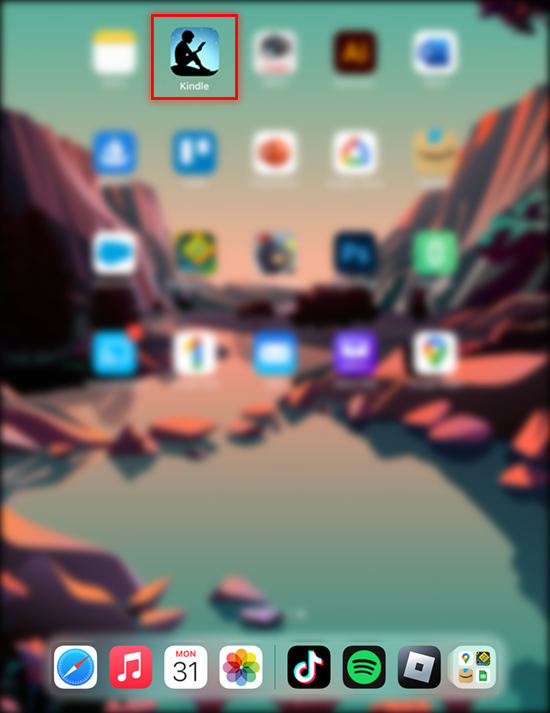
- انتقل إلى 'شريط البحث' ثم ابحث عن الكتاب الذي تريد تنزيله.
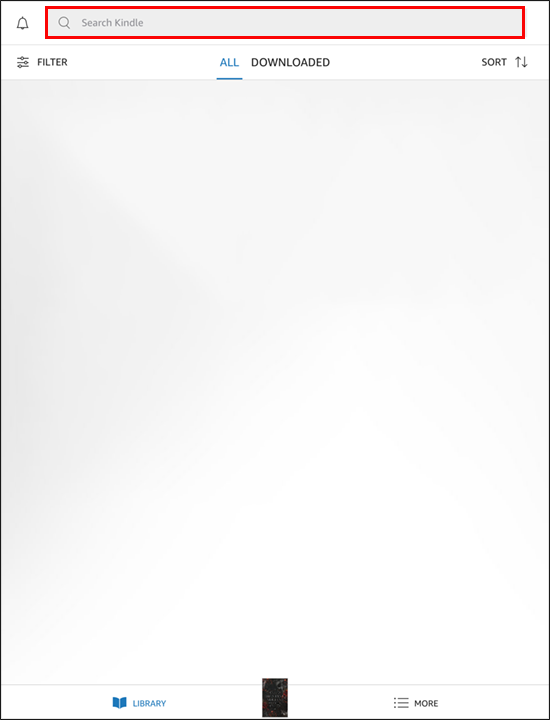
- اضغط مطولاً على غلاف الكتاب ثم اضغط على 'تنزيل'.
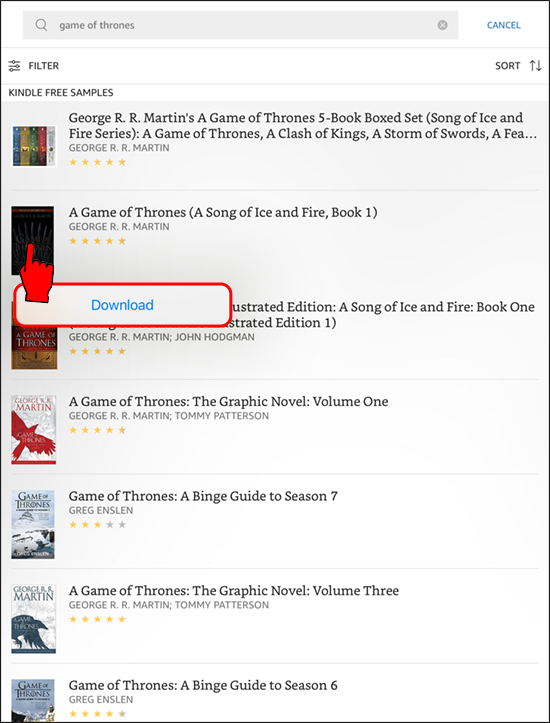
- سيتم عرض تحديث شريط التقدم أثناء تنزيل كتابك. بمجرد تنزيل الكتاب بنجاح ، سيتم فتحه
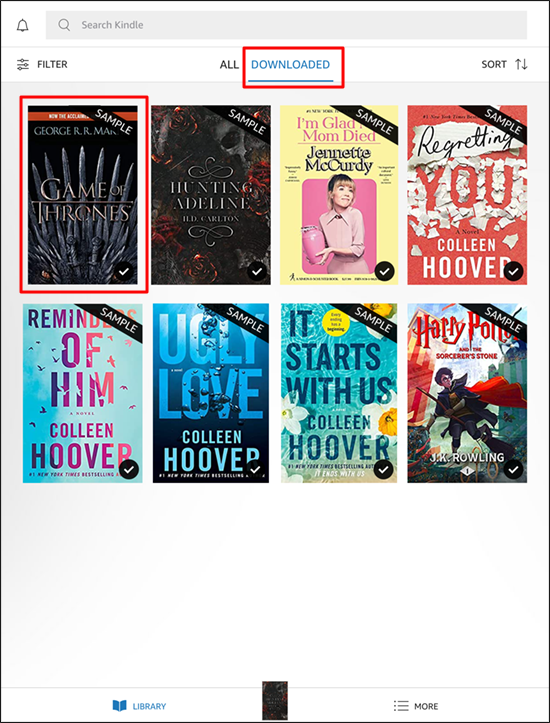
إضافة الكتب إلى تطبيق Kindle على جهاز Android
يمكنك تنزيل كتاب تم شراؤه إلى تطبيق Kindle على جهاز Android الخاص بك ؛ إليك كيفية القيام بذلك:
- اضغط على تطبيق Kindle لفتحه.
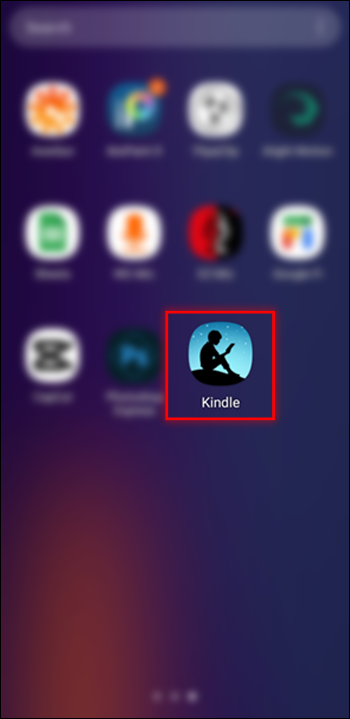
- اذهب إلى 'مربع البحث' ثم ابحث عن كتاب.
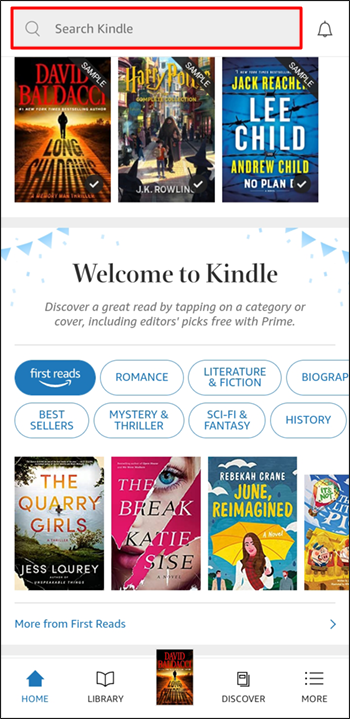
- اضغط مطولاً على غلاف الكتاب للكتاب الذي تريد تنزيله.
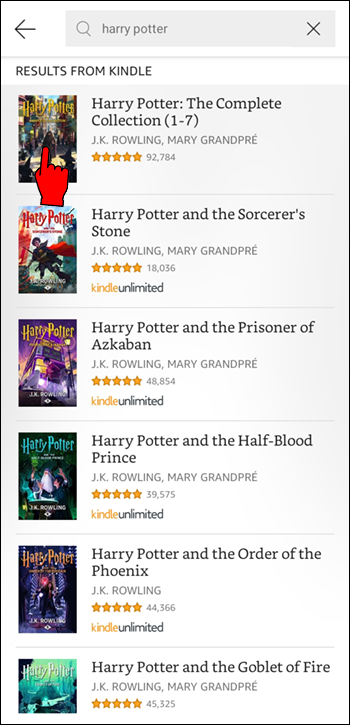
- سيتم تنزيل الكتاب ثم فتحه بمجرد اكتماله.
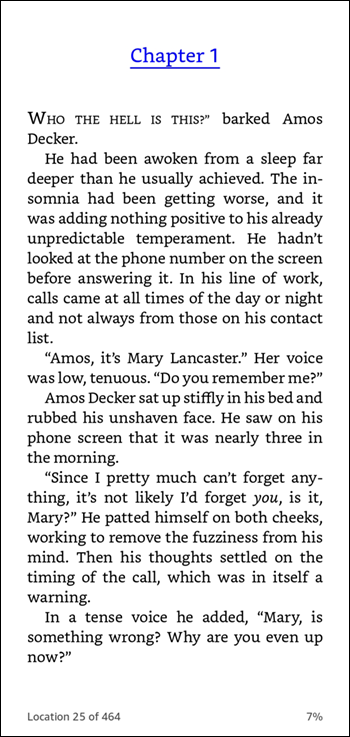
إضافة كتب إلى تطبيق Kindle على جهاز Kindle Fire
بمجرد شراء كتاب إلكتروني ، يمكنك تنزيله على تطبيق Kindle على جهاز Fire اللوحي لقراءته في أوقات الفراغ. اتبع هذه الخطوات لتنزيل كتبك الإلكترونية على جهاز Fire اللوحي:
- انتقل إلى الصفحة 'الرئيسية' على جهازك اللوحي.
- اختر 'كتب' أو افتح تطبيق Kindle.
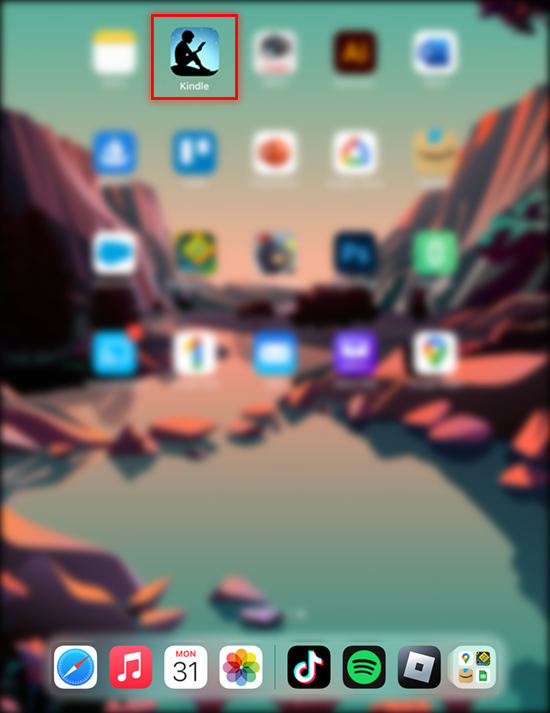
- حدد 'مكتبة'.
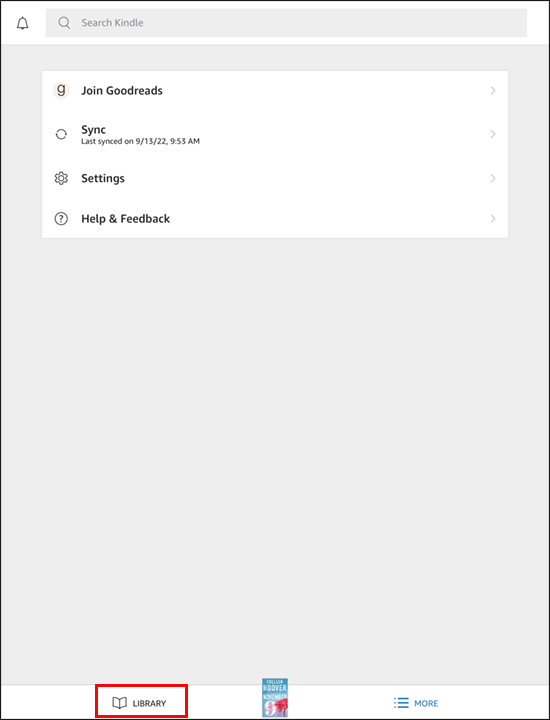
- اختر 'الكل' لرؤية جميع العناصر التي اشتريتها.
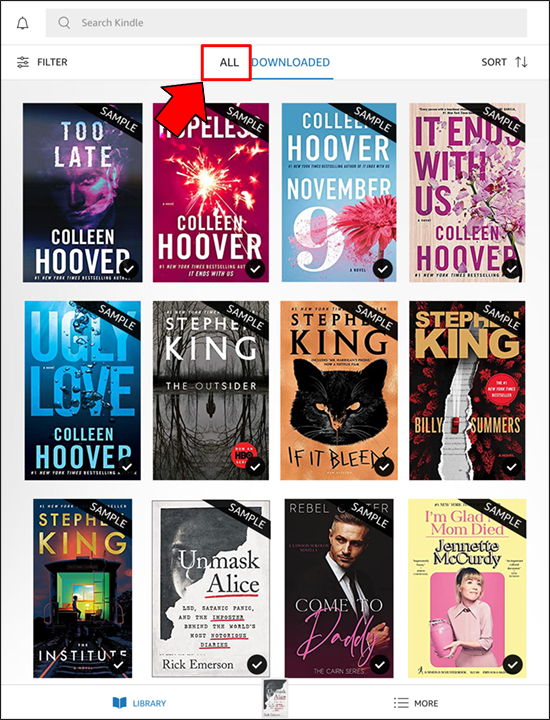
- حدد غلاف الكتاب للكتاب الذي تريد تنزيله مرة أخرى.
كيفية إضافة كتب إلى تطبيق Kindle على جهاز Mac
للاستمتاع بكتبك الإلكترونية في وضع عدم الاتصال ، يمكنك تنزيلها على تطبيق Kindle لقراءتها في أوقات الفراغ. إليك كيفية إضافة كتاب إلى تطبيق Kindle على جهاز Mac الخاص بك:
- انقر فوق تطبيق Kindle لفتحه.
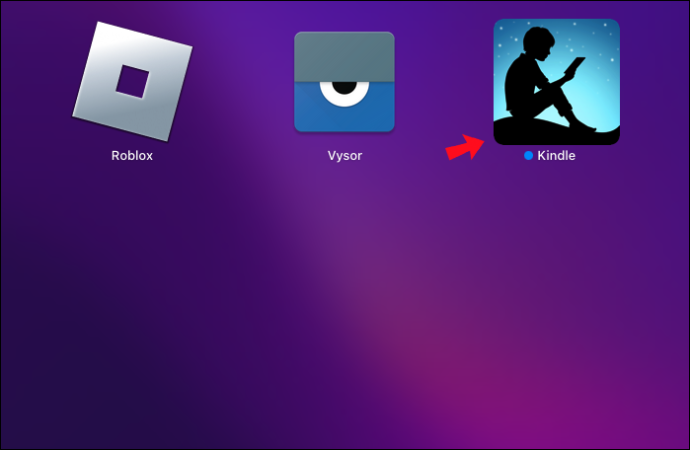
- انتقل إلى 'المكتبة' الخاصة بك.
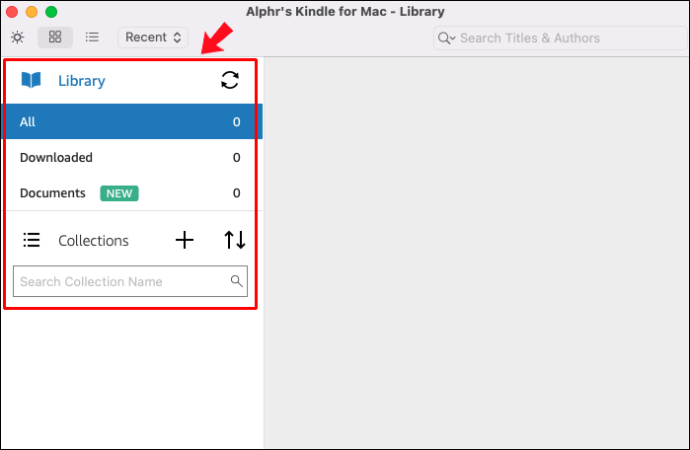
- انقر نقرًا مزدوجًا على غلاف الكتاب للكتاب الذي تريد تنزيله.
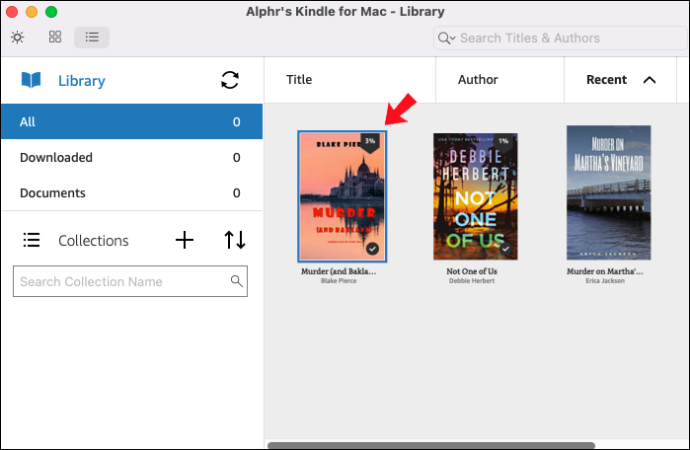
- سيتم عرض تحديث شريط التقدم أثناء تنزيل الكتاب. سيتم فتح الكتاب بمجرد نجاح التنزيل.
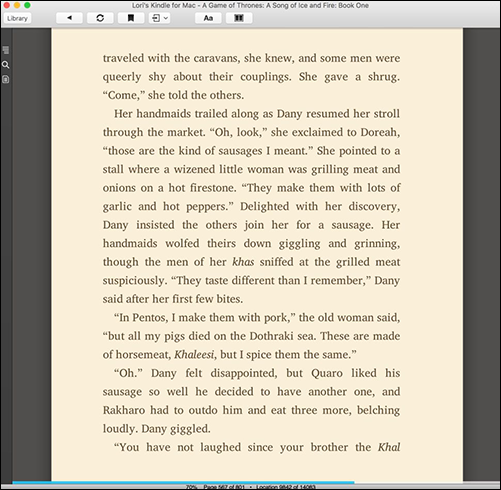
كيفية إضافة كتب إلى تطبيق Kindle على جهاز كمبيوتر يعمل بنظام Windows
يمكنك تنزيل الكتب الإلكترونية من تطبيق Kindle لقراءتها في أي وقت. اتبع هذه الخطوات لإضافة كتاب إلكتروني إلى تطبيق Kindle على جهاز الكمبيوتر الخاص بك:
- انقر فوق تطبيق Kindle لفتحه.
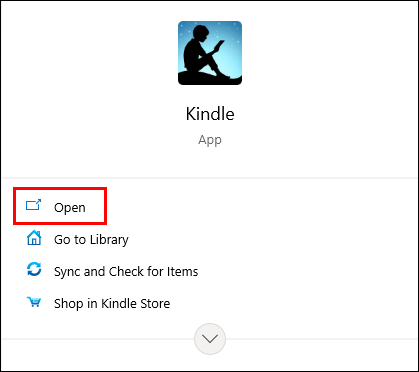
- انتقل إلى 'المكتبة' الخاصة بك.
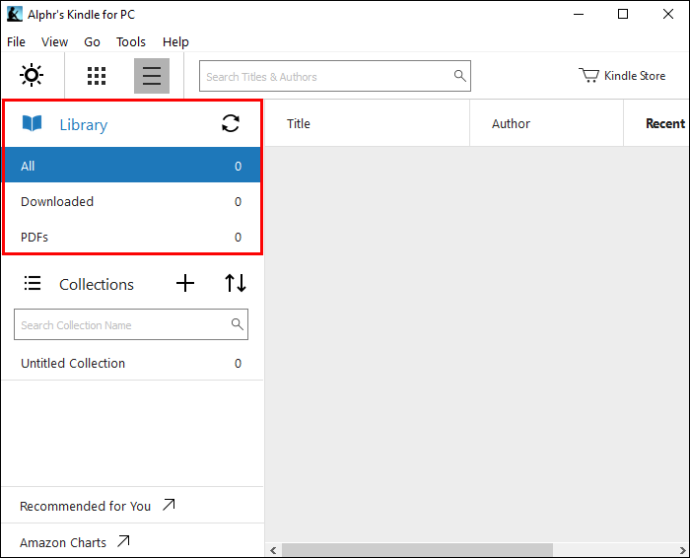
- انقر نقرًا مزدوجًا فوق غلاف الكتاب الذي تريد إضافته.
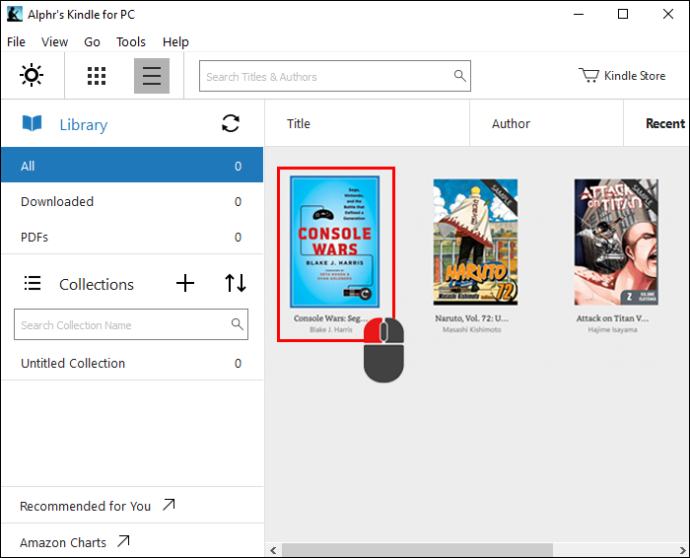
- سيتم تنزيل الكتاب ثم فتحه بمجرد اكتمال التنزيل.
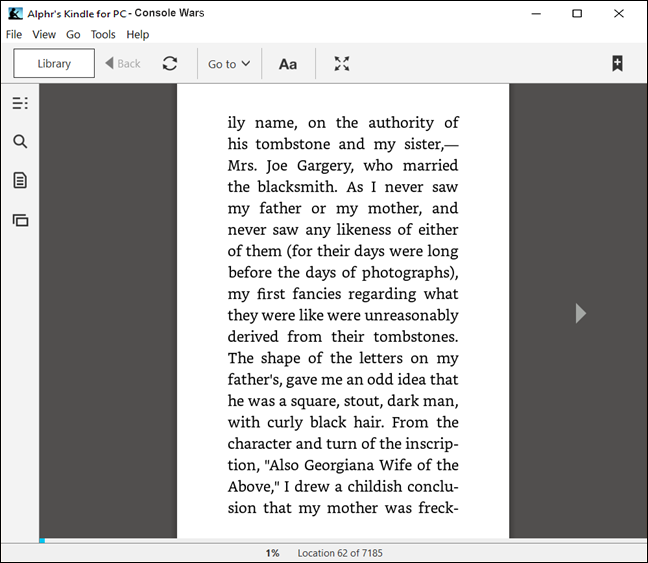
أسئلة وأجوبة
هل يمكنك إضافة كتبك الخاصة إلى Kindle؟
نعم يمكنك ذلك ؛ ويمكن أن يتم ذلك بطريقتين:
• أرفق الكتاب الإلكتروني برسالة بريد إلكتروني ، ثم أرسله إلى عنوان البريد الإلكتروني لجهاز Kindle الخاص بك ، ويجب أن يظهر الكتاب في 'المكتبة' الخاصة بك.
• يمكنك أيضًا توصيل جهاز Kindle بجهاز الكمبيوتر الخاص بك ، ثم سحب ملف الكتاب وإفلاته في جهاز Kindle.
كيف أضع ملفات epub على جهاز Kindle الخاص بي؟
اتبع هذه الخطوات للحصول على كتب epub على جهاز Kindle من جهازك المحمول:
1. تأكد من تثبيت تطبيق Kindle على جهازك.
2. حدد موقع كتابك الإلكتروني على جهازك ، ثم ابحث عن قائمة المشاركة للملف. يجب عرض خيار 'Kindle' أو 'Share to Kindle'.
3. حدد خيار مشاركة Kindle ، ثم يجب نقل الملف.
هل يمكنني نقل ملفات PDF إلى Kindle؟
نعم تستطيع. يمكن إضافة ملف PDF إلى جهاز Kindle الخاص بك عن طريق توصيله بجهاز الكمبيوتر الخاص بك عبر كابل USB ، ثم سحبه وإفلاته في جهاز Kindle. بدلاً من ذلك ، يمكنك إرسال ملف PDF بالبريد الإلكتروني إلى حساب Kindle الخاص بك إذا لم يكن لديك كابل USB.
كيف يمكنني إزالة الكتب من Kindle؟
فيما يلي خطوات حذف الكتب من Kindle أو تطبيق القراءة:
1. انتقل إلى 'إدارة المحتوى والأجهزة الخاصة بك من موقع أمازون'.
2. من 'قائمة المحتوى' ، حدد المربعات بجوار الكتب التي تريد حذفها.
3. اختر 'حذف'.
4. اختر 'نعم ، احذف نهائيًا' للتأكيد.
لماذا لا تظهر كتب Kindle الخاصة بي في مكتبتي؟
إذا لم يظهر كتابك في مكتبة Kindle ، فجرّب الخطوات التالية لتحري الخلل وإصلاحه:
• مزامنة التطبيق أوقد الخاص بك
• تأكد من أن جهازك متصل بالإنترنت
• تأكد من تحديث جهاز Kindle الخاص بك
• تحقق من 'طلباتك' للتأكد من نجاح عملية الشراء
• تأكد من تمكين 'Whispersync'
• استخدم 'إدارة المحتوى والأجهزة' لتوصيل الكتاب إلى جهازك المفضل
• إذا كان لديك العديد من حسابات Amazon ، فتأكد من تسجيل تطبيق Kindle في الحساب الصحيح
• حاول إلغاء التسجيل ثم إعادة تسجيل تطبيق Kindle
• قم بإلغاء تثبيت تطبيق Kindle وإعادة تثبيته. جرب هذا كملاذ أخير مطلقًا ، حيث ستحتاج إلى تنزيل مكتبتك بالكامل مرة أخرى.
كيف يمكنني تشغيل Whispersync على جهاز iPhone الخاص بي؟
اتبع هذه الخطوات لتمكين Whispersync على جهاز iOS الخاص بك:
1. افتح تطبيق Kindle.
2. من شريط التنقل ، اختر 'المزيد'.
3. اختر 'الإعدادات' ، ثم 'المزيد'.
4. مكّن 'Whispersync للكتب'.
كيف يمكنني تشغيل Whispersync على جهاز Android الخاص بي؟
فيما يلي خطوات تنشيط ميزة Whispersync على جهاز Android الخاص بك:
1. قم بتشغيل تطبيق Kindle.
2. اضغط على 'المزيد' من شريط التنقل.
كيف أضيف الأدوار على الخلاف
3. اختر 'إعدادات التطبيق'.
4. حدد 'المزيد'.
5. حدد مربع 'Whispersync for Book'.
كيف يمكنني مسح أخطاء التطبيق على جهاز Fire Tablet؟
إذا كانت تطبيقاتك تتعطل أو تتجمد أو ترفض الإغلاق على جهازك اللوحي ، فجرّب ما يلي:
• أعد تشغيل قرص Fire
• امسح بيانات التطبيق وذاكرة التخزين المؤقت
• فرض إغلاق التطبيق
• قم بإلغاء تثبيت التطبيق وإعادة تثبيته (لا يمكن القيام بذلك إلا إذا قمت بتثبيت التطبيق بنفسك).
كيف يمكنني إعادة ضبط المصنع لجهاز Kindle؟
إذا كنت بحاجة إلى مسح جميع البيانات من جهاز Kindle الخاص بك وإعادته إلى حالته الأصلية ، فإن إعادة ضبط المصنع ستفي بالغرض. فيما يلي خطوات إعادة ضبط إعدادات المصنع لجهاز Kindle:
1. انتقل إلى الشاشة 'الرئيسية' واسحب لأسفل لتحديد خيار 'الإجراءات السريعة' أو 'القائمة'.
2. اختر 'الإعدادات' أو 'كل الإعدادات'.
3. حدد 'خيارات الجهاز' أو 'القائمة'.
4. اختر 'إعادة تعيين'. في الطرز القديمة ، اختر 'إعادة ضبط الجهاز'.
5. حدد 'نعم' للتأكيد.
كيف يمكنني إعادة ضبط جهاز Kindle الخاص بي؟
تتم إعادة التشغيل أو إجراء 'إعادة ضبط بسيطة' على جهاز Kindle بالطريقة التالية:
1. افتح غطاء جهاز Kindle.
2. اضغط لفترة طويلة على زر الطاقة (الموجود عادة في الجزء السفلي أو الخلفي للجهاز) حتى تتحول الشاشة إلى اللون الأسود أو يظهر مربع الحوار الأسود.
3. استمر في الضغط لمدة 40 ثانية على الأقل ، ثم حرر.
4. يجب إعادة تشغيل جهاز Kindle بعد بضع ثوان.
كيف تنقل جهاز Kindle إلى مالك جديد؟
إذا قررت إهداء جهاز Kindle الخاص بك إلى شخص آخر ، فستحتاج إلى إلغاء تسجيل حسابك ثم إعادة تسجيل حسابه. فيما يلي خطوات القيام بذلك:
1. انتقل إلى خيار 'المحتوى والأجهزة'.
2. حدد علامة التبويب 'الأجهزة'.
3. اختر 'إلغاء التسجيل' بجوار جهاز Kindle.
4. أعد تسجيل Kindle في الحساب الجديد عبر قائمة 'الإعدادات'.
تخزين كتبك الإلكترونية المفضلة في تطبيق Kindle
يتيح لك تطبيق Kindle الوصول إلى جميع كتبك الإلكترونية المفضلة ، حتى تلك التي لم يتم شراؤها من Amazon. لإضافة كتب إلى تطبيق Kindle ، يمكنك تنزيلها من المكتبة. بدلاً من ذلك ، يمكنك نقل الكتب الإلكترونية لأنواع الملفات الأخرى إلى تطبيق Kindle على جهازك عن طريق توصيل كابل USB ، ثم السحب والإفلات. أو يمكنك إرسال الملف بالبريد الإلكتروني إلى حساب Kindle الخاص بك للوصول إليه من المكتبة.
هل نجحت في نقل كتابك إلى تطبيق Kindle على جهازك؟ أخبرنا عن ذلك في قسم التعليقات أدناه.









