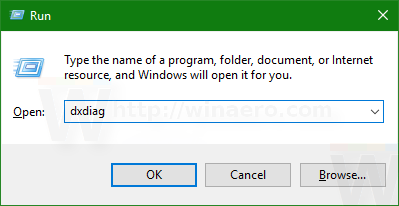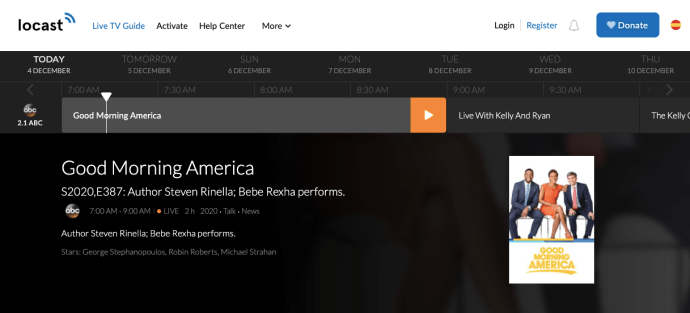إذا كنت تريد التعديل في CapCut مثل المحترفين ، فإن الإطارات الرئيسية هي أحد الأشياء التي تحتاج إلى معرفتها. إنها جزء أساسي من كل الرسوم المتحركة. تعرض نقطة البداية والنهاية لميزة معينة في الفيديو الخاص بك وتضمن انتقالات سلسة.

تشرح هذه المقالة كيفية إضافة الإطارات الرئيسية في CapCut ونقل مقاطع الفيديو الخاصة بك إلى المستوى التالي.
إضافة Keyframes في تطبيق CapCut
يمكنك إنشاء مقاطع فيديو مذهلة عن طريق إضافة الإطارات الرئيسية في تطبيق CapCut لأجهزة Android و iPhone. على الرغم من أن العملية قد تبدو معقدة في البداية ، إلا أنها لا تتطلب حقًا مهارات تحرير متخصصة.
يمكنك إضافة إطارات رئيسية إلى أي شيء: الفيديو نفسه ، والنص ، والملصق ، والانتقال ، والصوت ، والفيديو المتراكب ، وما إلى ذلك ، وبما أن CapCut يحتوي على العديد من العناصر التي يمكنك إضافة إطارات مفتاحية إليها ، فإن هذا القسم سيركز فقط على جانب واحد لمساعدتك بشكل أفضل فهم هذه الميزة.
إليك كيفية إضافة الإطارات الرئيسية إلى الملصقات في تطبيق CapCut:
- انقر فوق رمز علامة الجمع (+) لبدء مشروع جديد.

- حدد مقطع فيديو من مكتبتك أو استخدم مقاطع الفيديو المتوفرة من CapCut وانقر على 'إضافة'. لإضافة مقاطع فيديو متعددة ، انقر فوق الدائرة الفارغة في الزاوية اليمنى العليا وحدد المزيد من المقاطع من مكتبتك.

- اختر 'ملصقات' من شريط الأدوات في الأسفل واختر ملصقًا أو عدة ملصقات.

- اضغط على علامة الاختيار البيضاء. ضع الملصق في المكان الذي تريد أن يظهر فيه أولاً. يمكنك تدوير الملصق أو إضافة رسوم متحركة ثابتة أو تحديد مدته عن طريق إطالة أو تقصير خطه الزمني.

- اضغط على ماسين صغيرين مع علامة زائد بجوار زر التشغيل. يمثل الماس الأحمر في المخطط الزمني أول إطار رئيسي لك.

- انقل شريط رأس التشغيل إلى حيث تريد أن تبدأ الرسوم المتحركة الخاصة بك بعد ذلك.

- اضبط موضع الملصق الجديد وأضف ميزات أخرى. سيظهر ماسة حمراء أخرى تلقائيًا.

- أثناء سحب رأس التشغيل تدريجيًا إلى نهاية الفيديو ، انقل الملصق إلى مواضع مختلفة على شاشة الفيديو.

تصدير الفيديو
عند الانتهاء من إضافة الإطارات الرئيسية ، حان الوقت لتصدير الفيديو.
- انقر فوق السهم في الزاوية اليمنى العليا.

- اضغط على 'تم' في الزاوية اليمنى العليا.

يمكنك تصديرها مباشرة إلى حسابات الوسائط الاجتماعية الخاصة بك أو مشاركتها مع أصدقائك من خلال تطبيقات المراسلة مثل WhatsApp.
إزالة Keyframes
لإزالة إطار رئيسي معين:
- حرك رأس التشغيل مرة أخرى إلى موضع الماسة الحمراء في المخطط الزمني للفيديو الخاص بك.

- انقر على هاتين الماستين بجوار زر التشغيل مرة أخرى.

ما كان علامة زائد يجب أن يكون الآن علامة ناقص صغيرة. سيؤدي النقر على الماس إلى تحويله إلى علامة زائد مرة أخرى ، مما يعني إزالة الإطار الرئيسي.
أضف Keyframes في CapCut PC
إذا كنت تفضل العمل على جهاز الكمبيوتر الخاص بك ، فإن CapCut يمكّنك من إضافة إطارات مفتاحية إلى مقاطع الفيديو الخاصة بك من خلال تطبيقه الخاص بنظام Windows.
كما هو الحال في التطبيق ، يحتوي إصدار CapCut PC على العديد من العناصر التي يمكنك إضافة إطارات مفتاحية إليها. وبالتالي ، لجعل هذه الميزة أقل إرباكًا لمحرر جديد ، سيركز هذا القسم على تغيير تعتيم الفيديو عن طريق إضافة إطارات رئيسية. لا يغير الوضع 'العادي' الافتراضي للتطبيق سوى تعتيم الفيديو. يمكنك الوصول إلى أوضاع المزج الأخرى في القائمة المنسدلة ، مما يجعل الفيديو الخاص بك أكثر إشراقًا ، وأكثر قتامة ، ونعومة ، وأكثر من ذلك بكثير.
إليك كيفية إضافة الإطارات الرئيسية في إصدار الكمبيوتر الشخصي لتطبيق CapCut:
ابدء
- انقر على 'مشروع جديد'.

- حدد 'استيراد' على الجانب الأيسر من شاشتك أو أضف مقاطع فيديو من مكتبة CapCut.

- اضغط على علامة الإضافة الزرقاء الصغيرة (+) في الزاوية اليمنى السفلية لإضافتها إلى مساحة التحرير الخاصة بك ، أو اسحبها إلى المخطط الزمني.

- انقر فوق الجدول الزمني للفيديو للوصول إلى القائمة الموجودة على الجانب الأيمن.

- انتقل إلى علامة التبويب 'أساسي' ، والوصول إلى قسم 'مزيج' لتحديد وضع.

إنشاء إطارات مفتاحية
- اضبط تعتيم البداية وضع رأس التشغيل حيث تريد أن تبدأ الرسوم المتحركة.

- اضغط على الرمز الذي يمثل الماس. سيتحول إلى اللون الأزرق ويضع علامة على أول إطار رئيسي لك. سيظهر أيضًا ماسة بيضاء على خطك الزمني للإشارة إلى أول إطار رئيسي.

- ضع رأس التشغيل حيث تريد أن تبدأ الرسوم المتحركة التالية.

- اضبط التعتيم في القائمة الجانبية. سوف يتحول الماسة إلى اللون الأزرق تلقائيًا مرة أخرى.

- غيّر موضع رأس التشغيل واضبط التعتيم بالتبادل لمطابقة تفضيلاتك حتى تصل إلى نهاية الفيديو.

تصدير الفيديو
- اضغط على زر 'تصدير' عندما تصل إلى المظهر المطلوب للفيديو الجديد الخاص بك.

- قبل حفظ التعديل الجديد في ملفاتك المحلية ، يمكنك ضبط دقة الفيديو ومعدل البت والترميز والتنسيق ومعدل الإطارات.

- انقر فوق 'تصدير' مرة أخرى لتأكيد الإجراء.

يمكن لأولئك الذين لا يستطيعون الانتظار لمشاركة مقاطع الفيديو الجديدة على حساباتهم في TikTok القيام بذلك على الفور من خلال التبديل إلى علامة التبويب 'TikTok' في الجزء العلوي من النافذة المنبثقة ثم النقر فوق 'تصدير'.
إزالة Keyframes
إزالة الإطارات الرئيسية هي نفسها الموجودة في تطبيق CapCut. ستحتاج فقط إلى وضع رأس التشغيل على المعين المحدد في المخطط الزمني والنقر على الماسة الزرقاء في القائمة الجانبية. للبدء من جديد وإزالة جميع الإطارات الرئيسية مرة واحدة ، يمكنك النقر فوق السهم الدائري بجوار الميزة التي استخدمتها.
أسئلة وأجوبة إضافية
هل يمكنك إضافة إطارات مفتاحية في محرر CapCut عبر الإنترنت؟
للأسف ، يبدو أن CapCut's Online Editor لا يسمح لك بإضافة إطارات رئيسية حتى الآن.
لماذا يستمر Fortnite في تعطل جهاز الكمبيوتر
هل يمكنك إضافة إطارات رئيسية متعددة إلى مقطع فيديو واحد؟
في CapCut ، يمكنك إضافة العديد من الإطارات الرئيسية كما تريد. يمكنك في الوقت نفسه إضافة إطارات رئيسية إلى الفيديو الرئيسي ، وملصق فوق الفيديو ، والصوت ، وما إلى ذلك. ومع ذلك ، لا يمكنك إرفاق الإطارات الرئيسية بجميع المخططات الزمنية في نفس الوقت. ستحتاج إلى تعديل كل مخطط زمني وإضافة إطارات رئيسية بشكل منفصل.
هل برنامج CapCut لنظام التشغيل Windows مجاني؟
يتوفر CapCut لنظام التشغيل Windows بالإصدارات المجانية والمدفوعة. الرسوم المتحركة Keyframe والعديد من ميزات CapCut الأخرى التي يمكن أن تجعل مقاطع الفيديو الخاصة بك جديرة بالمشاركة متوفرة في الإصدار المجاني. في المقابل ، تتطلب الميزات الإضافية مثل إزالة العلامة المائية الترقية إلى الإصدار المحترف.
مقاطع فيديو احترافية بأقل جهد
من خلال واجهته سهلة الاستخدام وسهلة الاستخدام والعديد من الميزات الرائعة ، يمكن أن يصبح CapCut محرر الفيديو الخاص بك لإنشاء مقاطع فيديو مذهلة وذات مظهر احترافي لمشاركتها عبر الإنترنت بسرعة.
هل حاولت بالفعل إضافة إطارات مفتاحية إلى مقاطع الفيديو الخاصة بك في CapCut؟ أخبرنا بتجربتك في قسم التعليقات أدناه.