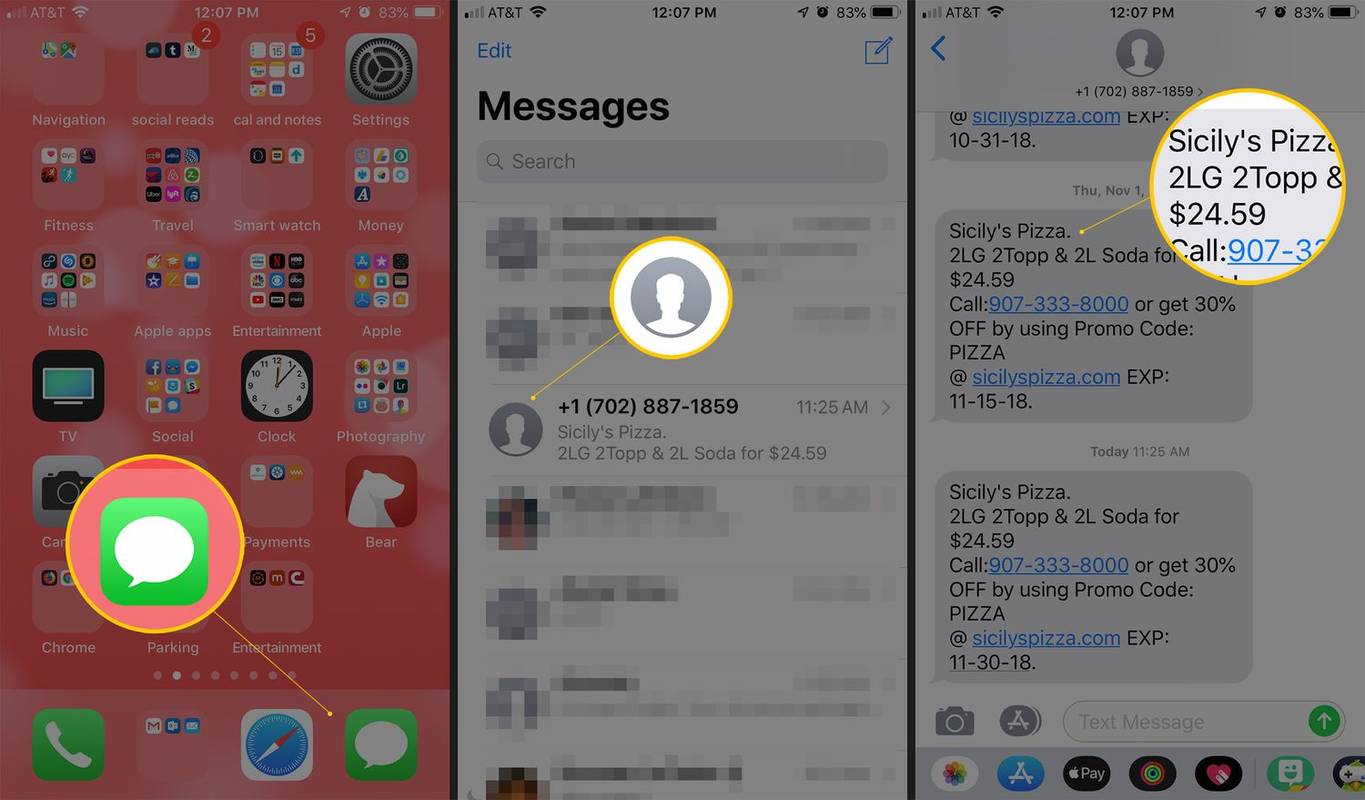مكالمات الفيديو هي جزء من حياتنا اليومية الآن. إنها تسمح لنا برؤية الأصدقاء والعائلة في جميع أنحاء العالم ، وتساعدنا على العمل عن بُعد إذا منعتنا الظروف من الذهاب إلى المكتب. لهذا السبب تمنح العديد من الشركات اليوم العمال عن بعد فرصة ليكونوا جزءًا من فريقهم.

في الأعمال التجارية ، من المعتاد استخدام جهاز كمبيوتر محمول أو كمبيوتر مكتبي لإجراء مكالمات الفيديو والمؤتمرات أكثر من استخدام هاتفك. ولكن ماذا يمكنك أن تفعل إذا توقفت كاميرا الويب الخاصة بك عن العمل فجأة؟ إذا كان لديك كمبيوتر محمول من طراز Dell Inspiron ، فإليك بعض الإصلاحات التي يمكنك تجربتها.
مشكلة لم يتم اكتشاف كاميرا الويب
إذا لم يتمكن الكمبيوتر المحمول من اكتشاف كاميرا الويب ، فهناك عدة طرق يمكنك اتباعها. قد تكون مشكلة في برنامج التشغيل ، وفي هذه الحالة يمكنك إعادة تثبيت برنامج تشغيل كاميرا الويب أو تحديثه أو الرجوع إلى الإصدار السابق. إذا لم يكن السائق هو سبب المشكلة ، فيمكنك محاولة تعطيل الكاميرا وتمكينها مرة أخرى. أيضًا ، وفقًا لخبراء Dell ، يمكنك محاولة إلغاء تثبيت محور جذر USB من إدارة الأجهزة. فيما يلي الخطوات التي يجب اتباعها في كل حالة من هذه الحالات.

1. إعادة تثبيت أو تحديث برنامج التشغيل
قد تساعد إعادة تثبيت برنامج تشغيل كاميرا الويب في بعض الأحيان على تشغيل الكاميرا مرة أخرى.
كيفية حذف جميع رسائل البريد الإلكتروني غير المقروءة في ياهو
- انقر فوق العدسة المكبرة من شريط المهام.
- أدخل مدير الجهاز ، وعندما يظهر في نتائج البحث ، انقر لفتح.
- انتقل إلى أجهزة التصوير وانقر على السهم الموجود على الجانب الأيسر للكشف عن اسم الكاميرا الخاصة بك.
- انقر نقرًا مزدوجًا أو انقر بزر الماوس الأيمن على اسم الكاميرا للوصول إلى الخصائص.
- افتح علامة التبويب برنامج التشغيل وحدد تحديث برنامج التشغيل إذا كان برنامج التشغيل الخاص بك يحتاج إلى التحديث.
- إذا كنت ترغب في إلغاء تثبيت برنامج التشغيل ، فبعد الخطوة 3 ، انقر بزر الماوس الأيمن على اسم الكاميرا واختر إلغاء تثبيت الجهاز.

- في نافذة منبثقة ، حدد المربع وانقر فوق إلغاء التثبيت لتأكيد اختيارك.
- بعد إلغاء تثبيت برنامج التشغيل ، أعد تشغيل الكمبيوتر المحمول. يجب أن يعيد تثبيت برنامج التشغيل تلقائيًا ، لذا تحقق مما إذا كانت الكاميرا تعمل الآن.
2. استرجاع السائق
إذا كانت الكاميرا تعمل من قبل ، ولكن بعد تحديث برنامج التشغيل ترفض التعاون ، يمكنك التراجع عن التحديث عن طريق القيام بما يلي:
- قم بتشغيل إدارة الأجهزة.
- ابحث عن اسم كاميرا الويب الخاصة بك ضمن أجهزة التصوير.
- انقر بزر الماوس الأيمن على الكاميرا ثم حدد خصائص.
- انتقل إلى علامة التبويب Driver ، ومن هناك ، اختر خيار Roll Back Driver.
لاحظ أن هذا الخيار لن يكون متاحًا إذا لم يكن هناك تحديث.

3. تعطيل وتمكين الكاميرا
هناك خيار آخر لاستكشاف الأخطاء وإصلاحها يمكن أن يحل مشكلة الكاميرا وهو تعطيل كاميرا الويب الخاصة بك ثم تمكينها مرة أخرى - على عكس إعادة تشغيلها.
- من إدارة الأجهزة ، انتقل إلى أجهزة التصوير وابحث عن كاميرا الويب الخاصة بك.
- انقر بزر الماوس الأيمن فوقه وحدد خيار تعطيل الجهاز.
- سيطلب منك الكمبيوتر المحمول تأكيد ذلك في نافذة منبثقة ، لذا انقر فوق 'نعم' ، وبذلك تكون قد انتهيت.
- كرر الخطوتين الأوليين ، ولكن انقر فوق تمكين الجهاز. تحقق مما إذا كانت الكاميرا تعمل.
4. إلغاء تثبيت USB Root Hub
قد تؤثر محاور USB الجذرية على وظائف الكاميرا. إذا لم تنجح الإصلاحات الأخرى ، فقد ترغب في تجربة ما يلي:
هل يمكنك كتم صوت شخص ما على الفيسبوك
- انتقل إلى إدارة الأجهزة وانتقل إلى أسفل للعثور على وحدات تحكم الناقل التسلسلي العالمي.
- انقر فوق السهم الصغير الموجود على اليسار لرؤية القائمة بأكملها.
- ابحث عن موزع USB الجذري المدرج في هذا القسم.
- انقر بزر الماوس الأيمن فوقه ، ثم حدد إلغاء تثبيت الجهاز من القائمة المنبثقة.
- قم بتأكيد اختيارك في مربع الحوار المنبثق.
- كرر هذا لمراكز USB الجذرية الأخرى المتوفرة في القسم.
- أعد تشغيل الكمبيوتر المحمول وانتظر إعادة تثبيت برامج التشغيل المحذوفة. بعد ذلك ، تحقق مما إذا كانت الكاميرا تعمل.

أثناء وجودك في USB Root Hubs ، يمكنك أيضًا محاولة تعطيلها بدلاً من إلغاء تثبيتها. عند تعطيلهم جميعًا ، أعد تشغيل كمبيوتر Dell الخاص بك وارجع إلى إدارة الأجهزة لتمكين برامج التشغيل مرة أخرى.
5. تنزيل برامج تشغيل Windows 7
يبلغ عمر Windows 10 خمس سنوات فقط. لهذا السبب ، قد لا يكون هناك برنامج تشغيل مناسب لكاميرا الويب Dell Inspiron. لذلك ، حاول تنزيل برنامج تشغيل لنظام التشغيل Windows 7 أو 8. سيكون برنامج التشغيل هذا متوافقًا مع نظام التشغيل الخاص بك ، لذلك لا داعي للقلق بشأن ذلك. إليك ما يجب فعله:
gta 5 كيفية تبديل شخصيات الكمبيوتر
- انتقل إلى موقع Dell الرسمي لتنزيل برنامج التشغيل.
- افتح التنزيلات على الكمبيوتر المحمول وحدد موقع برنامج التشغيل ، وعادة ما يكون ملف .exe أو .zip.
- انقر بزر الماوس الأيمن فوق ملف exe. واختر خصائص من القائمة المنبثقة.
- افتح علامة التبويب التوافق وانقر على القائمة المنسدلة ضمن وضع التوافق.
- اختر Windows 7 أو 8 ، بناءً على برنامج التشغيل الذي قمت بتنزيله.
- حدد تطبيق ، ثم موافق لحفظ التغييرات.
احصل على كاميرا الويب الخاصة بك في الخط
بالطبع ، هناك أيضًا إصلاحات تافهة وسهلة يمكنك تجربتها ، مثل إعادة تشغيل جهاز الكمبيوتر الخاص بك أو التحقق مما إذا كان هناك أكثر من تطبيق يحاول الوصول إلى كاميرتك في نفس الوقت. يؤدي هذا عادةً إلى حدوث تعارض ، وبالتالي تظهر كاميرا الويب الخاصة بك على أنها غير مكتشفة. إذا لم يساعد ذلك ، فنحن على يقين من أن أحد الحلول المقدمة سيكون كافياً ، وأنك ستتمكن من إجراء مكالمات فيديو من الكمبيوتر المحمول Dell Inspiron مرة أخرى.
إذا ساعدتك بعض هذه الإصلاحات في حل المشكلة ، فأخبرنا بذلك في قسم التعليقات أدناه.