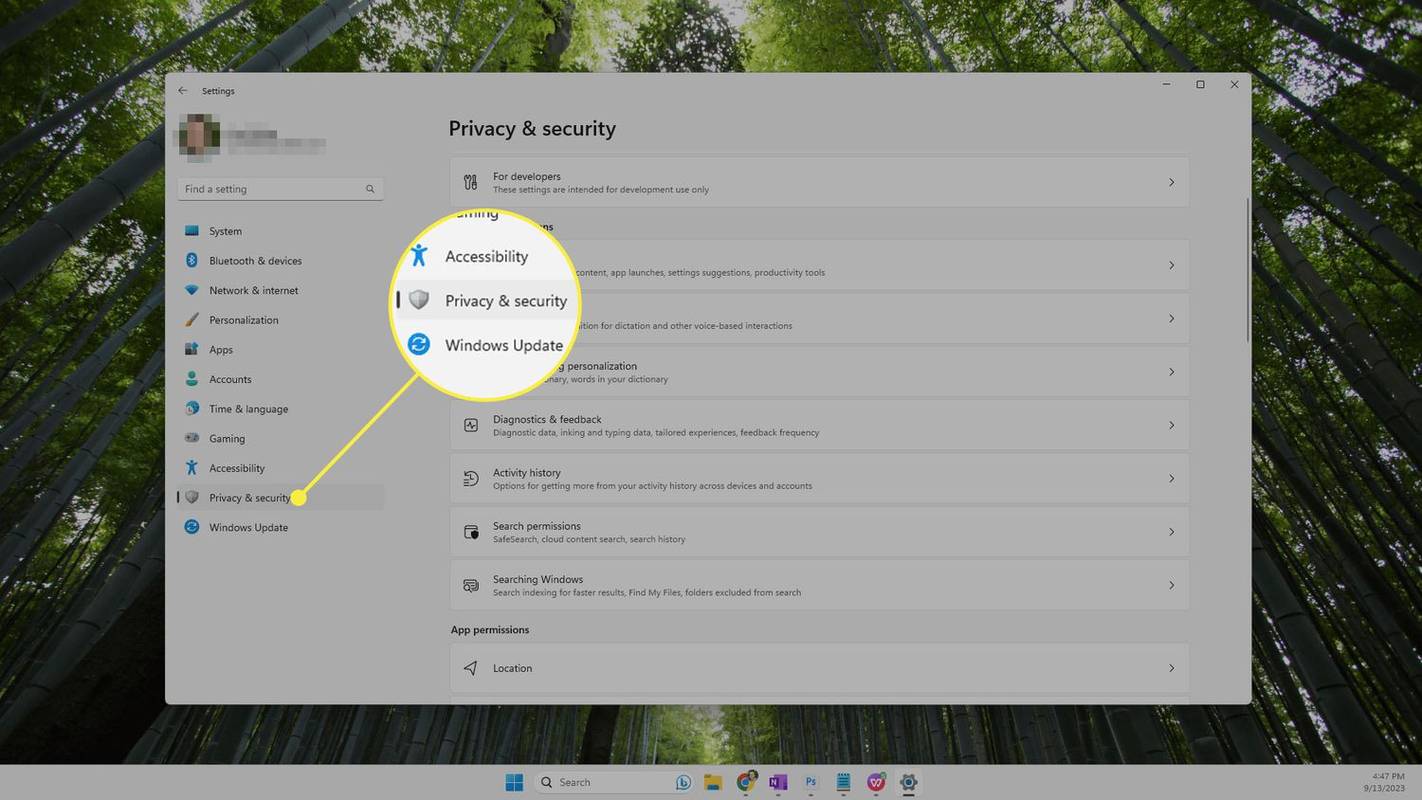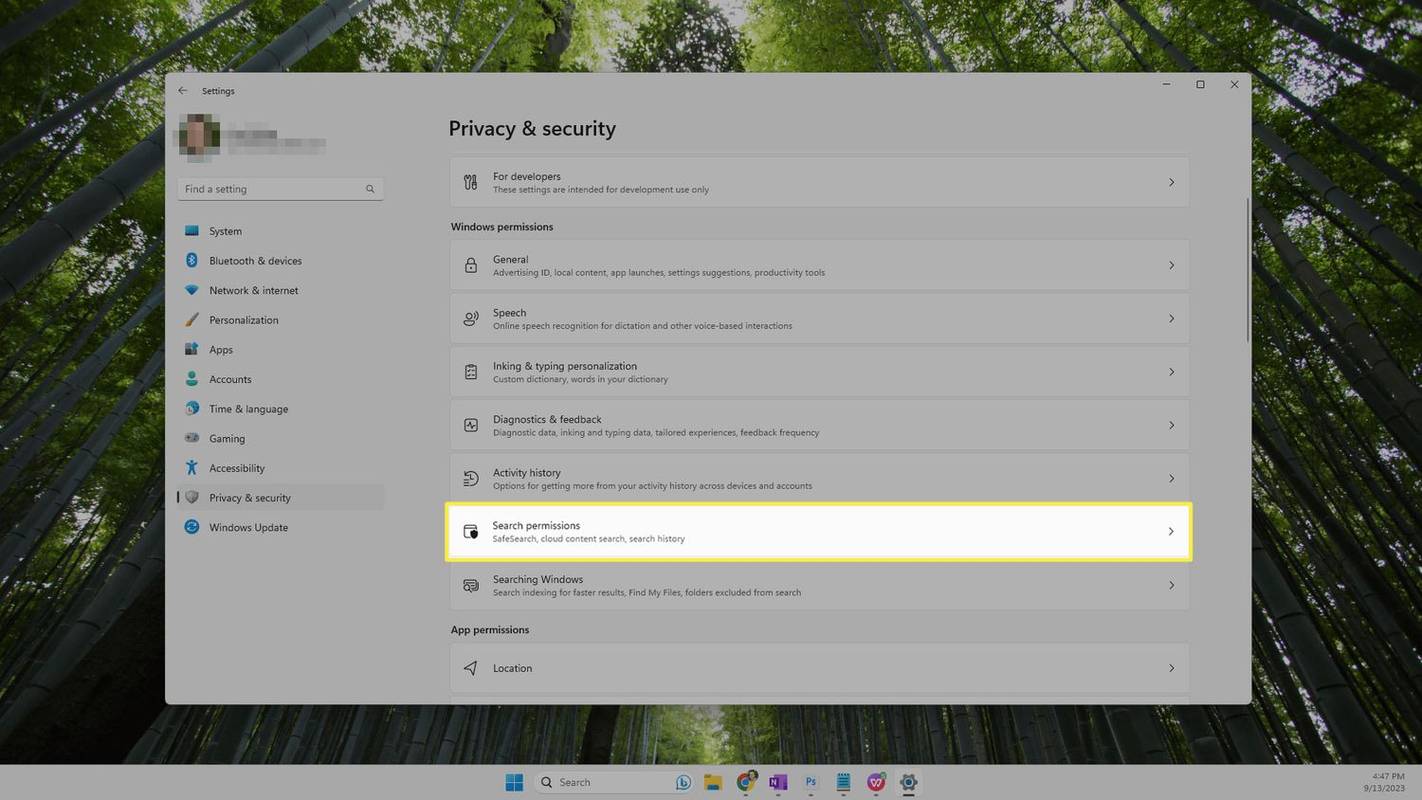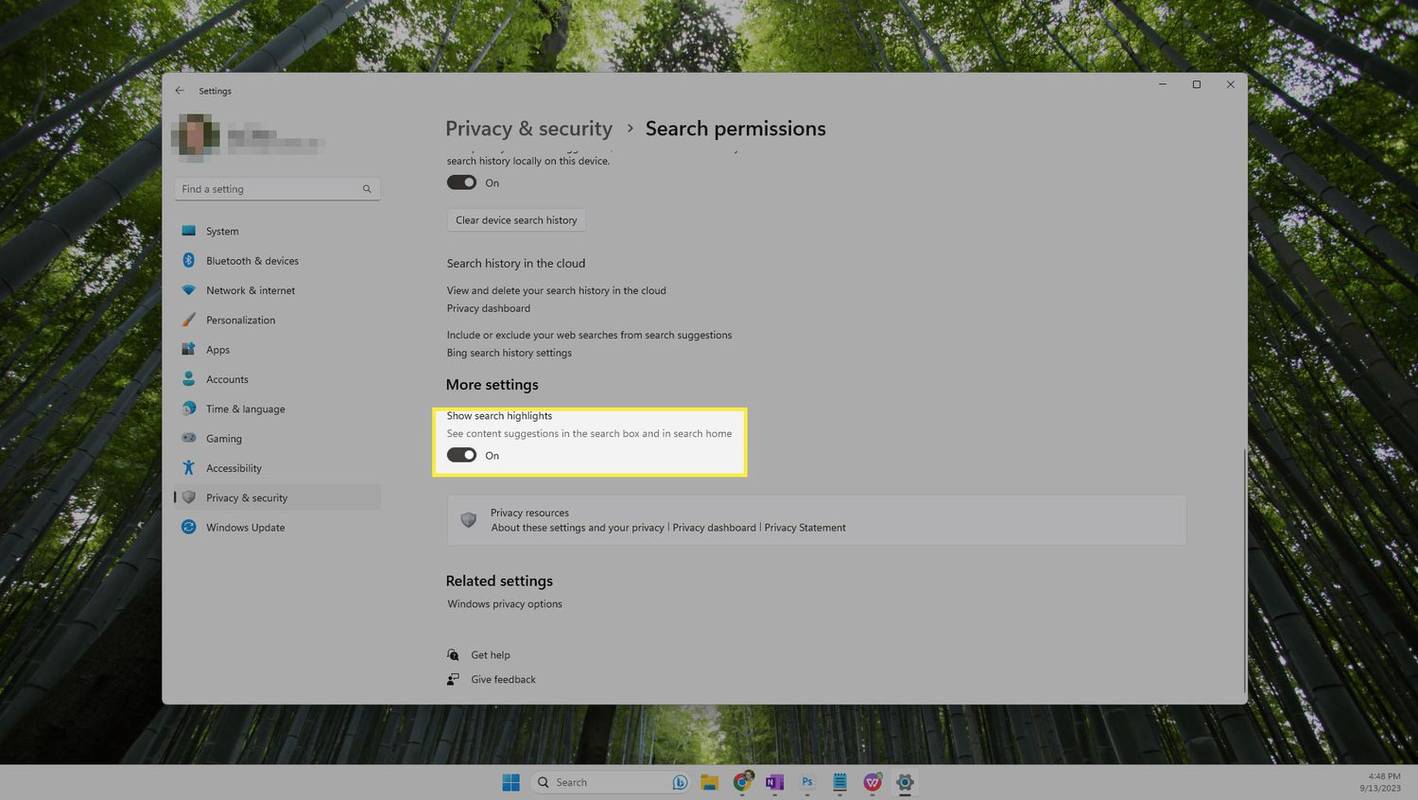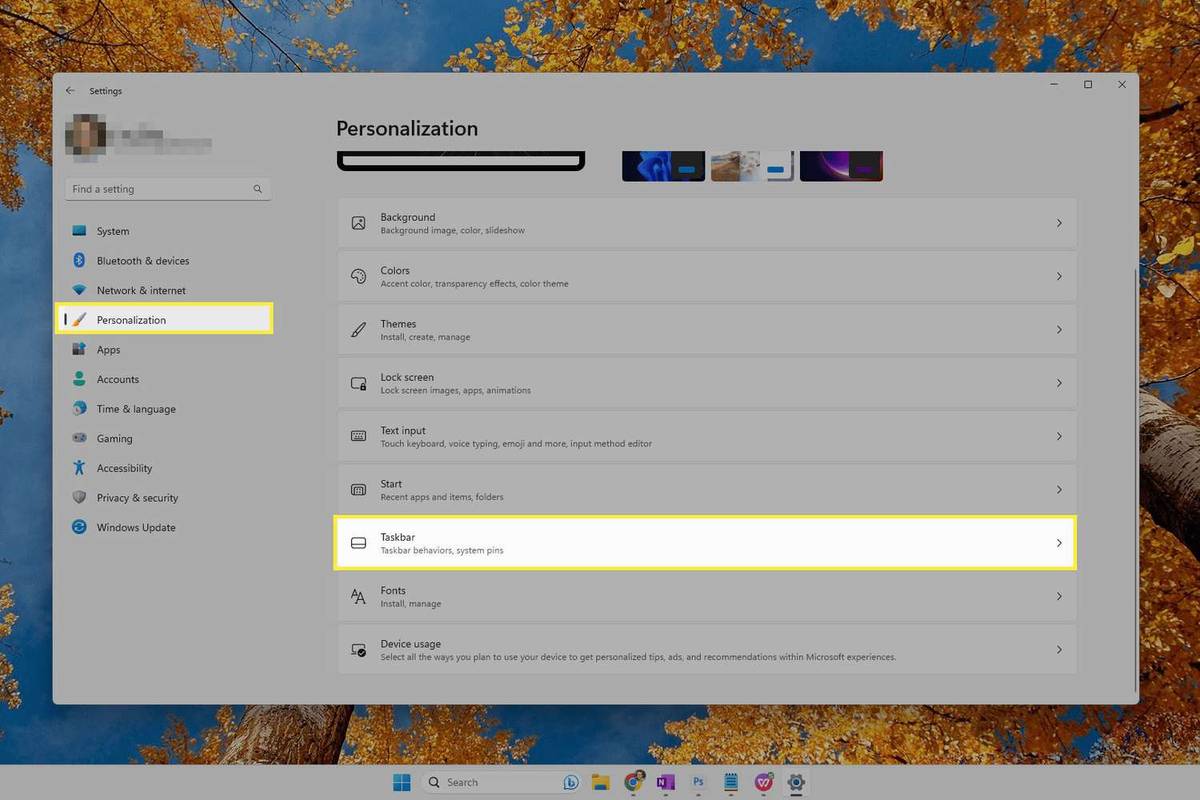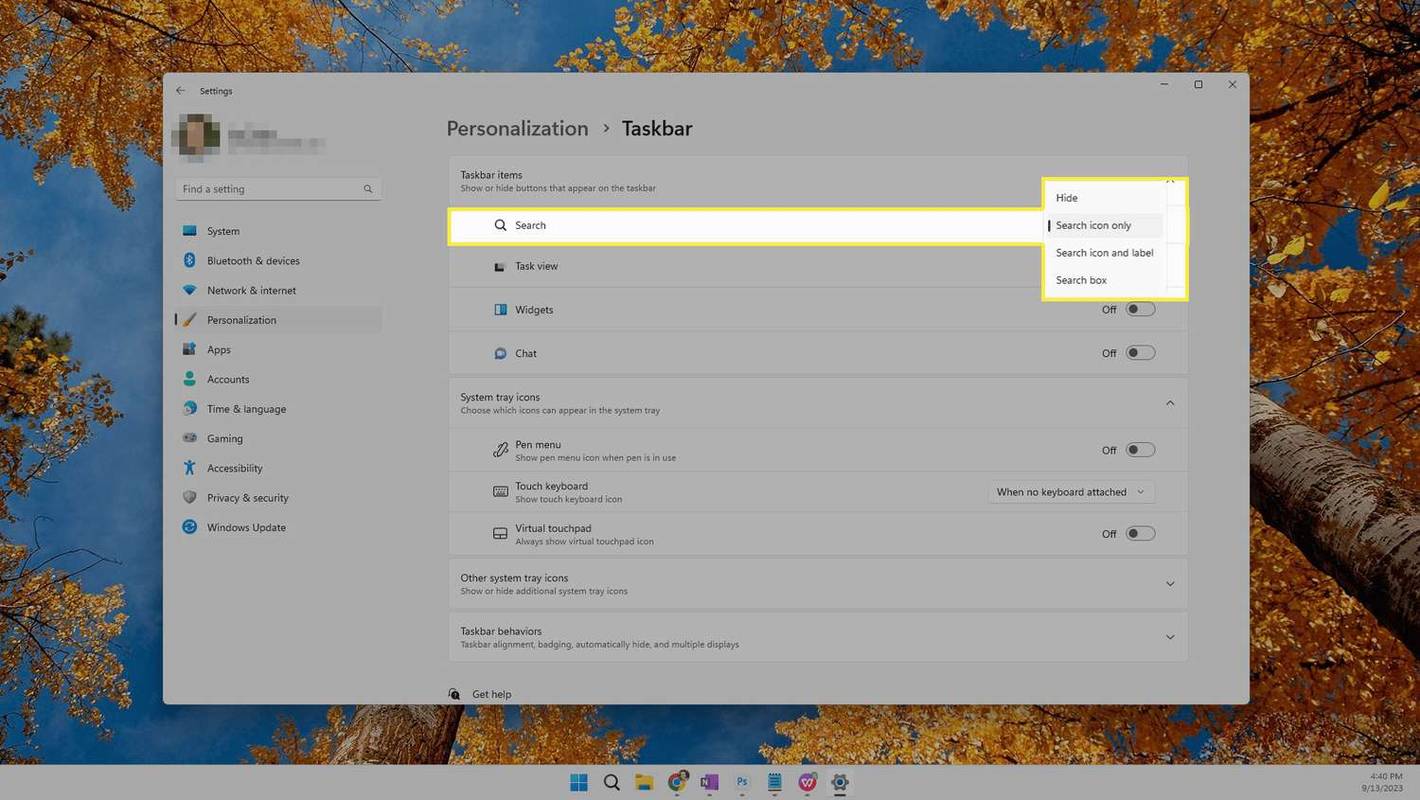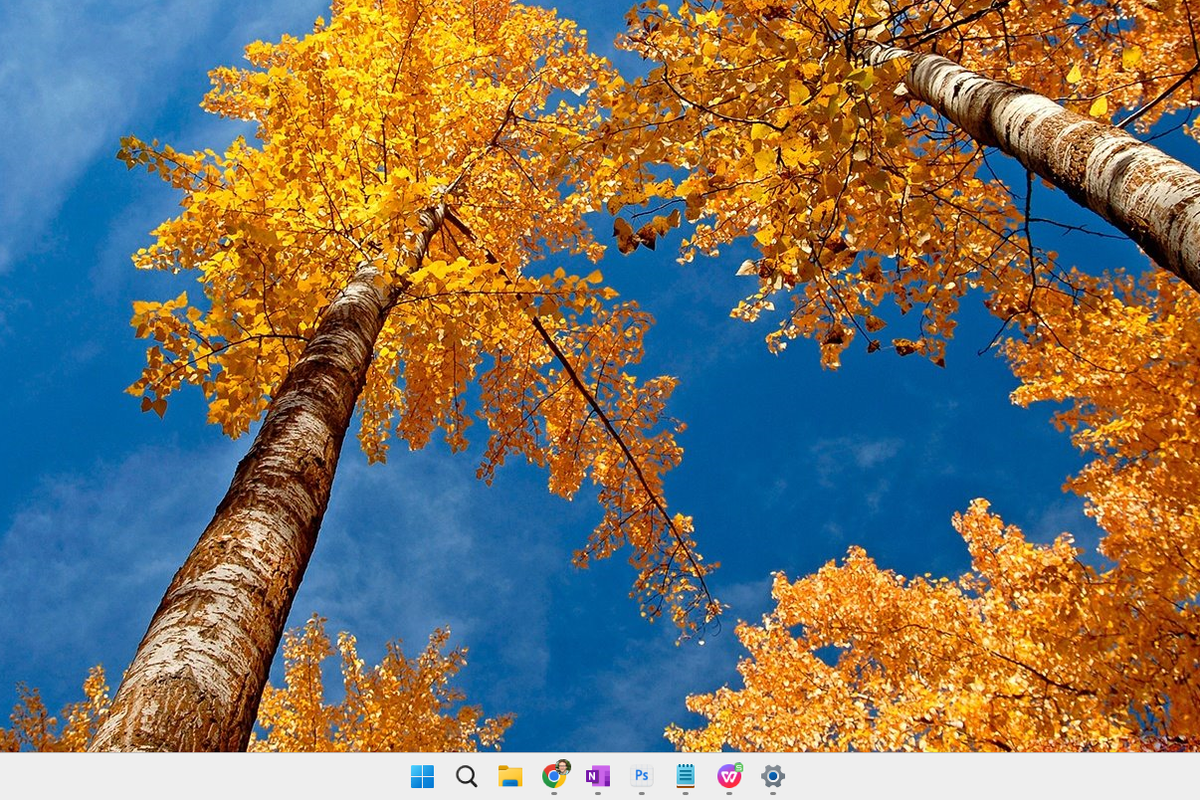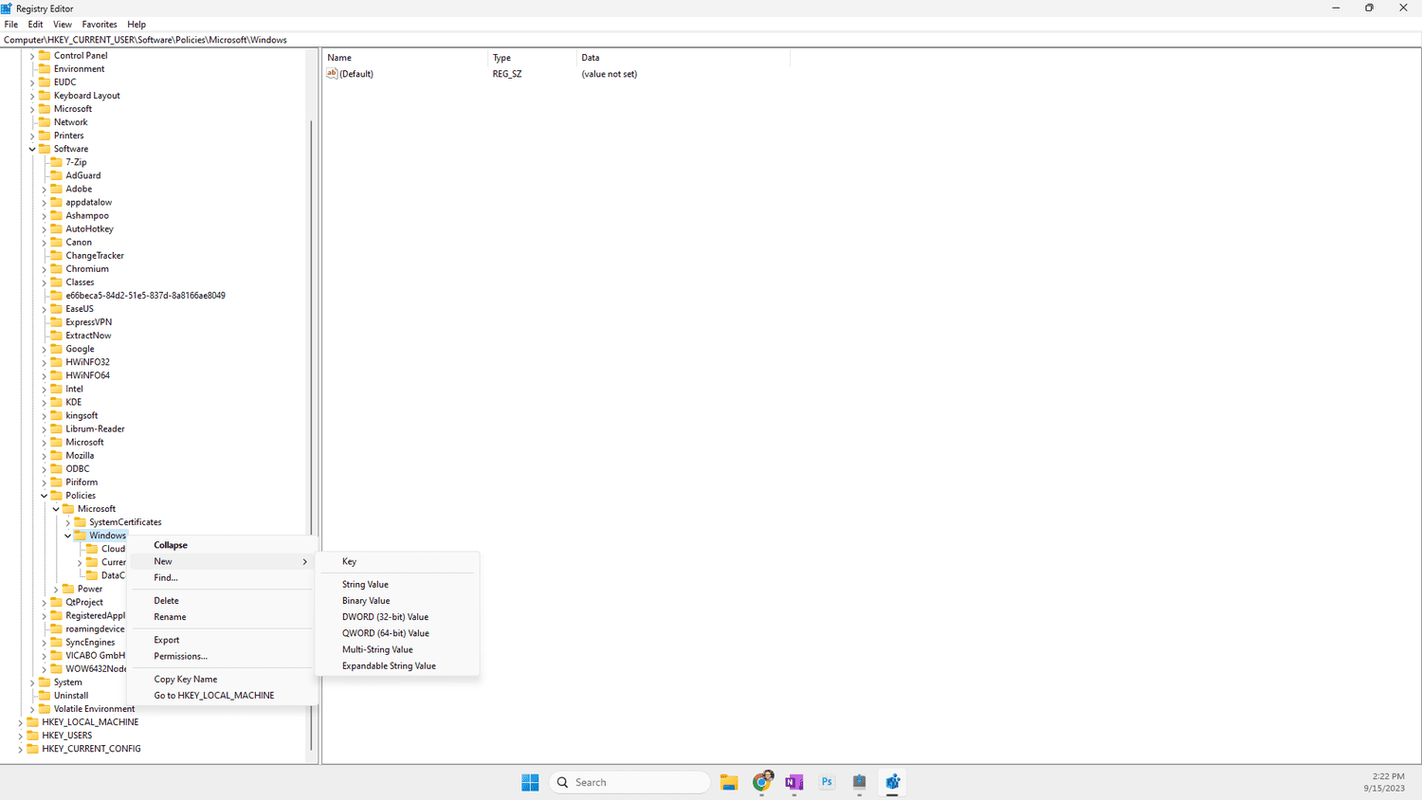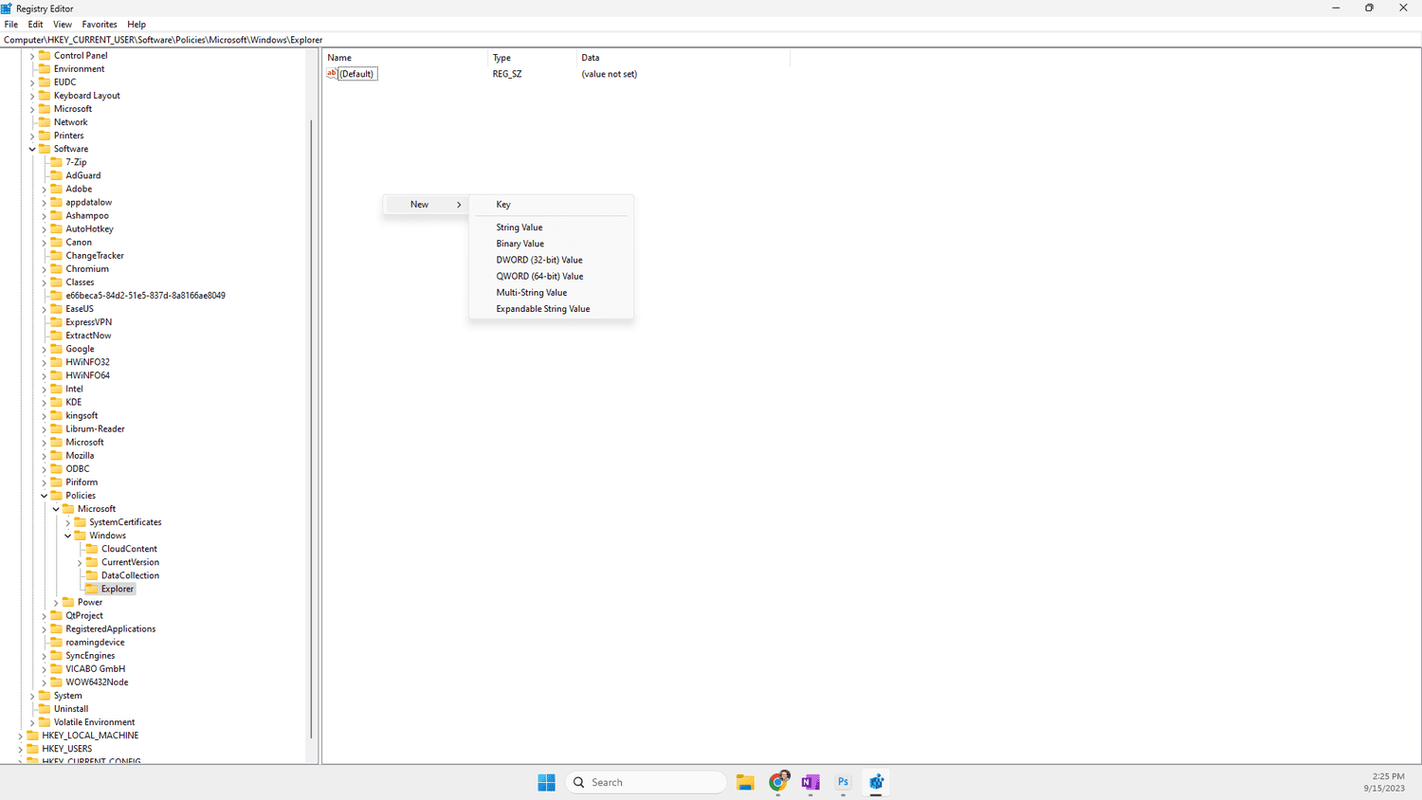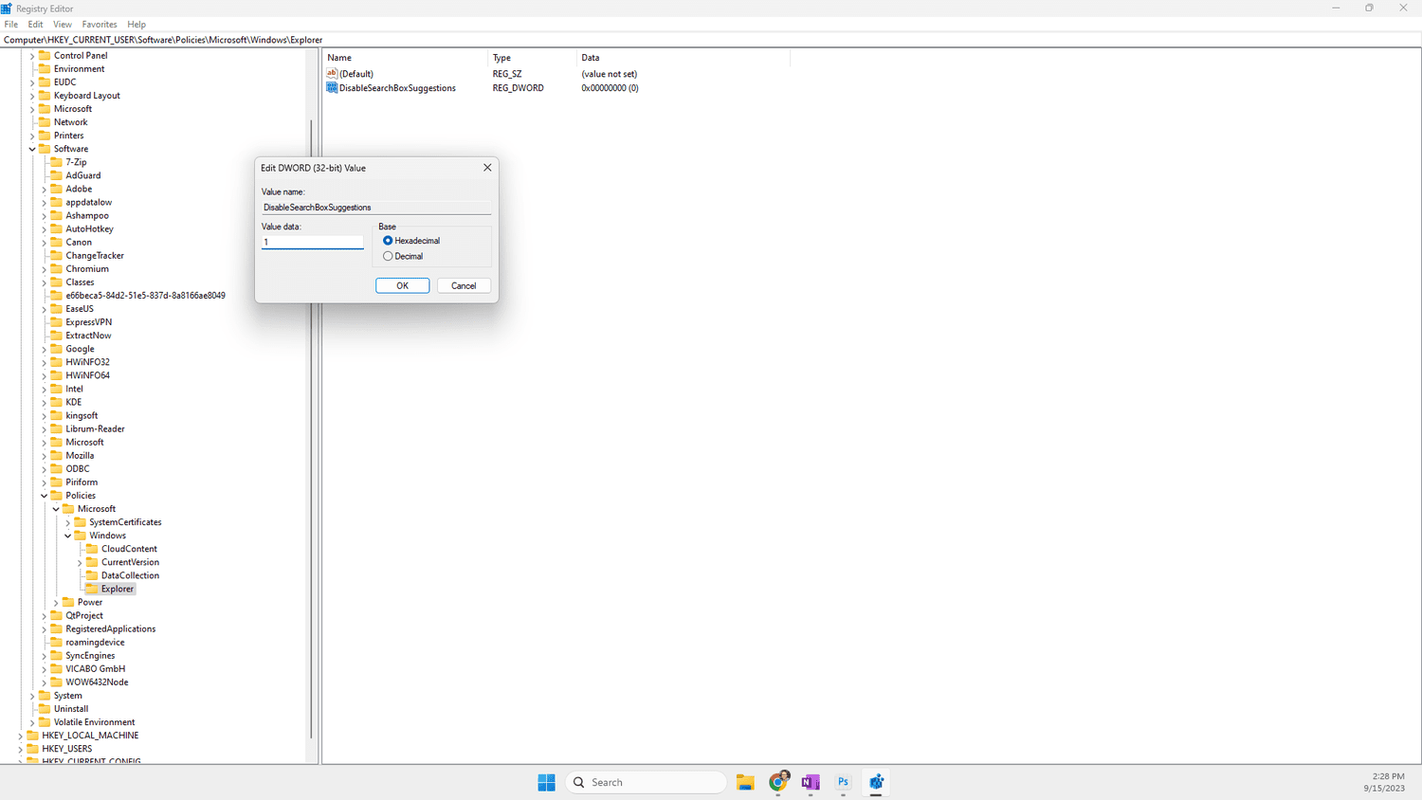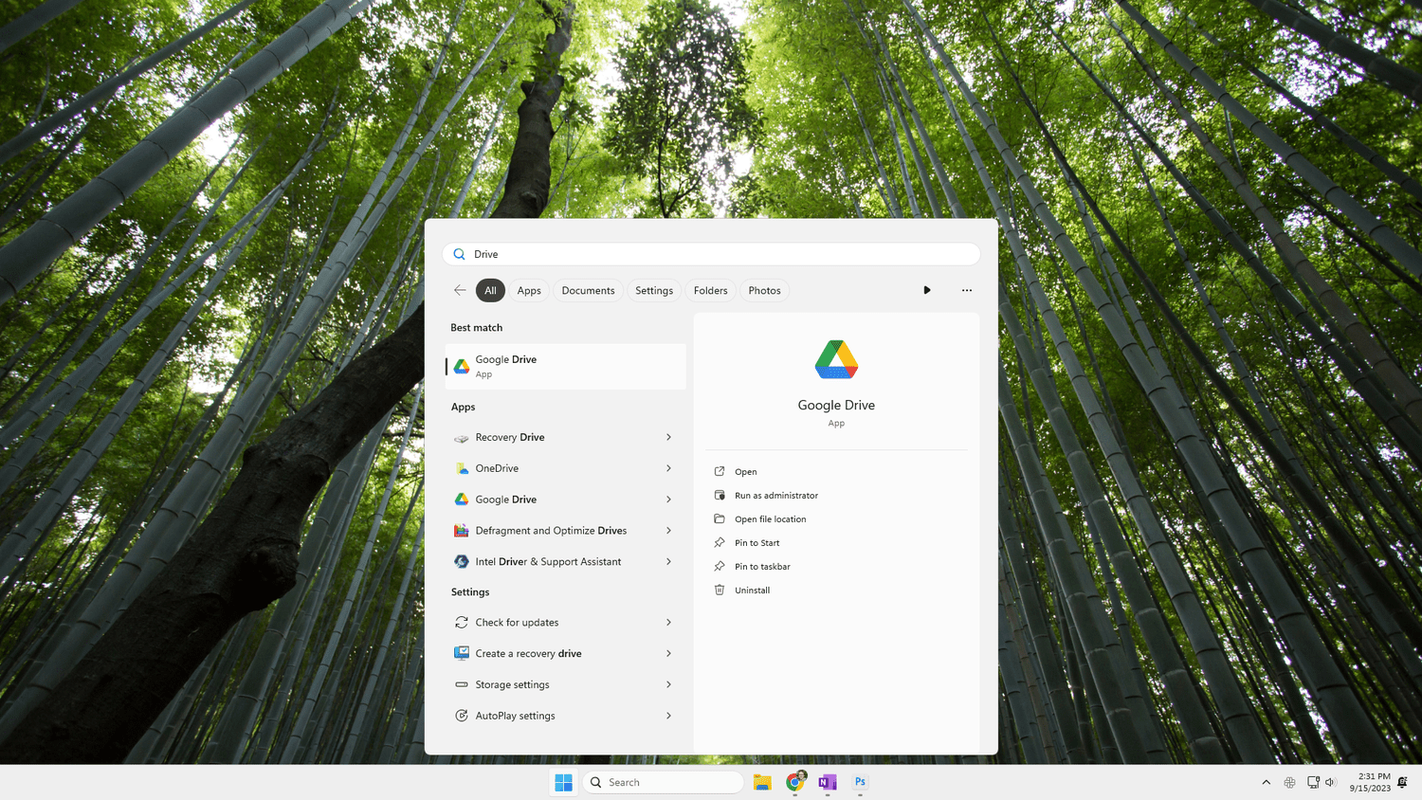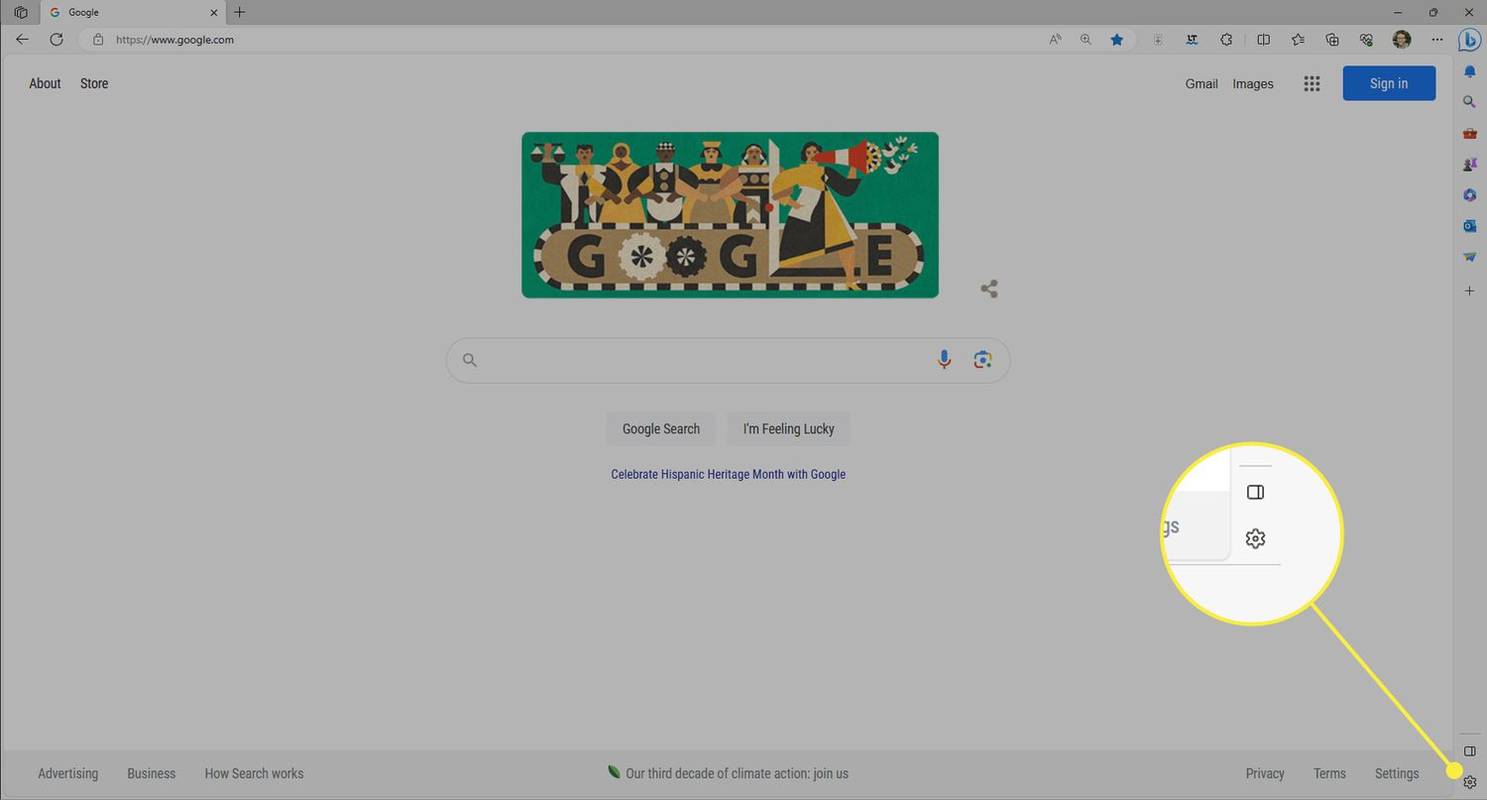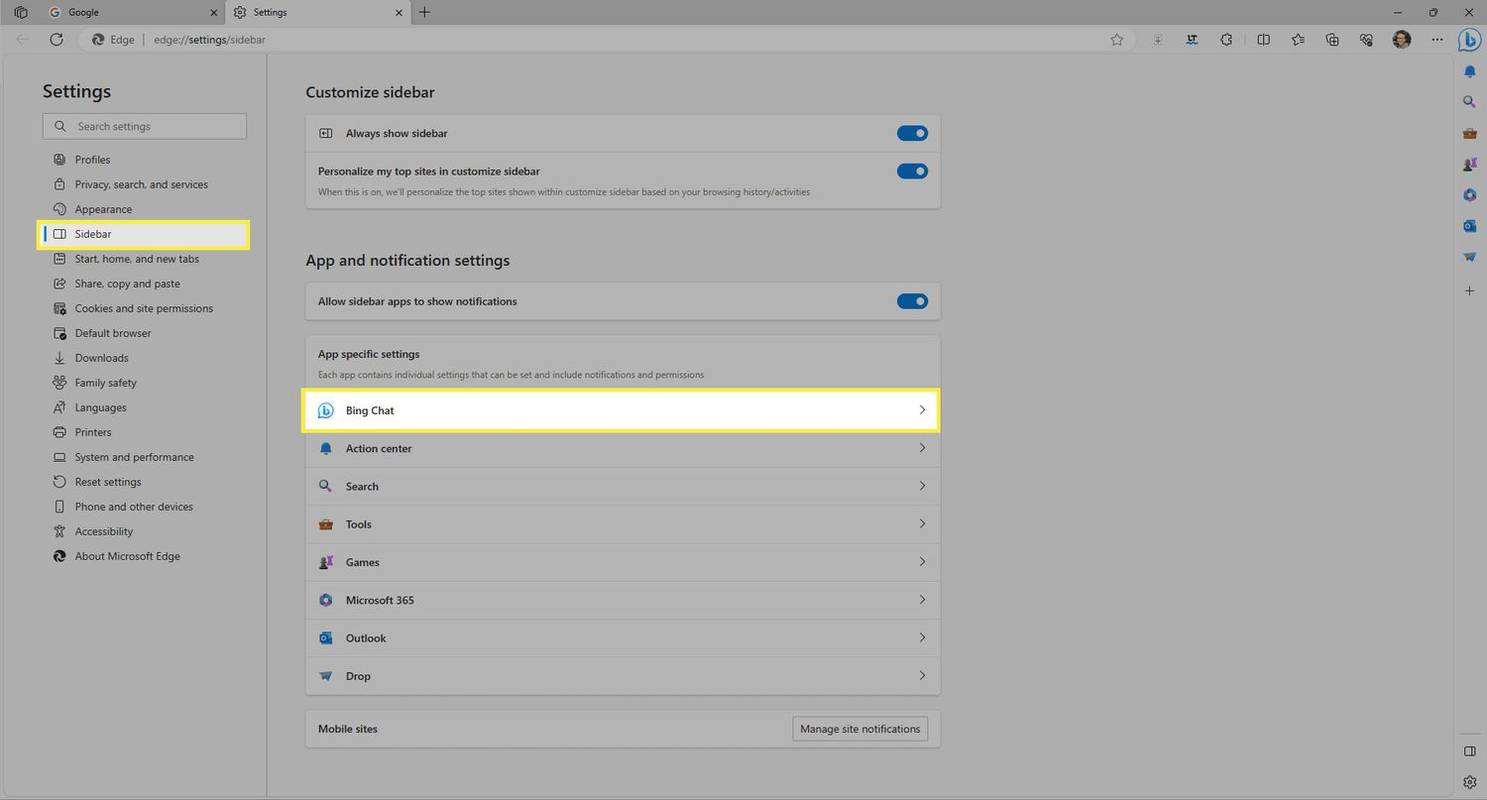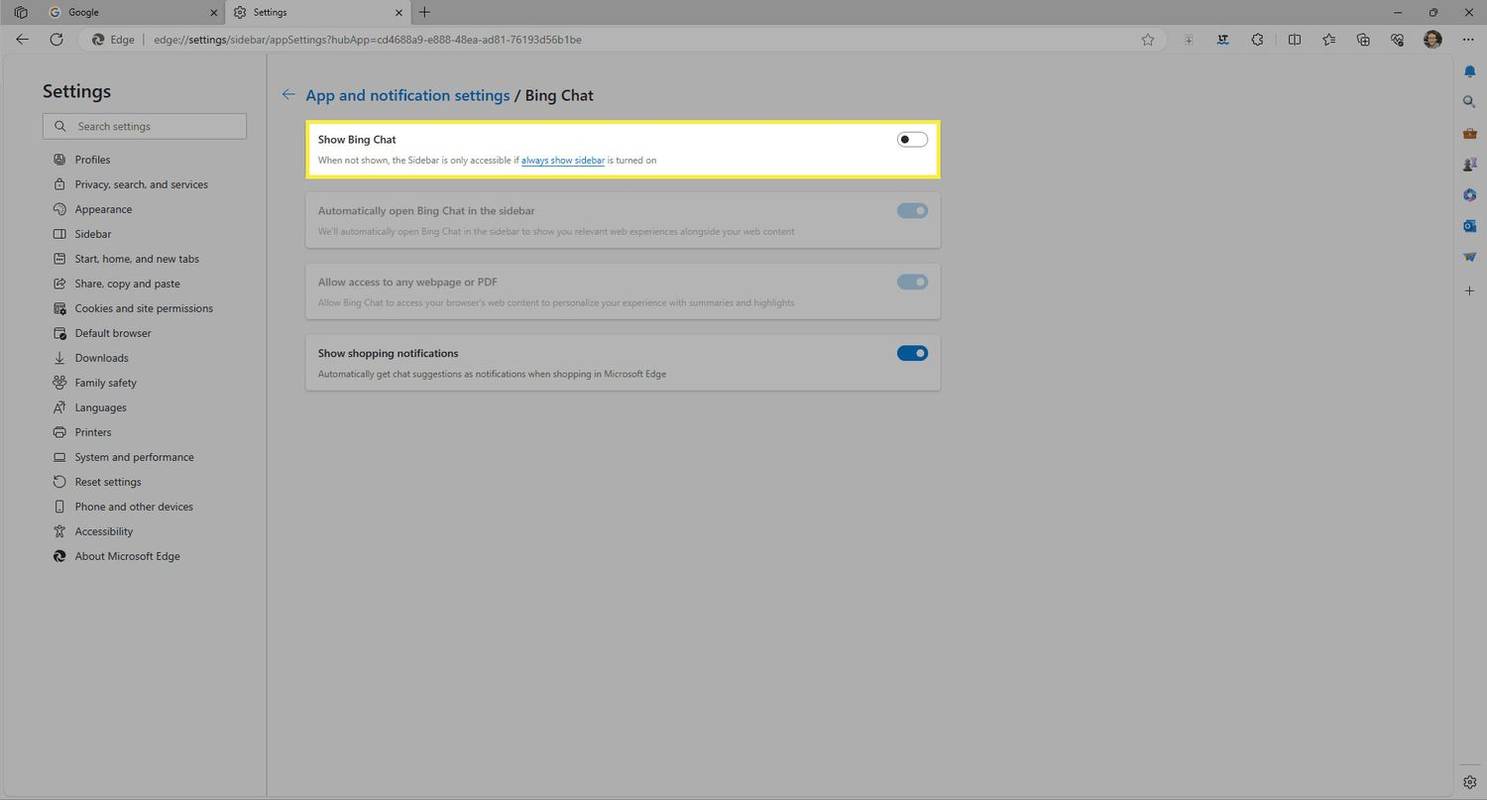ماذا تعرف
- لاستخدام Bing AI على نظام التشغيل Windows 11، أدخل النص في مربع البحث بشريط المهام وحدد محادثة .
- لإخفاء الزر: إعدادات > الخصوصية و أمن > أذونات البحث . تبديل إظهار أبرز نتائج البحث عن.
- أو قم باختراق سجل Windows لحذف Bing Chat بالكامل من Windows 11.
تشرح هذه المقالة كيفية استخدام Bing AI على نظام التشغيل Windows 11. كما تشرح كيفية إخفائه أو إزالته.
كيفية استخدام Bing AI في نظام التشغيل Windows 11
أسهل طريقة لاستخدام Bing AI في نظام التشغيل Windows 11 هي من خلال Copilot. يمكنك تشغيل هذا الشريط الجانبي باستخدام يفوز + ج اختصار لوحة المفاتيح.

فيما يلي بعض الطرق الأخرى للوصول إلى موقع Bing Chat من داخل Windows 11:
- ابدأ عملية بحث من شريط المهام، ولكن قبل الضغط على Enter، حدد محادثة في الجزء العلوي لفتح موقع Bing Chat.
- افتح مربع البحث وحدد زر Bing Chat في الجزء العلوي الأيمن.
- حدد زر Bing AI من شريط المهام.
- افتح دردشة بينج مباشرة في متصفحك
هناك طريقة أخرى تتمثل في تحديد زر Bing Chat من الشريط الجانبي في Edge. يوفر هذا واجهة مكثفة، ولكنها متطابقة بشكل أساسي مع موقع الويب.

إذا كنت لا ترى Bing AI في أي من هذه المناطق، فتأكد من تثبيت أي تحديثات Windows متوفرة. تم دمج Bing Chat في شريط المهام مع تحديث Windows 11 22H2 Moment 2، وتم تضمين Copilot مع تحديث لاحق.
كيفية إضافة أو إزالة Bing Chat من نظام التشغيل Windows 11
اتبع إحدى هاتين المجموعتين من الإرشادات لإظهار أو إخفاء روبوت الدردشة Bing AI من شريط المهام.
تحرير إعدادات البحث
تحتوي الإعدادات على مفتاح تبديل يعمل على تشغيل Bing AI أو إيقاف تشغيله في نظام التشغيل Windows 11. وتؤثر هذه الطريقة فقط على الزر الموجود على شريط المهام؛ وسيظل متاحًا من صفحة نتائج البحث.
-
يفتح إعدادات من خلال البحث عنه من شريط المهام أو دخول يفوز + أنا اختصار لوحة المفاتيح.
-
يختار الخصوصية و أمن من الجانب الأيسر.
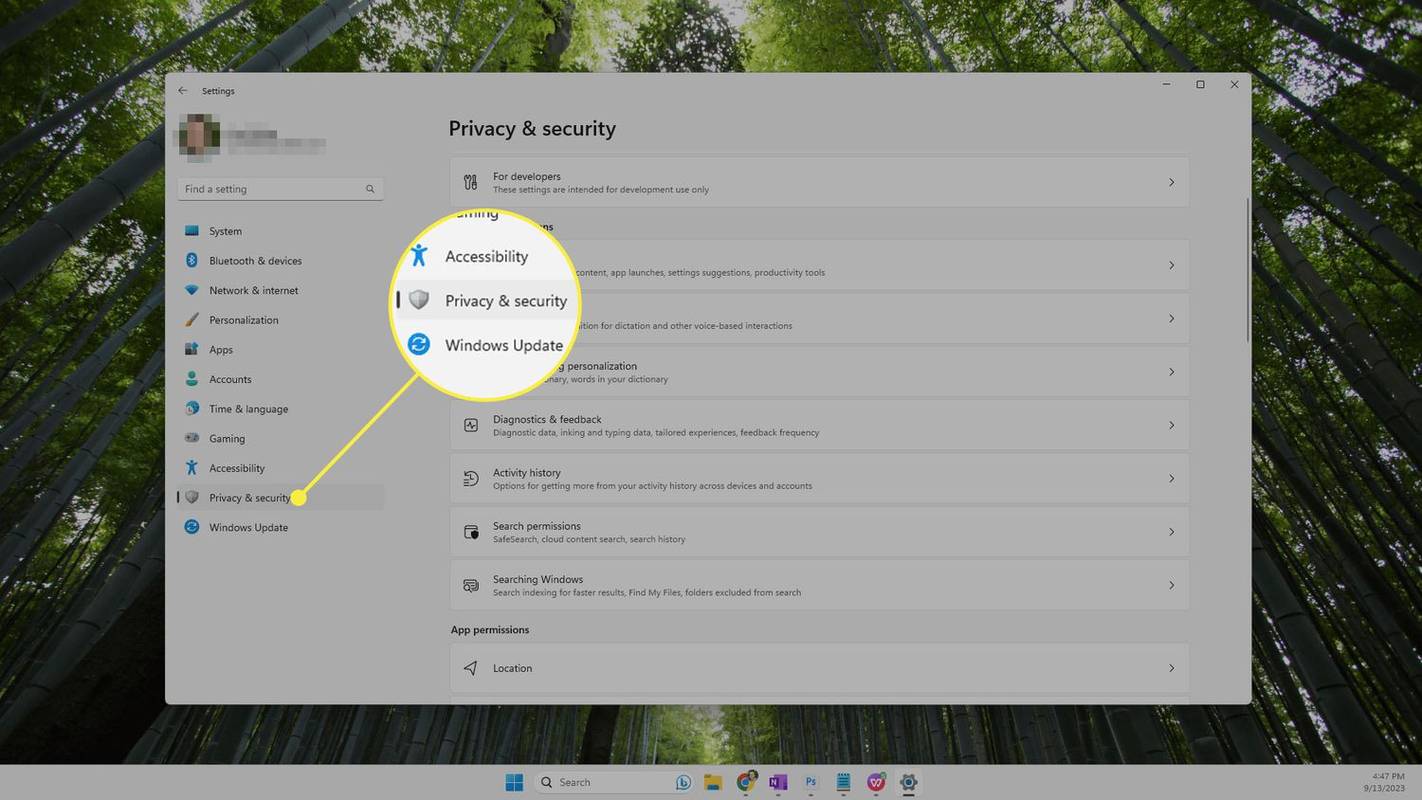
-
يختار أذونات البحث على اليمين.
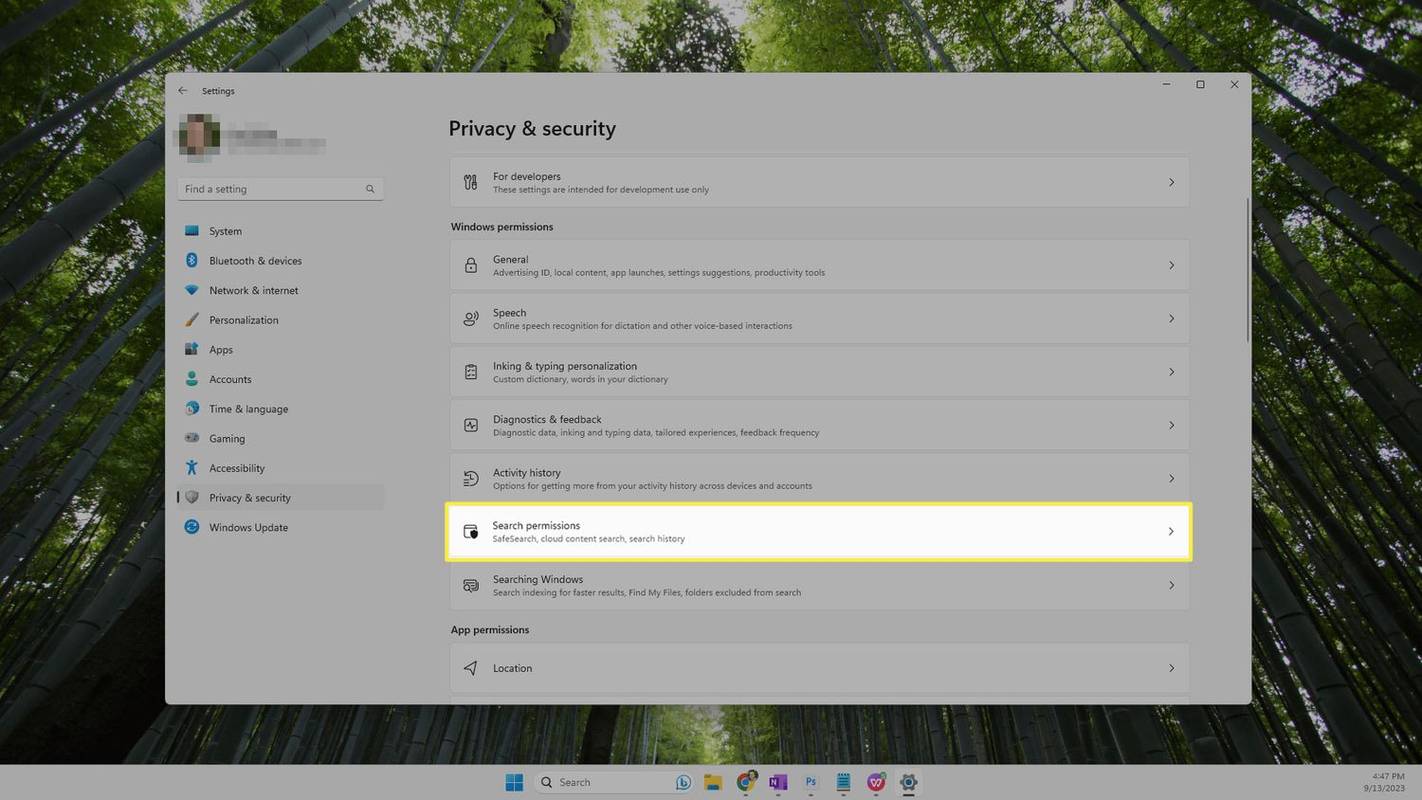
-
حدد الزر المجاور إظهار أبرز نتائج البحث ، تحت المزيد من الإعدادات العنوان، لتبديل تشغيل Bing Chat أو إيقاف تشغيله.
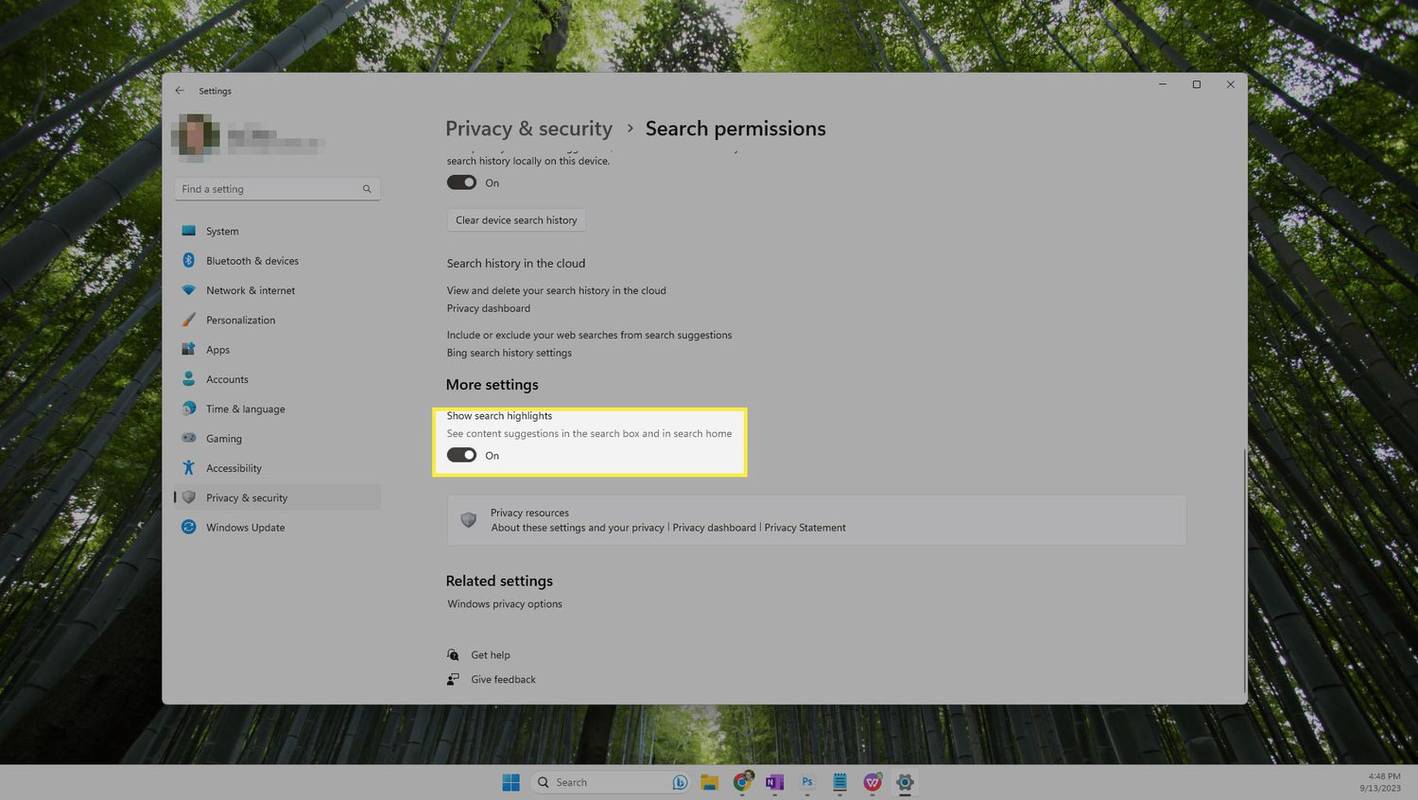
-
كان من المفترض أن يؤدي هذا إلى إزالة Bing Chat أو إعادة إضافته إذا كان مفقودًا. قم بإعادة تشغيل جهاز الحاسوب الخاص بك إذا لم تلاحظ التغيير.
تحرير مربع البحث
هناك طريقة أخرى لإظهار أو إخفاء زر Bing Chat وهي تخصيص شريط مهام Windows 11. تمامًا مثل التوجيهات المذكورة أعلاه، ستحتفظ هذه الطريقة بأزرار Bing AI الأخرى في نتائج البحث ولكنها ستحذف الأزرار التي تظهر عادةً من شريط المهام.
-
افتح إعدادات شريط مهام Windows 11 من خلال إعدادات > إضفاء الطابع الشخصي > شريط المهام .
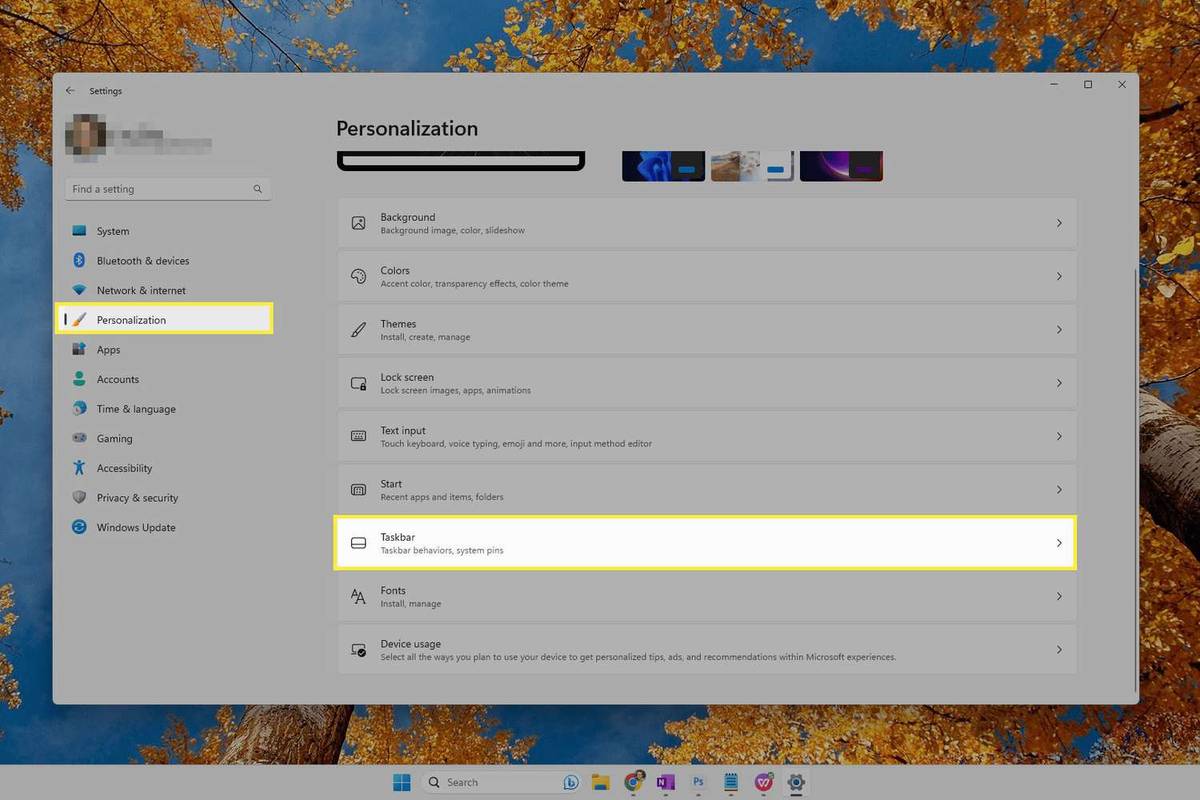
-
حدد القائمة بجانب يبحث ، ثم اختر أيًا من الخيارات أدناه. ما تختاره متروك لك؛ الثلاثة الأولى ستخفي أيقونة Bing Chat، والأخيرة ستجعلها مرئية.
-
يحدث التغيير على الفور؛ لا تحتاج إلى إعادة تشغيل جهاز الكمبيوتر الخاص بك.
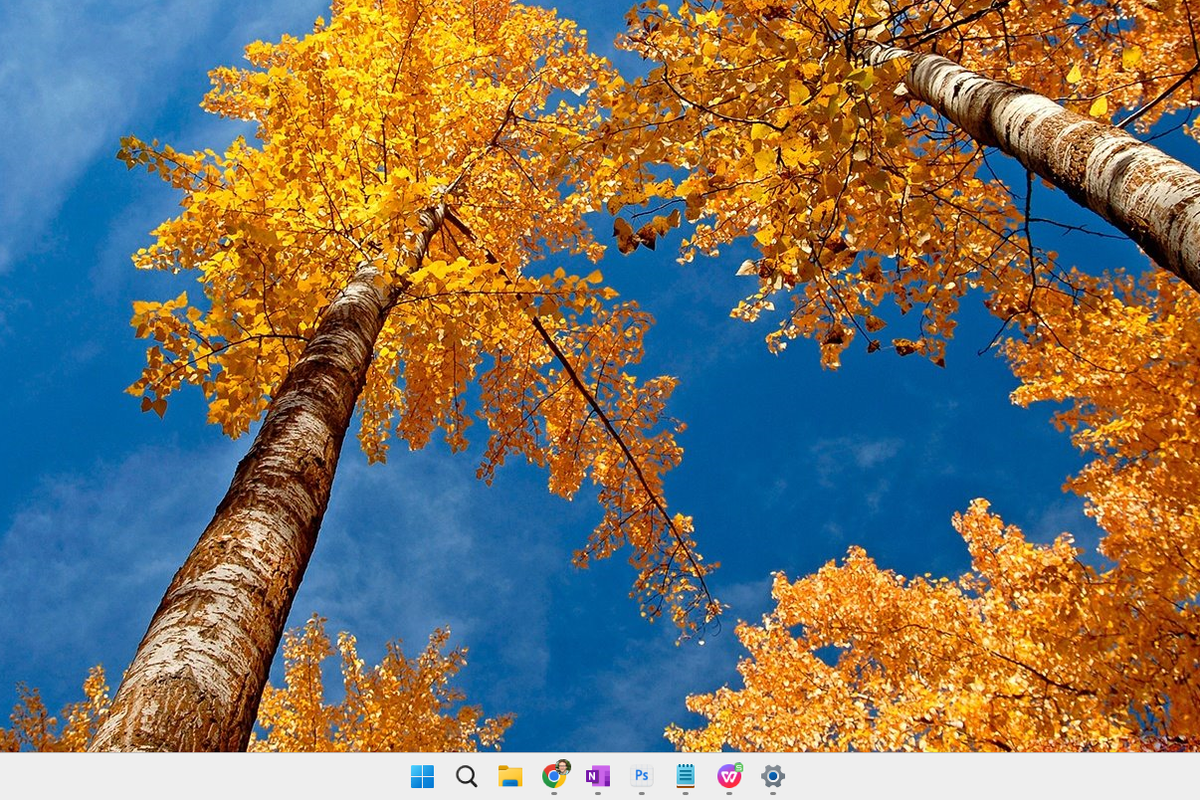
-
افتح محرر التسجيل وألصق ما يلي في مربع المسار الموجود أعلى البرنامج:
|_+_| -
على الجانب الأيسر من محرر التسجيل، تحت شبابيك ، ابحث عن مفتاح يسمى إكسبلورر .
إذا رأيته، فانتقل إلى الخطوة 3. وإذا لم تراه، إنشاء مفتاح تسجيل جديد : انقر على اليمين شبابيك ، اذهب إلى جديد > مفتاح ، وتسميته إكسبلورر .
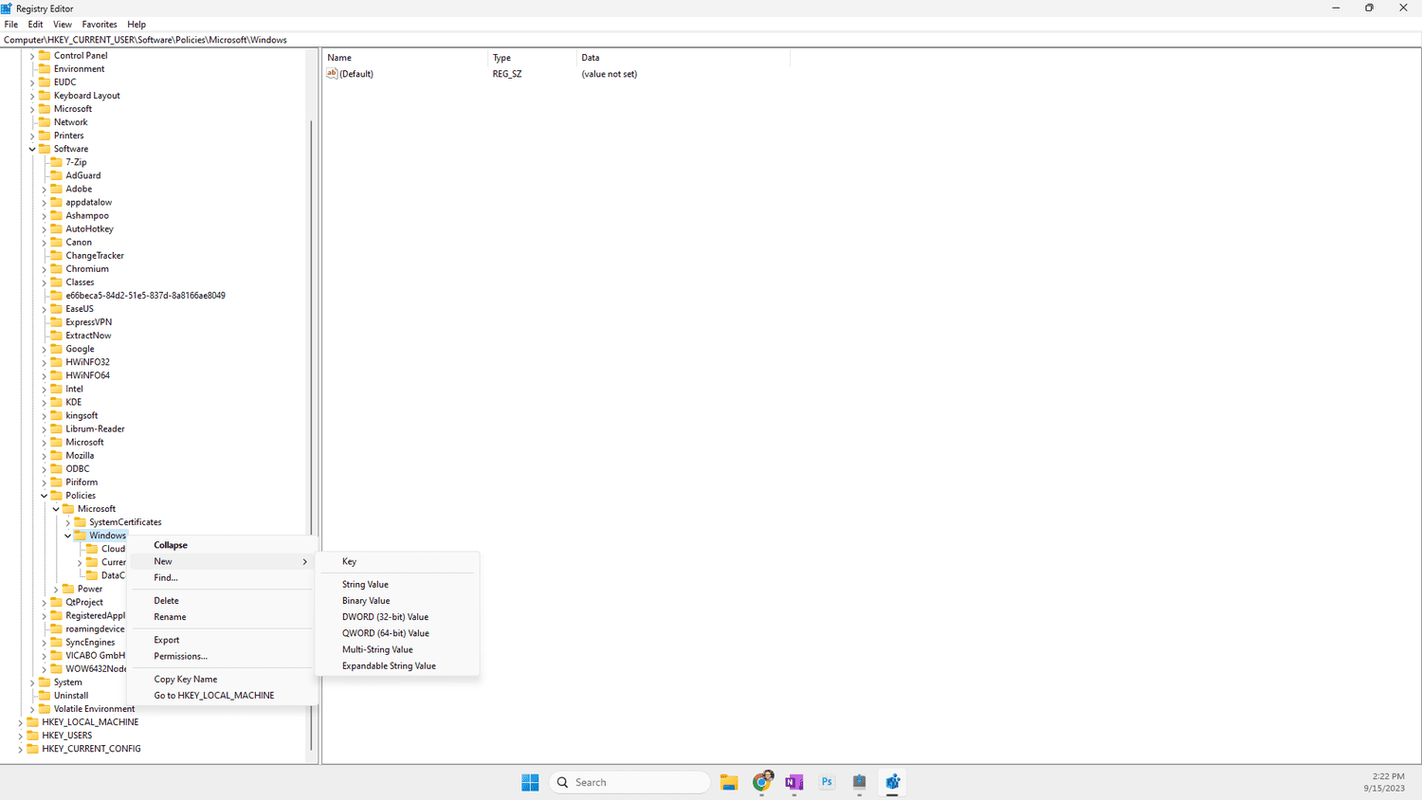
-
يختار إكسبلورر لذلك تم تسليط الضوء عليه. على الجانب الأيمن، في مساحة فارغة، انقر بزر الماوس الأيمن واختر جديد > قيمة DWORD (32 بت). .
أفضل الهواتف في السوق 2016
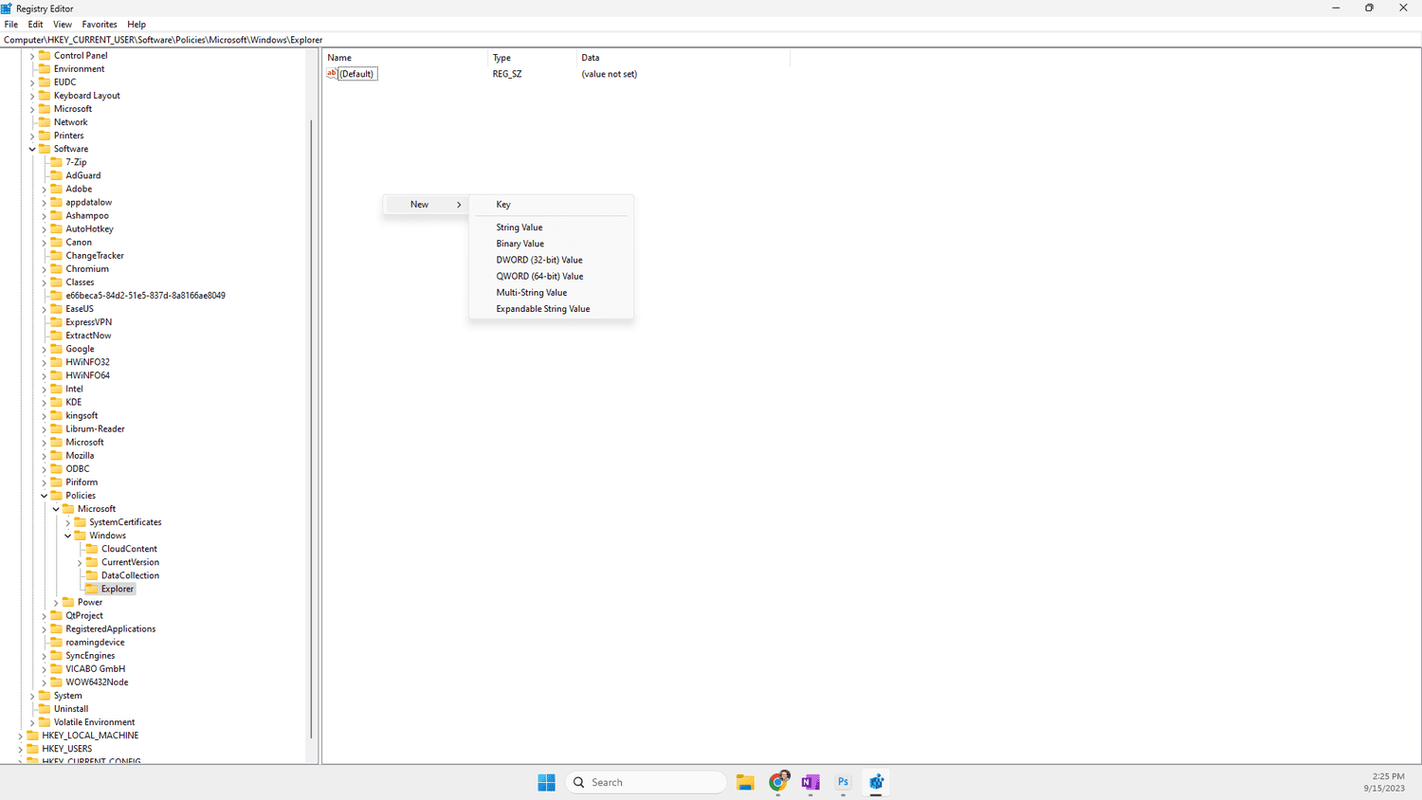
-
قم بتسمية القيمة الجديدة بما يلي:
|_+_| -
انقر نقرًا مزدوجًا فوق القيمة الجديدة لتحريرها. غير ال بيانات القيمة مربع النص للقراءة 1 ، ثم اضغط نعم .
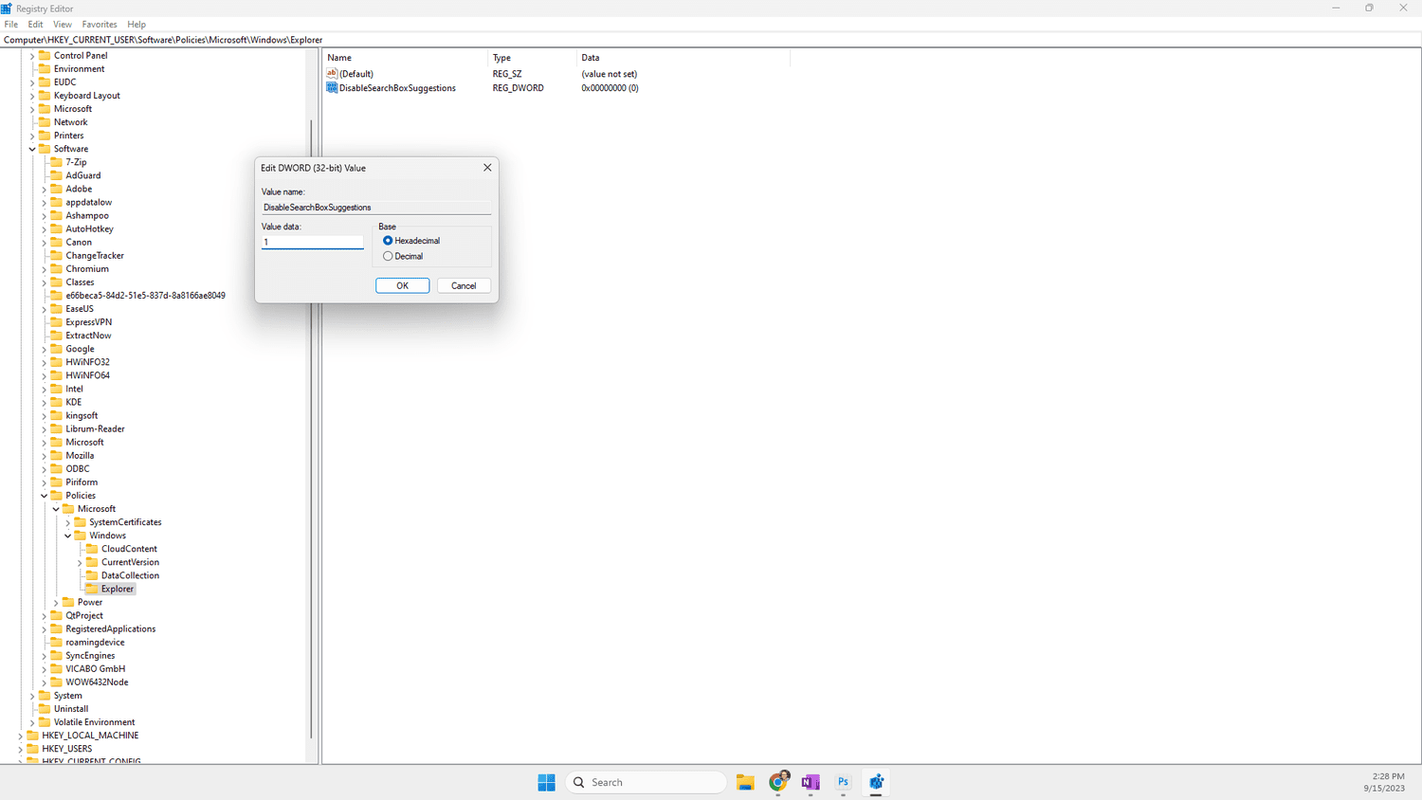
-
أعد تشغيل الكمبيوتر لتطبيق التغييرات. يمكنك أن ترى في لقطة الشاشة هذه أن جميع أزرار Bing Chat قد اختفت.
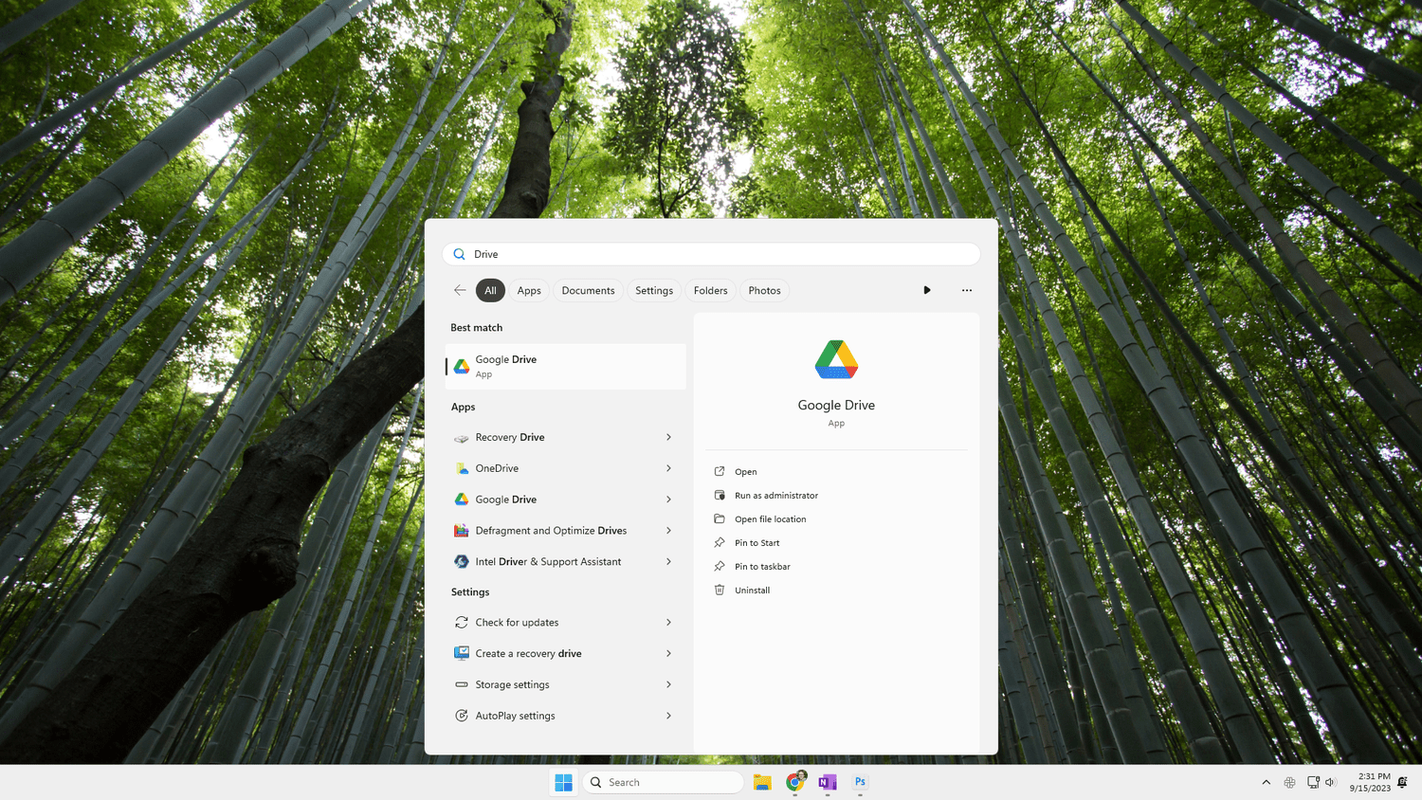
-
حدد إعدادات الزر الموجود أسفل الشريط الجانبي.
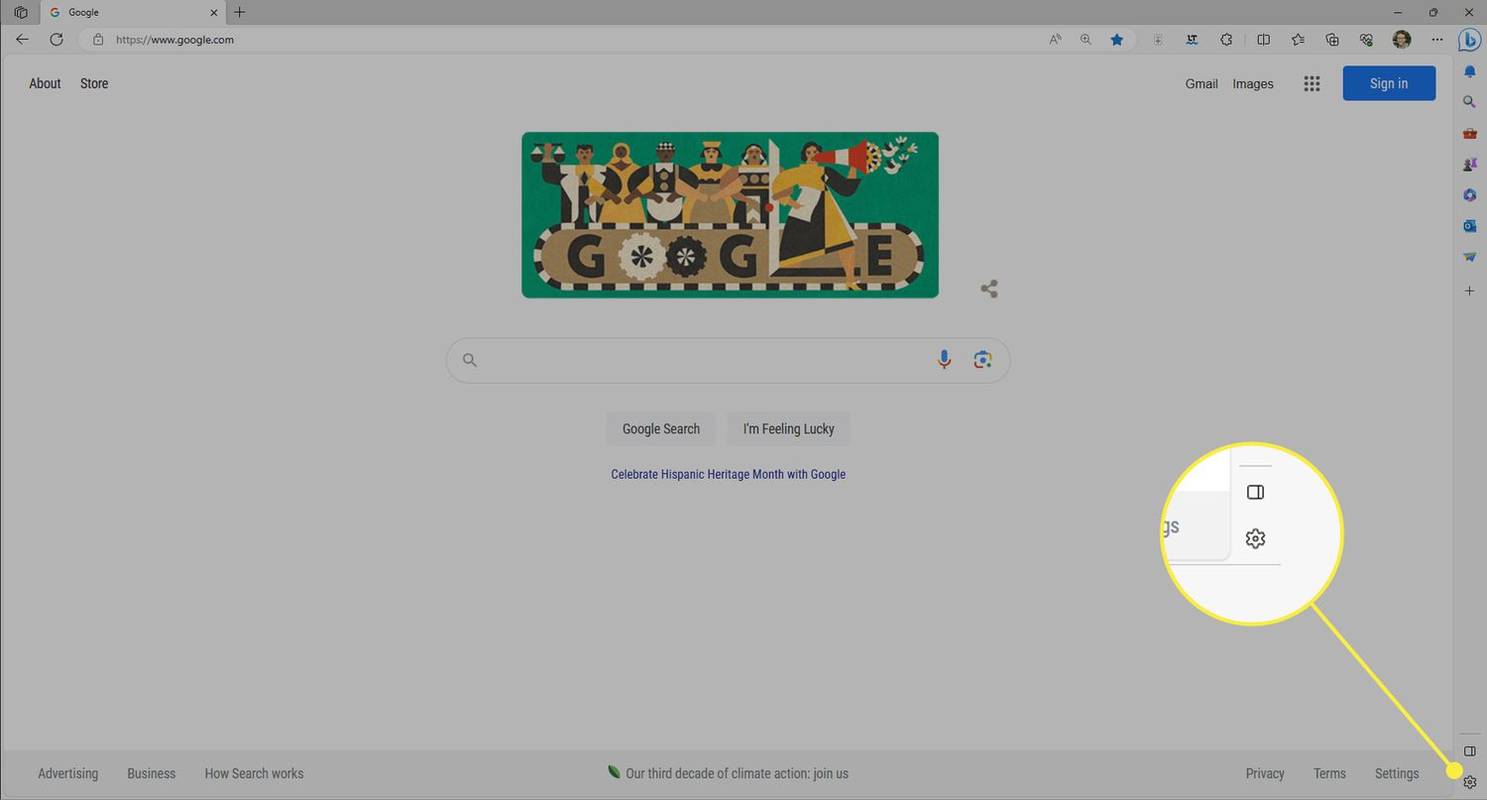
-
يختار دردشة بينج من إعدادات التطبيق والإشعارات قسم.
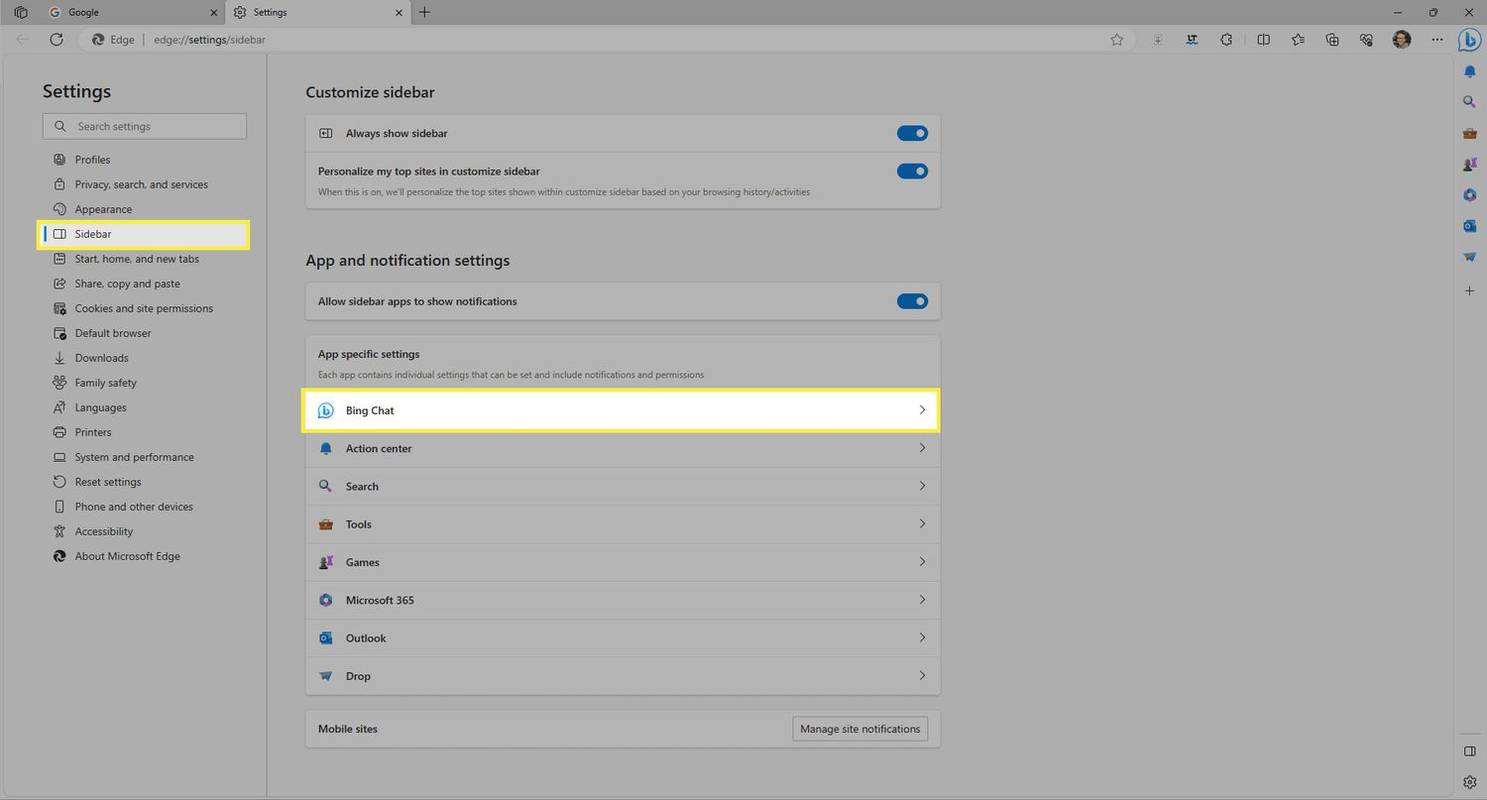
-
استخدم زر التبديل بجوار إظهار دردشة بينج لإظهار الزر أو إخفائه.
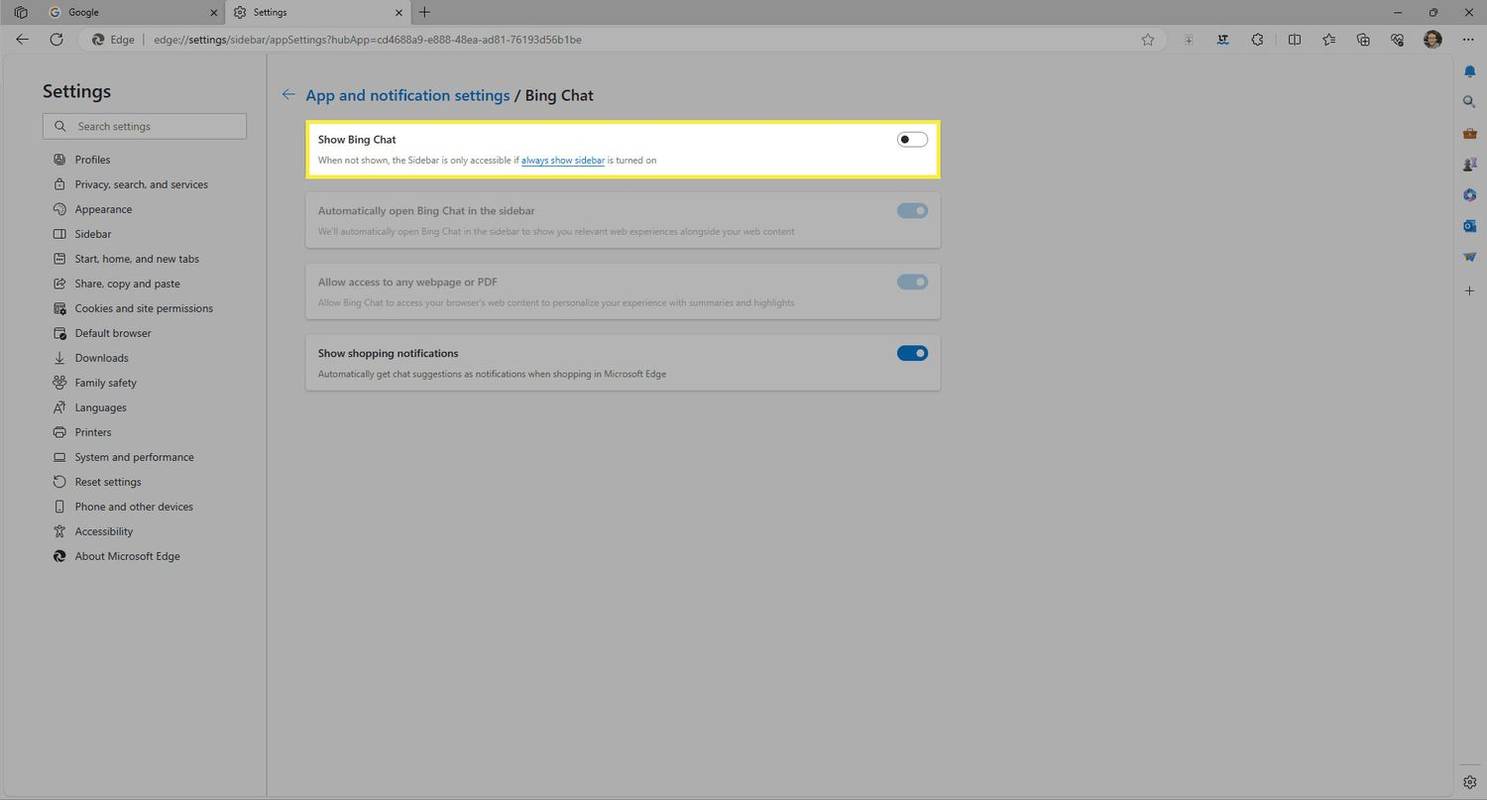
يخفي إزالة مربع البحث من شريط المهام.أيقونة البحث فقط يتقلص إلى عدسة مكبرة.إظهار الرمز والتسمية تقصير طول مربع البحث.مربع البحث يعرض المربع بأكمله، بما في ذلك زر Bing AI.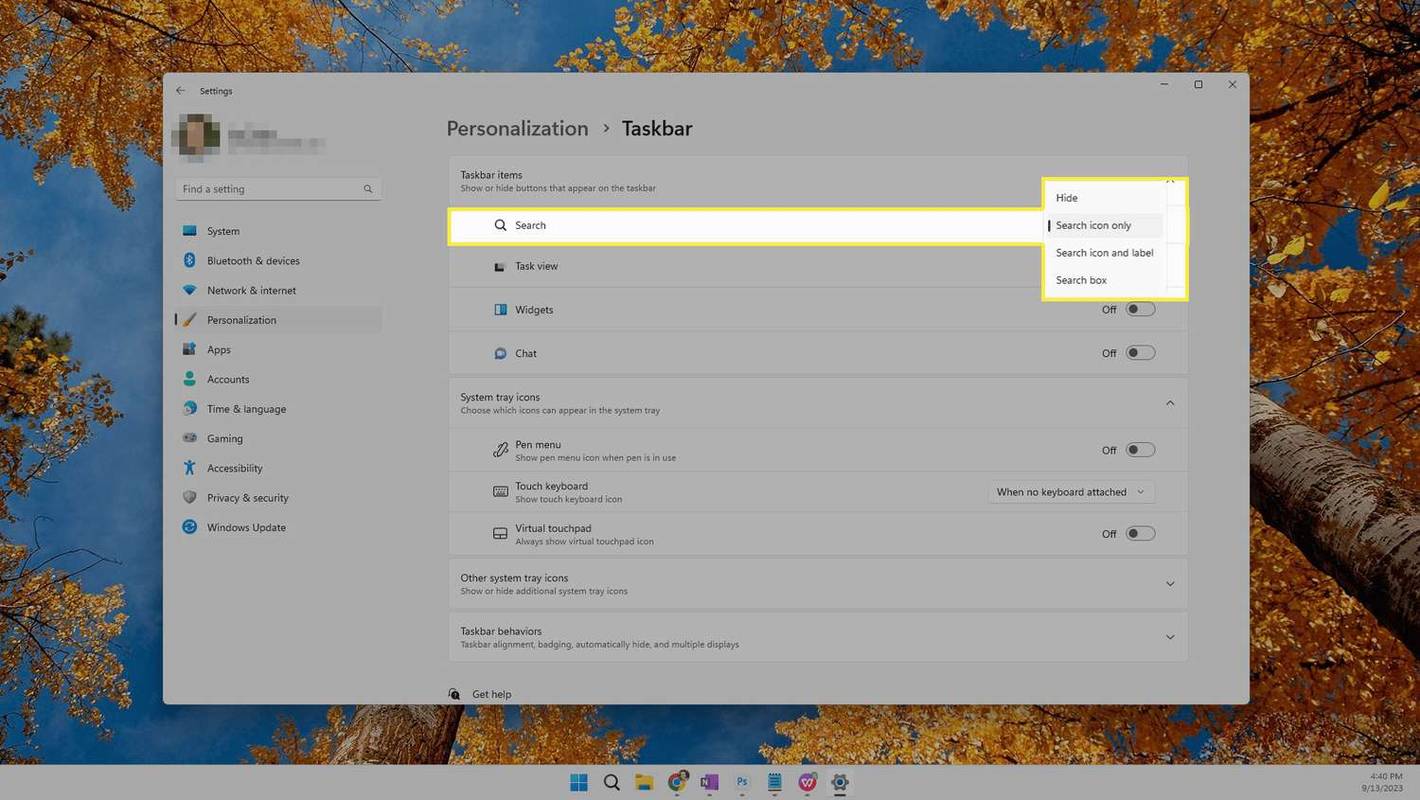
كيفية إزالة Bing Chat نهائيًا من نظام التشغيل Windows 11
اتبع هذه التوجيهات لإزالة Bing Chat من نظام التشغيل Windows 11بالكامل. سيؤدي هذا إلى حذف الزر الموجود في مربع البحثوعنصري التحكم الآخرين من لوحة نتائج البحث.
كيفية إضافة أو إزالة Bing Chat من Edge
يتوفر Bing Chat أيضًا في نظام التشغيل Windows 11 من خلال الشريط الجانبي في متصفح Edge. إليك كيفية إضافة هذا الزر أو إزالته:
هل يجب عليك إزالة Bing Chat من نظام التشغيل Windows 11؟
إن وجود Bing AI على شريط المهام له فائدة واحدة واضحة: من السهل للغاية استدعاءه. لا يتعين عليك البحث عن Bing Chat في متصفح الويب الخاص بك أو من المحتمل أن تفقد قطار أفكارك. ما عليك سوى اختيار الرمز الخاص به لبدء الدردشة معه على الفور.
ومع ذلك، اعتمادًا على الإصدار المدمج من Bing Chat الذي قررت استخدامه، فهو ليس شاملاً مثل إصدار الويب. فيما يلي بعض الميزات التي تحصل عليها مع إصدار الويب من chatbot عبر الإصدار المدمج: قم بزيارة الدردشات القديمة مرة أخرى، واختر نمط المحادثة، وطرح أسئلة حول الصورة، وإدخال النص بصوتك.
إلى جانب التغيير الواضح - اختفاء زر Bing AI من شريط المهام - فإن إزالة Bing Chat في نظام التشغيل Windows 11 تؤثر على الأشياء الأخرى التي قد تراها في مربع البحث.
إذا اتبعت المجموعة الأولى من التوجيهات أعلاه (إيقاف تشغيل تمييزات البحث)، فسيتوقف Windows 11 عن تقديم اقتراحات المحتوى إليك. يتضمن ذلك معلومات جديرة بالملاحظة وغنية بالمعلومات ومثيرة للاهتمام حول اليوم، والتي يمكن أن تتضمن معلومات حول العطلات واحتفالات الذكرى السنوية وما إلى ذلك.
كيفية إصلاح المشكلة عندما لا تعمل دردشة Bing AI
مقالات مثيرة للاهتمام
اختيار المحرر

تمكين أو تعطيل محفوظات الحافظة في نظام التشغيل Windows 10
محفوظات الحافظة هي ميزة خاصة لمزامنة محتوى الحافظة عبر جميع أجهزتك المتصلة بحساب Microsoft الخاص بك. فيما يلي طريقتان يمكنك استخدامهما لتمكين أو تعطيل محفوظات الحافظة في Windows 10.

ما هي صور جوجل وكيف تعمل؟
تعرف على كيفية استخدام بحث الصور من Google للعثور على الصور على الويب، أو لعكس البحث والعثور على صفحات الويب من الصور التي تم تحميلها.

كيفية إعداد نقاط القناة في Twitch
برامج المكافآت ليست جديدة. تجار التجزئة والمطاعم المفضلون لديك يفعلون ذلك منذ سنوات. في الآونة الأخيرة ، انضم Twitch إلى عربة برامج الولاء هذه وهو يغير الطريقة التي يمكن أن يتفاعل بها القائمون على البث المباشر ويكافئون المعجبين المخلصين. بعد

كيفية إرسال الملفات على الفتنة
في بعض الأحيان ، لا تكفي الرسالة النصية البسيطة لتوضيح وجهة نظرك. أن تكون قادرًا على إرسال صورة أو ملف يعد أمرًا مفيدًا. في هذه المقالة ، سنوضح لك كيفية إرسال الملفات من خلال

كيفية التشغيل عند غروب الشمس باستخدام Amazon Smart Plug
مع تحديث Amazon باستمرار لمساعد Alexa ، كان المستخدمون ينتظرون بفارغ الصبر خيار غروب الشمس / شروق الشمس. لنفترض أنك ترغب في تشغيل الأضواء في الشرفة الأمامية عندما تغرب الشمس ، لتتحول فقط

كيفية استرداد بيانات التطبيق المحذوفة على iPad
تتضمن بيانات التطبيق جميع المعلومات والعناصر التي يستخدمها التطبيق ، وفي بعض الأحيان ، يتم إنشاؤها باستخدامه ، مثل مقاطع الفيديو والصور والتسجيلات الصوتية والمزيد. ومع ذلك ، قد لا تعرف أنه إذا حذفت أحد التطبيقات عن طريق الخطأ ، فسوف تفعل ذلك

كيفية فتح قائمة السياق للتطبيقات في شريط المهام في نظام التشغيل Windows 10
فيما يلي عدد من الطرق لفتح قائمة السياق الكلاسيكية لتشغيل التطبيقات أو التطبيقات المثبتة في Windows 10 (بدلاً من قائمة الانتقال).
-