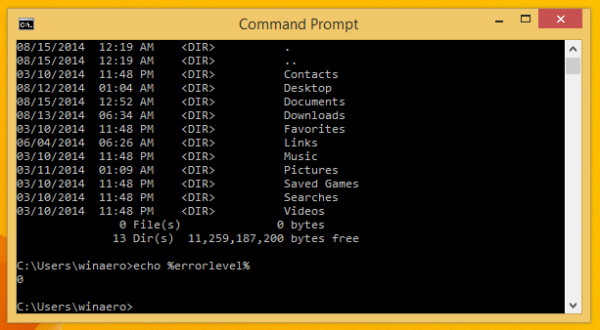تستخدم ميزة التصحيح التلقائي في Outlook مئات التصحيحات المعدة مسبقًا لمساعدتك على تقليل الأخطاء أثناء الكتابة. يتم تعيينه افتراضيًا لإصلاح الأخطاء الإملائية وعلامات الترقيم الشائعة. ومع ذلك ، يمكن أن يكون عائقًا في بعض الأحيان عندما يكون غير صحيح ويسبب أخطاء.

هل تزعجك ميزة التصحيح التلقائي في Outlook؟ إذا كان الأمر كذلك ، فتابع القراءة لمعرفة كيفية إيقاف تشغيله في Outlook و Outlook Web App (OWA) ، بالإضافة إلى كيفية إضافة الكلمات وإزالتها إلى القائمة.
كيفية إيقاف تشغيل التصحيح التلقائي في تطبيق ويب Outlook
اتبع هذه الخطوات لتعطيل ميزة التصحيح التلقائي عبر Outlook Web Access:
نظام التشغيل Windows 10:
- انتقل إلى مايكروسوفت 365 أو outlook.com لتسجيل الدخول إلى حسابك.

- انقر فوق ملف ، ثم خيارات ، ثم البريد.

- اختر خيارات المحرر والتدقيق وخيارات التصحيح التلقائي.

- عبر علامة التبويب التصحيح التلقائي ، قم بإلغاء تحديد خيار استبدال النص أثناء الكتابة.

ماك:
- قم بتسجيل الدخول إلى حساب OWA الخاص بك عن طريق زيارة مايكروسوفت 365 أو outlook.com .

- من قائمة Outlook ، اختر التفضيلات ، ثم التصحيح التلقائي.

- قم بإلغاء تحديد استبدال النص أثناء الكتابة لتعطيل التصحيح التلقائي.

كيفية إيقاف تشغيل التصحيح التلقائي في Outlook على جهاز كمبيوتر يعمل بنظام Windows؟
خطوات تعطيل التصحيح التلقائي باستخدام التطبيق على جهاز الكمبيوتر الخاص بك تشبه إلى حد كبير القيام بذلك عبر OWA:
- افتح تطبيق Outlook.

- حدد ملف ، خيارات ، ثم البريد.

- حدد خيارات المحرر ، والتدقيق ، ثم خيارات التصحيح التلقائي.

- ضمن علامة التبويب التصحيح التلقائي ، قم بتعطيل خيار استبدال النص أثناء الكتابة لإيقاف تشغيل التصحيح التلقائي.

كيفية إيقاف تشغيل التصحيح التلقائي في Outlook على جهاز Mac
فيما يلي كيفية إلغاء تنشيط ميزة التصحيح التلقائي باستخدام تطبيق Outlook على جهاز Mac الخاص بك:
كيف ترى ما لديك من ذاكرة الوصول العشوائي
- افتح Outlook وقم بتسجيل الدخول إلى حسابك.

- عبر قائمة Outlook ، حدد التفضيلات ، ثم التصحيح التلقائي.

- امسح خيار استبدال النص أثناء الكتابة لتعطيل التصحيح التلقائي.

كيفية إزالة كلمة من التصحيح التلقائي في Outlook
باستخدام إصدار سطح المكتب ، يمكنك حذف الكلمات وإضافتها إلى قائمة التصحيح التلقائي. إليك كيفية تعديل القائمة باستخدام Windows أو Mac:
ملحوظة : هذا الخيار غير معتمد في OWA.
gmail كيفية الفرز حسب الحجم
إزالة إدخال من قائمة التصحيح التلقائي في نظام التشغيل Windows 10:
- افتح برنامج Outlook.

- انقر فوق ملف ، ثم خيارات ، ثم البريد.

- حدد خيارات المحرر ، والتدقيق ، ثم خيارات التصحيح التلقائي.

- ضمن علامة التبويب التصحيح التلقائي ، عبر مربع الاستبدال ، اكتب الكلمة التي ترغب في إزالتها من القائمة.

- اختر الكلمة من القائمة ، ثم حدد حذف.

أضف إدخالاً إلى قائمة التصحيح التلقائي باستخدام Windows 10:
- قم بتسجيل الدخول إلى Outlook.

- اختر ملف ، خيارات ، بريد ، ثم خيارات المحرر.

- انقر فوق خيارات التدقيق والتصحيح التلقائي.

- حدد علامة التبويب تصحيح تلقائي ، ثم في المربع استبدال ، أدخل كلمة أو عبارة بها أخطاء إملائية تريد تصحيحها تلقائيًا.

- في المربع بـ ، اكتب التهجئة الصحيحة ، ثم حدد إضافة.

إزالة إدخال من قائمة التصحيح التلقائي عبر Mac:
- الوصول إلى حساب Outlook الخاص بك.

- انتقل إلى الملف والخيارات والبريد.
- اختر خيارات المحرر والتدقيق وخيارات التصحيح التلقائي.

- حدد علامة التبويب التصحيح التلقائي ، وانقر فوق القائمة واكتب أول حرفين من الكلمة أو العبارة التي ترغب في حذفها.

- انقر فوق الإدخال في القائمة ، ثم علامة الطرح (-).

أضف إدخالاً إلى قائمة التصحيح التلقائي باستخدام Mac:
- قم بتشغيل تطبيق Outlook.

- اختر ملف ، خيارات ، ثم البريد.
- حدد خيارات المحرر ، والتدقيق ، ثم خيارات التصحيح التلقائي.

- مع تحديد علامة التبويب التصحيح التلقائي ، انقر فوق علامة الجمع + علامة في أسفل يسار مربع الحوار.

- في العمود 'استبدال' ، أدخل الكلمة أو العبارة التي غالبًا ما تخطئ في تهجئتها.

- الآن ، اكتب التهجئة الصحيحة في العمود With ، ثم اضغط على Enter.

كيفية إزالة كلمة بها أخطاء إملائية من التدقيق الإملائي في Outlook
يتم التحكم في جميع القواميس المخصصة عبر قسم القواميس المخصصة. لذلك ، يجب تحديد أي قواميس مخصصة تريد استخدامها في مربع الحوار قواميس مخصصة. اتبع هذه الخطوات لإضافة كلمات أو إزالتها من القواميس المخصصة:
ملحوظة : عند إضافة كلمة إلى القاموس المخصص عبر تطبيق Office ، ستتوفر الكلمة لعمليات التدقيق الإملائي عبر جميع تطبيقات Office.
نظام التشغيل Windows 10:
- قم بتسجيل الدخول إلى حساب Outlook الخاص بك.

- حدد ملف ، خيارات ، ثم البريد.

- انقر فوق التدقيق الإملائي والتصحيح التلقائي والتدقيق.

- تأكد من عدم تحديد خيار الاقتراح من القاموس الرئيسي فقط.

- اختر قواميس مخصصة وحدد القاموس الذي تريد تحريره دون إلغاء تحديده.

- اختر تحرير قائمة الكلمات وقم بأحد الإجراءات التالية:

- أضف كلمة عن طريق إدخالها في حقل 'الكلمات' ، ثم حدد 'إضافة'.
- احذف كلمة بتحديدها في مربع القاموس ، ثم انقر على حذف.
- قم بتحرير كلمة عن طريق حذفها ، ثم إضافة البديل الخاص بها.
- اختر حذف الكل لإزالة كل الكلمات.
ماك:
تختلف خطوات تحرير القاموس المخصص باستخدام Outlook for Mac قليلاً عن Windows:
- سجّل الدخول إلى Outlook ، ثم حدد التفضيلات.

- عبر أدوات التأليف والتدقيق ، اختر التدقيق الإملائي والنحوي.

- لاستخدام قواميس مخصصة ، تأكد من عدم تحديد الخيار اقتراح من القاموس الرئيسي فقط.
- اختر القواميس ، ثم حدد القاموس الذي ترغب في تحريره.
- تأكد من عدم إلغاء تحديد خيار القاموس عن طريق الخطأ.
- انقر على تعديل. سيفتح القاموس المخصص كمستند جاهز للتحرير.
- قم بإجراء التغييرات ، ثم حفظ.
تصحيح تلقائي غير صحيح
يعد التصحيح التلقائي مساعدًا رائعًا لكتابة رسائل البريد الإلكتروني في معظم الأوقات. ومع ذلك ، لا تحصل الميزة دائمًا على تصحيحاتها بشكل صحيح ويمكن أن تتسبب في حدوث أخطاء بدلاً من ذلك. إذا لم تكتشف خطأ التصحيح التلقائي ، فقد تبدو غير محترف عند قراءة رسالتك. لحسن الحظ ، يسمح Outlook بتمكين هذه الميزة وتعطيلها في أي وقت. يمكنك أيضًا إزالة الكلمات من وإضافتها إلى قائمة التصحيح التلقائي التي تم تكوينها مسبقًا.
هل مر وقت أصبح فيه التصحيح التلقائي عائقًا أكثر من كونه مجرد مساعدة؟ إذا كان الأمر كذلك ، فأخبرنا بذلك في قسم التعليقات أدناه.