هناك الكثير من الأشياء التي يقوم بها Snapchat بشكل جيد ، ولكن للأسف ، التسجيل دون لمس الشاشة ليس من بينها.
يمكن أن يكون التقاط الفيديو دون لمس الشاشة أمرًا صعبًا للغاية إذا كان التطبيق لا يستوعبه على وجه التحديد. لحسن الحظ ، هناك بعض الحلول التي يمكنك استخدامها لتحقيق ذلك.
دعنا نلقي نظرة على كيفية التقاط الصور وتسجيل مقاطع الفيديو على Snapchat دون لمس الشاشة.
كيفية إنشاء مقطع فيديو يتم تشغيله تلقائيًا في شرائح google
كيفية التقاط صورة / فيديو بدون لمس الشاشة
اعتمادًا على ما تحاول القيام به داخل Snapchat ، قد تتمكن من استخدام عناصر التحكم داخل التطبيق داخل Snapchat لتجنب استخدام يديك بشكل صحيح.
على الرغم من أن هذه الطريقة لن تعمل في التقاط الصور ، إذا كنت تريد إنشاء مقطع فيديو بدون استخدام اليدين ، فيمكنك القيام بذلك على كل من iOS و Android داخل التطبيق مباشرةً.
انقر فوق رمز 'القفل' أثناء التسجيل
افتح Snapchat وتأكد من أنك على واجهة الكاميرا. اضغط مع الاستمرار بإصبعك على زر الالتقاط الدائري لبدء تسجيل فيديو ، ثم مرر إصبعك إلى اليسار ، حيث سترى رمز قفل صغير يظهر على الشاشة.

دع سجل Snapchat
عندما تمرر إصبعك على هذا الرمز ، ستتمكن من إنهاء تسجيل الفيديو دون الحاجة إلى الضغط على زر التسجيل.

تحرير الفيديو
حسنًا ، ولكن ماذا عن تلك الثواني القليلة الأولى من اللقطات قبل ضبط هاتفك للتسجيل؟ لا تقلق - يتضمن Snapchat محرر فيديو مدمجًا يمكنك استخدامه لقص مقطعك. بعد تسجيل لقطاتك ، تأكد من أنك على الشاشة حيث يستمر تكرار مقطع الفيديو في وضع التشغيل.

سيظهر المحرر فقط إذا كان مقطعك يزيد عن عشر ثوانٍ. سترى المربع الصغير يظهر في الزاوية اليسرى السفلية أثناء التسجيل.
بعد أن تتوقف عن التسجيل ، انقر على رمز المخطط الزمني الصغير على حافة الشاشة ، وسترى مقبضين على كل جانب من جوانب المقطع. يمكنك استخدام المقبض الأيسر لقص بداية المقطع والمقبض الثاني لقص نهاية المقطع.
بمجرد الانتهاء من قص المقطع إلى ما تريد ، سيكون لديك مقطع على هاتفك يجعلك تتصرف دون لمس الشاشة للتسجيل.

استخدام Snapchat بدون أيدي - iPhone
إذا كان هذا لا يناسبك لأي سبب من الأسباب ، فهناك خدعة على iPhone يمكنك استخدامها فقط من خلال الغوص في قائمة الإعدادات بهاتفك.
افتح ال إعدادات التطبيق على جهاز iPhone الخاص بك

يختار إمكانية الوصول

تشغيل 'اللمس المساعد'

'إنشاء إيماءة جديدة'

سجل إيماءتك
اضغط بإصبعك على الشاشة حيث يوجد زر التسجيل عادةً داخل Snapchat في أسفل منتصف الشاشة

احفظ إيماءتك
بعد تسجيل إيماءتك ، اضغط على يحفظ وأعطي الإيماءة اسمًا ثم 'خروج'

الآن ، عد إلى Snapchat وتأكد من أنك على واجهة الكاميرا.
شارك بإيماءتك في Snapchat
افتح قائمة إمكانية الوصول ثم انقر فوق الرمز المخصص وحدد الإيماءة التي حفظتها للتو. يمكنك تحريك النقطة للتأكد من أنها بالضبط حيث يجب أن تكون على الشاشة ويمكن النقر عليها لتشغيل الإيماءة. ستظهر قائمة إمكانية الوصول كرمز دائري على شاشتك.

عند اللعب ، ستضيء نقطة الإيماءة باللون الأبيض ؛ عندما لا يتم تشغيلها ، ستعود النقطة الصغيرة إلى وضعها الرمادي ، مما يجعل من السهل تتبع ما تفعله داخل الجهاز.
بصراحة ، نعتقد أنه مع ظهور القفل داخل Snapchat ، فإن هذه الحيلة ليست مفيدة كما كانت في السابق. ومع ذلك ، من الجيد معرفة أن هناك خيارًا آخر على iOS للاستخدام إذا كنت لا تبحث عن استخدام واجهة القفل والقص المتاحة في Snapchat. ومع ذلك ، بالنسبة لمعظم الناس ، ما عليك سوى التمسك بأيقونة القفل في Snapchat.
استخدام Snapchat مع عدم وجود تدريب عملي على Android
على عكس نظام التشغيل iOS ، لا توجد خدعة فريدة وسرية للتسجيل بدون تدريب عملي على نظام Android ، ولهذا نقترح استخدام قفل المُسجل المدمج إذا أمكنك ذلك.
ومع ذلك ، إذا لم ينجح هذا الأمر معك ، فهناك طريقة واحدة فقط للتسجيل على Snapchat دون استخدام يدك ، وهي تقنية منخفضة للغاية.

أحضر رباطًا مطاطيًا ولفه بحلقة مزدوجة بحيث يكون مشدودًا إلى حد ما. مع فتح Snapchat على واجهة الكاميرا ، لف الشريط المطاطي حول هاتفك بحيث يضغط باستمرار على زر الصوت. مع الضغط على الزر ، سيستمر هاتفك في التسجيل حتى تخفف الضغط من زر الصوت.
من المسلم به أنها ليست أفضل طريقة للتسجيل بدون تدريب عملي على Android ، ولكن الحيلة هي خدعة. إذا لم تتمكن من استخدام قفل السجل المدمج في Snapchat ، فهذه طريقة رائعة للقيام بذلك.
ماذا عن الصور؟
بينما تعمل حيلنا الموضحة أعلاه مع مقاطع الفيديو ، لا توجد طريقة سهلة لالتقاط صورة في Snapchat دون استخدام يدك لالتقاط الصورة ، إما عن طريق النقر على زر الغالق أو عن طريق النقر على زر الصوت لتشغيل الكاميرا.
لحسن الحظ، يسمح لك Snapchat باستيراد الصور من ألبوم الكاميرا ، لذلك إذا كنت تعرف الصورة التي تريد التقاطها ، فيمكنك استخدام تطبيق الكاميرا بجهازك لالتقاط الصورة كاملة باستخدام مؤقت الغالق المدمج.

ستختلف طريقة القيام بذلك بناءً على نظام التشغيل لديك ، ولكن بشكل عام ، سترغب في فتح تطبيق الكاميرا والبحث عن رمز ساعة توقيت صغير. على نظام التشغيل iOS ، يوجد في الجزء العلوي من الشاشة ويمنحك خيار العد التنازلي لثلاث أو عشر ثوانٍ. على نظام التشغيل Android ، قد يختلف اعتمادًا على نوع هاتفك وما إذا كنت تستخدم تطبيق الكاميرا المضمن أو خيارًا تابعًا لجهة خارجية. ومع ذلك ، على أجهزة Pixel الخاصة بنا ، كما هو الحال في iOS ، ستجده في الجزء العلوي من الشاشة.
بمجرد التقاط صورك ، يمكنك نشرها في قصتك أو إرسالها إلى صديق عبر Snapchat من خلال النقر على أيقونة الذكريات أسفل شاشة تحديد المنظر في Snapchat ، ثم تحديد Camera Roll من علامات التبويب.
ستجد هنا صورك الملتقطة ، ويمكنك تحديد الصورة التي ترغب في إرسالها. لاحظ فقط أن إرسال صورة تم التقاطها في Snapchat إلى صديق سيتم عرضه في الدردشة ، وليس كـ Snap قياسي. في قصة Snapchat الخاصة بك ، ستظهر كالمعتاد.
أسئلة مكررة
هل يمكنني فقط تحميل مقطع فيديو على Snapchat؟
نعم. إذا كان هاتفك يوفر تطبيق فيديو أصليًا يحتوي على تسجيل بدون استخدام اليدين ، فيمكنك تحميل مقطع فيديو على Snapchat وتعديله بالطريقة التي تريدها ، ثم المتابعة لنشره. انقر على أيقونة البطاقة المزدوجة أسفل أيقونة 'التسجيل' في Snapchat. اضغط على 'ألبوم الكاميرا' وحمّل مقطع الفيديو المعد مسبقًا. ستمر بنفس الخطوات للتعديل والنشر كما تفعل إذا كنت قد سجلت المحتوى في Snapchat.
هل لدى Snapchat مؤقت أصلي؟
لا. لسوء الحظ بالنسبة لجميع ميزاته الرائعة ، يفتقد Snapchat هذه الميزة. على الرغم من أن التطبيق لا يحتوي على مؤقت ، إلا أنه يمكنك تحميل مقطع فيديو. لذلك ، يجب أن يحتوي هاتفك على هذه الوظيفة في تطبيق الكاميرا الأصلي.
افكار اخيرة
يمكن أن يكون Snapchat تطبيقًا محيرًا لاكتشافه. قد يبدو الأمر وكأنه فرضية بسيطة ، لكن الأدوات المتوفرة في التطبيق قوية جدًا ، لا سيما بالمقارنة مع معظم تطبيقات الشبكات الاجتماعية الأخرى.
إذا كنت تحاول التقاط مقاطع فيديو أو صور دون إبقاء إصبعك على زر الالتقاط ، فإن أحدث إصدارات Snapchat تجعل من السهل القيام بذلك. ومع استمرار وجود أساليب المدرسة القديمة في كل من iOS و Android ، فمن السهل أن تصبح منشئ محتوى Snapchat في لمح البصر.
إذا كنت تبحث عن المزيد من أدلة Snapchat ، فتحقق كيف تعرف ما إذا أضافك شخص ما على سناب شات. أو ، إذا كنت لا تزال جديدًا على تجربة Snap ، فراجع هذا الدليل لمعرفة ماهية أرقام داخل Snapchat يعني في الواقع.




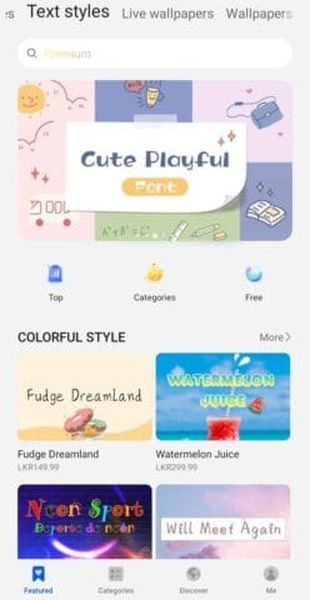
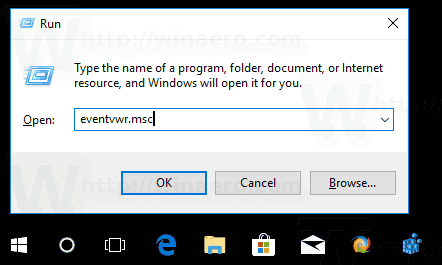



![كيفية إزالة شخص ما من قناة Slack [جميع الأجهزة]](https://www.macspots.com/img/smartphones/04/how-remove-someone-from-slack-channel.jpg)