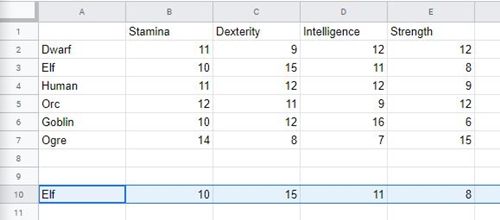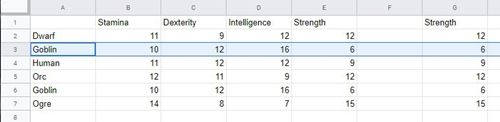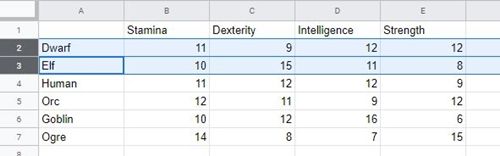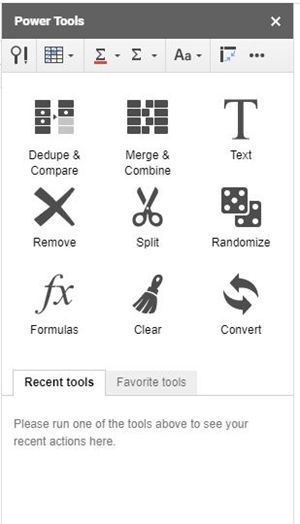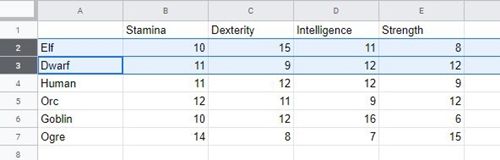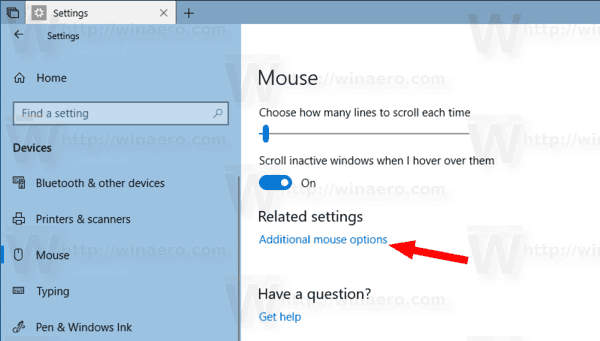يعد إنشاء الجداول في جداول بيانات Google أمرًا سهلاً وممتعًا. التطبيق مجاني ويحتوي على بعض القوة النارية الجادة ، كونه من بين أفضل أدوات جداول البيانات المتوفرة على الإنترنت.

ومع ذلك ، لا تحتاج إلى استخدام كل إمكانات جداول بيانات Google لتبديل صفين في عمود ، خاصةً إذا كانا بجوار بعضهما البعض. دعنا نلقي نظرة على طرق مختلفة لمبادلة زوج من الصفوف في وضع سيئ في جدول جداول بيانات Google.
السحب والإفلات
هناك عدة طرق سهلة لتبديل أماكن صفين في جدول جداول بيانات Google. في هذا القسم ، سوف نفحص أسهل طريقة - طريقة السحب والإفلات. ضع في اعتبارك أن هذه الطريقة تعمل فقط مع الصفوف المجاورة وأنه لا يمكنك تبديل صفين منفصلين بهذه الطريقة.
لأغراض هذا القسمين الآخرين ، سنستخدم جدول الإحصائيات الحيوية لسباقات الخيال العامة. تتضمن قائمتنا الأقزام ، والجان ، والبشر ، والعفاريت ، والغول ، والعفاريت. الجدول الأولي يبدو مثل هذا.

لنفترض أنك غير راضٍ عن طريقة ترتيب السباقات القابلة للعب وتريد تبديل أماكن صفوف Ogre و Goblin. للقيام بذلك ، ستحتاج فقط إلى الماوس. دعونا نرى كيف يتم ذلك.
- انقر بزر الفأرة الأيسر على الرقم ستة يسار خلية الغول. بهذه الطريقة ستحدد الصف بأكمله.
- انقر بزر الماوس الأيسر عليها مرة أخرى واضغط باستمرار على زر الماوس الأيسر.
- اسحب صف الغول بأكمله لأسفل موضعًا واحدًا. سترى مخططًا رماديًا للصف أثناء تحريكه.
- حرر زر الماوس الأيسر بمجرد أن يغطي صف الغول صف Goblin بالكامل.
يجب أن يبدو الجدول الآن كما يلي:
كيف تشاهد الأفلام على الفتنة

نسخ و لصق
تتيح لك طريقة النسخ واللصق مزيدًا من المرونة عندما يتعلق الأمر بتبديل الصفوف. بدلاً من الصفوف المجاورة فقط ، يمكنك الآن تبديل أي صفين تريدهما. ومع ذلك ، لن تتمكن من تبديلها مباشرة. بدلاً من ذلك ، سيتعين عليك نسخ صف واحد خارج الجدول.
بالنسبة لهذا القسم ، سنأخذ الجدول كما كان في نهاية القسم السابق. لقد نقلنا صف Goblin فوق صف Ogre ، ولكن دعنا نقول أننا نريد الآن تبديل مواقع صفوف Goblin و Elf. إليك كيفية القيام بذلك باستخدام وظيفة النسخ / اللصق في جداول بيانات Google.
- انقر بزر الماوس الأيسر على الرقم 3 بجوار حقل Elf.
- اضغط على مفتاحي Ctrl و C على لوحة المفاتيح معًا.
- حدد صفا خارج الجدول. في هذا المثال ، سيكون الصف العاشر جيدًا. انقر بزر الفأرة الأيسر على الرقم 10.
- اضغط على مفتاحي Ctrl و V على لوحة المفاتيح معًا. يجب أن تبدو النتيجة مثل هذا.
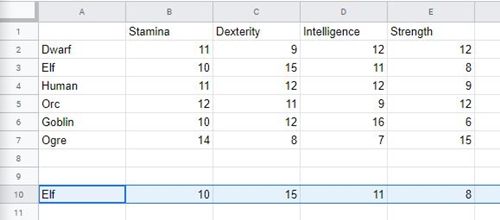
- بعد ذلك ، حدد صف عفريت.
- اضغط على زري Ctrl و C على لوحة المفاتيح معًا.
- حدد الصف الثالث ، الصف الأصلي مع إحصائيات Elf.
- اضغط على أزرار Ctrl و V معًا. يجب أن تبدو النتيجة النهائية هكذا.
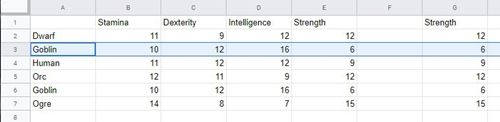
هناك طريقة أخرى لاستخدام طريقة النسخ / اللصق. في هذه الحالة ، سنستخدم نفس نقطة البداية كما في طريقة النسخ / اللصق الأولى. اتبع هذه الخطوات.
- انقر بزر الماوس الأيمن فوق الصف الثالث ، صف Elf.
- حدد خيار النسخ من القائمة المنسدلة.
- انقر بزر الماوس الأيمن على الصف العاشر.
- حدد خيار اللصق.
- انقر بزر الماوس الأيمن على الصف السادس ، صف عفريت.
- حدد خيار النسخ.
- انقر بزر الماوس الأيمن فوق الصف الثالث ، صف Elf.
- حدد خيار لصق.
يجب أن يبدو الجدول تمامًا كما في الصورة الأخيرة.
أدوات كهربائية
أخيرًا ، تتيح لك جداول بيانات Google تبديل صفوف الجدول من خلال أدوات الطاقة. ضع في اعتبارك أن خيار Power Tools ليس متاحًا بسهولة وأنه سيتعين عليك إضافته إلى جداول بيانات Google. اذهب هنا وانقر فوق الزر Free للحصول على ملحق Power Tools.
سيُطلب منك تحديد حسابات Google التي تريد إضافة الامتداد إليها. حدد الجهاز الذي تستخدمه لإنشاء الأوراق والجداول وتعديلها. بعد ذلك ، حدد مكونات حساب Google الذي تريد إضافته إليه. تأكد من التحقق من جداول بيانات Google.
بمجرد الانتهاء من التثبيت ، نكون على استعداد لاستكشاف مبادلة الصفوف باستخدام أدوات الطاقة. ضع في اعتبارك أن هذه الأداة موصى بها للمستخدمين الذين يحتاجون إلى فرز وإصلاح أعداد كبيرة من الجداول على أساس منتظم. ومع ذلك ، إليك كيفية تبديل صفين في جداول بيانات Google باستخدام أدوات الطاقة. في هذا المثال ، سنحاول تبديل صفوف Elf و Dwarf.
- اضغط على زر Ctrl وحدد صف القزم.
- استمر في الضغط على زر Ctrl وحدد صف Elf. يجب أن يبدو الجدول هكذا.
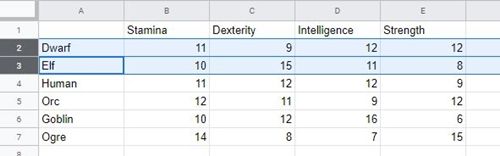
- انقر فوق علامة التبويب الوظائف الإضافية في شريط القائمة أعلى الجدول.
- انقر فوق خيار أدوات الطاقة في القائمة المنسدلة.
- انقر فوق الزر 'ابدأ' في القائمة المنسدلة المجاورة. هذا هو الشكل الذي تبدو عليه إضافة أدوات الطاقة.
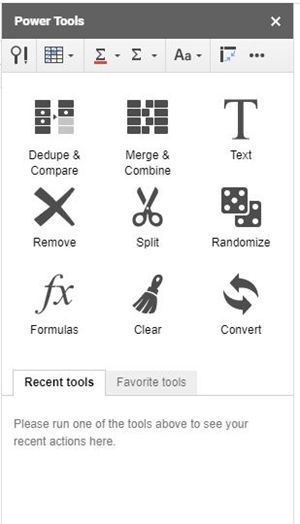
- انقر على النقاط الثلاث الصغيرة في شريط القائمة.
- حدد رمز Flip ، الموجود على اليمين.
- حدد خيار قلب الصفوف بأكملها من القائمة المنسدلة. يجب أن تبدو النتيجة النهائية هكذا.
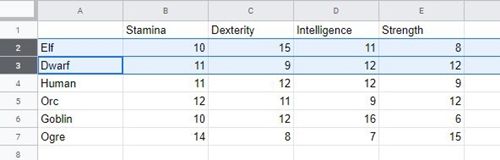
ملاحظة: إذا حاولت تبديل صفين غير متجاورين ، فقد لا تعمل أدوات الطاقة. لتبديل الصفوف المنفصلة ، من الأفضل الاعتماد على طريقة النسخ / اللصق القديمة الجيدة.
ضع كل صف حيث تنتمي
يُعد تبديل أماكن صفين في غير محلهما في جدول 'جداول بيانات Google' بمثابة قطعة من الكعكة. باستخدام الطرق الموضحة في هذه الكتابة ، ستقوم بفرز الجداول الخاصة بك في دقيقة واحدة.
هل تستخدم السحب والإفلات والنسخ / اللصق ، أم أنك تعتمد على أدوات الطاقة؟ هل هناك أي طرق أخرى لمبادلة الصفوف التي لم نقم بتغطيتها؟ اسمحوا لنا أن نعرف في التعليقات أدناه.