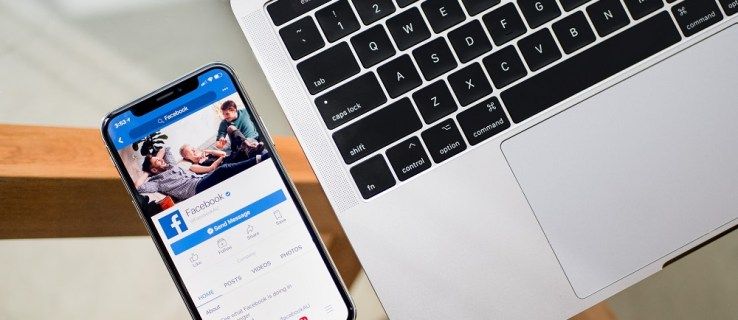روابط الجهاز
لست بحاجة إلى أجهزة فاخرة لبث طريقة اللعب للمشاهدين المخلصين. يسمح لك جهاز PS4 من سوني بالبث إلى جهاز كمبيوتر ، ويمكنك القيام بذلك حتى بدون بطاقة الالتقاط. بينما تسمح بطاقات الالتقاط بجودة أفضل ، إلا أنها قد تكون باهظة الثمن. يعد اللعب عن بُعد خيارًا أيضًا ، ولكن له أيضًا مشكلاته.
لماذا يتحدث جهاز Roku معي

سواء كنت لاعبًا طموحًا أو من المحاربين القدامى في Twitch ، يجب أن تكون على دراية ببعض الطرق لبث أسلوب اللعب على PS4. يمكنك دائمًا التبديل من واحدة إلى أخرى عندما تفشل طريقتك المفضلة والتأكد من أن المشاهدين لديهم دائمًا ما يشاهدونه.
كيفية دفق اللعب على PS4 باستخدام Twitch
يعد Twitch هو المصدر الأساسي للاعبين على النظام الأساسي ، وليس من المستغرب أن العديد من مشغلي البث قد طوروا عددًا كبيرًا من طرق البث. ومع ذلك ، لا تحتاج إلى إعداد مفصل للبث على هذه المنصة الشهيرة. هناك طريقة للبث إلى Twitch دون استخدام بطاقات الالتقاط أو كبلات HDMI إضافية. قبل أن تبدأ ، ستحتاج إلى ما يلي:
- PS4
- كمبيوتر
- جهاز تحكم DUALSHOCK 4
- اللعب عن بعد من خلال PS4
- OBS أو برنامج مشابه
عندما يكون لديك الموارد المناسبة في متناول اليد ، فكل ما تحتاجه هو إعداد كل شيء. لا تقلق. لا تستغرق العملية وقتًا طويلاً. إليك ما عليك القيام به:
الجزء الأول - تثبيت ومزامنة الأجهزة
- تنزيل وتثبيت اللعب عن بعد من خلال PS4 و ملاحظة على جهاز الكمبيوتر الشخصي الذي يعمل بنظام Windows.
- قم بتوصيل وحدة التحكم DUALSHOCK 4 بجهاز الكمبيوتر الخاص بك باستخدام كبل USB.
- اقبل سياسات جمع البيانات الخاصة بسوني.
- قم بتسجيل الدخول إلى حساب PSN الخاص بك في تطبيق Remote Play.

- إذا كان PS4 الخاص بك قيد التشغيل ، فأنت بحاجة إلى الانتظار حتى تتم مزامنته مع جهاز الكمبيوتر الخاص بك عبر الإنترنت.

- ستلاحظ الشاشة الرئيسية لجهاز PS4 في تطبيق Remote Play عند مزامنة كلا الجهازين.

الجزء الثاني - إعداد OBS
- قم بتشغيل OBS.

- ابحث عن ترس التروس بالقرب من الأسفل وانقر فوقه.

- حدد Window Capture من القائمة.

- قم بتسمية المصدر المراد التقاطه بشيء مثل اللعب عن بُعد.

- حدد النافذة الصحيحة للدفق.

- تأكد من أن لديك قائمة PS4 الرئيسية في برنامج تشفير OBS.
- الآن ، يمكنك بث ألعابك على Twitch.
إذا فشلت بطاقة الالتقاط الخاصة بك ، يمكنك الرجوع إلى استخدام اللعب عن بُعد لدفق المحتوى الخاص بك. إنه ليس الخيار الأفضل ، لكنه لا يزال فعالاً. من خلال اتصال قوي بالإنترنت أو كبلَي إيثرنت ، ستتمتع بتجربة أفضل في تشغيل الألعاب وبثها.
كيفية دفق اللعب على PS4 باستخدام بطاقة Elgato Capture
إذا كان لديك بطاقة التقاط Elgato ، فيمكنك توصيلها بجهاز الكمبيوتر للحصول على بث عالي الجودة. تعد بطاقات الالتقاط من Elgato هي المعيار القياسي في المجال ، ويستخدمها العديد من مشغلي البث الناجحين لبث ألعابهم أو التقاط طريقة اللعب لمقاطع الفيديو.
يحتوي جهاز PS4 على منفذ إخراج HDMI ، مما يتيح لأي شخص لديه بطاقة التقاط بث أسلوب لعبه.
للبث باستخدام بطاقة التقاط Elgato ، ستحتاج إلى:
- بطاقة التقاط Elgato
- كمبيوتر
- كبلات HDMI
- PS4
- OBS أو برنامج مشابه
عندما يكون كل شيء في متناول يدك ، اتبع هذه الخطوات لبدء بث أسلوب اللعب على PS4:
الخطوة الأولى - قم بإعداد PS4 الخاص بك
- قم بتشغيل PS4 الخاص بك.
- اذهب إلى الإعدادات ثم النظام.
- قم بإيقاف تشغيل تمكين HDCP.
الخطوة الثانية - قم بتوصيل بطاقة Elgato Capture
- قبل توصيل بطاقة الالتقاط ، يجب عليك التنزيل والتثبيت Elgato لعبة التقاط HD .
- قم بتوصيل جهاز PS4 الخاص بك بمنفذ HDMI In الخاص ببطاقة الالتقاط باستخدام كبل HDMI.
- قم بتوصيل بطاقة التقاط Elgato بالتلفزيون أو الشاشة من خلال منفذ HDMI Out باستخدام كابل HDMI آخر.
- استخدم كبل USB لتوصيل بطاقة التقاط Elgato بجهاز الكمبيوتر الخاص بك.
الخطوة الثالثة - بث طريقة اللعب على أي منصة
- قم بتشغيل OBS على جهاز الكمبيوتر الخاص بك.
- اضبط المصدر على طريقة اللعب على PS4.
- بمجرد ظهوره في برنامج تشفير OBS ، يمكنك البدء في بث الألعاب إلى Twitch أو أي منصة تريدها.
يجب أن تعمل هذه الخطوات أيضًا مع بطاقات الالتقاط الأخرى ، على الرغم من أن بطاقات الالتقاط الأخرى قد لا تتطلب منك تنزيل أي برنامج مصاحب وتثبيته. ذلك يعتمد على البطاقة.
طالما أن بطاقة الالتقاط توصل جهاز PS4 والشاشة والكمبيوتر الشخصي ، فإن بث اللعب على PS4 ممكن. يمكن أن يمنعك HDCP من تسجيل المحتوى المحمي ، مثل الأفلام والعروض من Netflix و Hulu. وبالتالي ، لا يجوز لك دفق بعض الأقسام لأن HDCP ممكّن بهذه الطريقة.
أيضًا ، تعمل بطاقة الالتقاط Elgato بشكل أفضل إذا تجاوز جهاز الكمبيوتر الخاص بك الحد الأدنى من المواصفات ، وهذا هو السبب في أن كمبيوتر الألعاب القوي يجب أن يكون خيارك الأول للبث. تعد أجهزة الكمبيوتر المحمولة المخصصة للألعاب خيارًا آخر إذا كنت ترغب في إحضار الإعداد معك.
يجب أن يحتوي كمبيوتر الألعاب أو الكمبيوتر المحمول المخصص للألعاب على أفضل أجهزة ممكنة. يمكن أن تؤثر الأجهزة الأضعف والأبطأ على الأداء وتتسبب في التأتأة والتأخر.
فشل اتصال بريد iphone بالخادم
كيفية دفق لعبة PS4 إلى جهاز الكمبيوتر باستخدام Discord
إذا كنت مستخدمًا متكررًا لـ Discord ، خاصة لممارسة ألعاب الفيديو ، فربما تكون قد صادفت مستخدمين يقومون ببث أنفسهم وهم يلعبون الألعاب في قناة دردشة صوتية. هذه ميزة قدمها Discord قبل بضع سنوات وتميل إلى خلق بيئة غير رسمية وحميمية.
من السهل دفق أي شيء إلى Discord طالما أن لديك المعدات اللازمة. هناك عدة طرق مختلفة يمكنك من خلالها البث إلى Discord. دعونا نلقي نظرة على واحد منهم.
إليك ما ستحتاجه:
- PS4
- كمبيوتر
- حساب الخلاف
- حساب Twitch
الطريقة الأولى
الطريقة الأولى هي الأكثر تعقيدًا ، ولكن يمكنك أيضًا استخدامها للدفق إلى Twitch على الفور إذا كنت ترغب في ذلك. أثناء وجود Discord على PS4 نفسه ، لا يمكنك استخدام هذا الإصدار للبث مباشرة. يعمل هذا الحل البديل بشكل جيد للغاية بالنسبة إلى البث لأن أولئك الذين ينضمون إلى الدردشة الصوتية يمكنهم أيضًا التحدث إليك أثناء ممارسة الألعاب.
تحقق من كيفية البدء بهذه الطريقة:
إعداد PS4
- انتقل إلى إعدادات PS4 وحدد 'المشاركة والبث'.

- حدد الارتباط بخدمات أخرى.

- قم بإقران حساب Twitch الخاص بك مع PS4 الخاص بك.

- ابدأ اللعبة التي تريد أن تلعبها.

- اضغط على زر المشاركة في وحدة تحكم PS4 ، الموجود على الجانب الأيسر.

- عندما تظهر القائمة ، قم بالتمرير لأسفل وحدد بث اللعب.

- اختر Twitch كمنصة دفق.

- في هذه المرحلة ، يمكنك العبث ببعض الإعدادات قبل بدء البث.
- حدد بدء البث لبدء البث.

الجري إلى الفتنة
- انتقل إلى جهاز الكمبيوتر الخاص بك وقم بتسجيل الدخول إلى Twitch.

- حدد القناة من قائمة Twitch الخاصة بك.

- انتقل إلى البث المباشر لجهاز PS4.

- اذهب إلى Discord.
- توجه إلى الخادم الذي تريد البث إليه على Discord.

- حدد قناة صوت البث الخاصة بك.

- بمجرد الاتصال بالقناة الصوتية ، حدد الشاشة.

- من النافذة المنبثقة ، اختر Twitch Stream ليكون البث المباشر.

- تحقق من الإعدادات واختر Go Live لبدء البث إلى Discord.

تعمل هذه الطريقة بشكل جيد إذا كنت ترغب أيضًا في بث مباشر على Twitch. ومع ذلك ، إذا كنت تنوي البث إلى Discord فقط عبر طريقة اللعب المسجلة ، فهناك طريقة أخرى للبث بدون بطاقة التقاط أيضًا.
الطريقة الثانية
تستفيد الطريقة التالية من PS4 Remote Play. على هذا النحو ، تنطبق العديد من الخطوات على البث إلى Discord أيضًا. الميزة الرئيسية لهذه الطريقة هي أنك لست بحاجة إلى أن يكون لديك حساب على Twitch للبث إلى Discord.
لهذه الطريقة ، ستحتاج إلى PS4 Remote Play أيضًا. إذا لم يكن لديك PS4 Remont Play بالفعل ، فقد ترغب في تنزيله وتثبيته قبل إعداد PS4 الخاص بك. بهذه الطريقة ، تكون العملية أكثر بساطة ، وتوفر بعض الوقت.
كيفية إجراء مكالمة ، انتقل مباشرة إلى البريد الصوتي
إليك كيف ستسير الأمور:
قم بتوصيل ومزامنة جهاز PS4 وجهاز الكمبيوتر
- قم بتنزيل وتثبيت PS4 Remote Play على جهاز الكمبيوتر الشخصي الذي يعمل بنظام Windows.
- استخدم كبل USB لتوصيل وحدة تحكم DUALSHOCK 4 بجهاز الكمبيوتر الخاص بك.
- وافق على سياسات Sony الخاصة بجمع البيانات والمزيد.
- في تطبيق Remote Play ، قم بتسجيل الدخول إلى حساب PSN الخاص بك باستخدام بيانات اعتمادك.

- قم بتشغيل PS4 الخاص بك إذا لم تكن قد قمت بذلك بالفعل ، وانتظر حتى تتم مزامنته مع Remote Play.

- عندما تتم مزامنة كل من PS4 والكمبيوتر الشخصي ، سيعرض Remote Play الشاشة الرئيسية لجهاز PS4.

بث ألعابك إلى الفتنة
- بعد ذلك ، قم بتشغيل Discord على جهاز الكمبيوتر الخاص بك.
- توجه إلى الخادم لاستخدامه في البث الخاص بك.

- انضم إلى قناة دردشة صوتية.

- حدد مشاركة لمشاركة شاشتك.

- حدد 'اللعب عن بعد' لتكون النافذة المشتركة.

- تأكد من أنك تقوم بالبث بالدقة نفسها مثل PS4 Remote Play قبل البث المباشر.
- الآن ، يمكن لأي شخص ينضم إلى القناة الصوتية مشاهدة طريقة لعبك.
هذه الطريقة أسهل على الإنترنت أيضًا نظرًا لأنك تقوم بالبث على نظام أساسي واحد فقط. إذا لم يكن لديك اتصال قوي ولكنك لا تزال تريد البث ، فهذه حل وسط ممتاز.
ماذا لو كان لديك بطاقة التقاط وتريد استخدامها للدفق إلى أصدقائك؟ يمكن أن يساعد استخدام بطاقة الالتقاط للدفق إلى الأصدقاء في تقليل الحمل على الإنترنت بشكل أكبر. إذا كان هذا ينطبق عليك ، أدخل الطريقة رقم ثلاثة.
الطريقة الثالثة
بمساعدة OBS وبطاقة الالتقاط ، يمكنك دفق ألعابك إلى Discord بدلاً من Twitch. جودة الفيديو أعلى بكثير ، وسوف يقدرها أصدقاؤك. والأهم من ذلك ، أنك لن تتأخر كثيرًا نظرًا لأن الإنترنت الخاص بك يُستخدم فقط للبث والألعاب إذا كنت تلعب ألعابًا مع لاعبين متعددين عبر الإنترنت.
إليك كيفية إعداد بث بهذه الطريقة:
إعدادات PS4
- قم بتشغيل PS4 الخاص بك.
- اذهب إلى قائمة الإعدادات.
- من الإعدادات ، حدد النظام.
- قم بإيقاف تشغيل تمكين HDCP.
قم بتوصيل بطاقة Elgato Capture
- تنزيل وتثبيت Elgato لعبة التقاط HD إذا كنت تستخدم بطاقة التقاط Elgato.
- باستخدام كابل HDMI ، قم بتوصيل PS4 ببطاقة التقاط Elgato عبر منفذ HDMI In.
- قم بتوصيل الشاشة أو التلفزيون ببطاقة الالتقاط الخاصة بك باستخدام كبل HDMI آخر ، وهذا الكبل يدخل في منفذ HDMI Out.
- باستخدام كبل USB ، قم بتوصيل بطاقة الالتقاط بجهاز الكمبيوتر الخاص بك.
دفق اللعب إلى Discord
- قم بتشغيل OBS على جهاز الكمبيوتر الخاص بك.
- اضبط المصدر على طريقة اللعب على PS4.
- تأكد من ظهوره في برنامج تشفير OBS.
- إطلاق الفتنة.
- اذهب إلى الخادم.
- انضم إلى قناة صوتية.
- حدد مشاركة لفتح نافذة.
- حدد OBS كنافذة للمشاركة.
- تأكد من صحة الإعدادات قبل بدء البث المباشر.
- يمكن لأي شخص ينضم إلى القناة الصوتية مشاهدتك وهي تلعب.
هل يمكنني دفق PS4 إلى جهاز الكمبيوتر باستخدام سلك HDMI
للأسف ، لا توجد طريقة للبث من جهاز PS4 إلى جهاز كمبيوتر باستخدام كابل HDMI. تحتوي العديد من أجهزة الكمبيوتر المحمولة الحديثة على منفذ HDMI ، ولكن هذا المنفذ عبارة عن منفذ HDMI Out. لا يقبل مدخلات HDMI على الإطلاق.
ما يعنيه هذا هو أنه حتى إذا قمت بتوصيل جهاز PS4 بجهاز الكمبيوتر المحمول الخاص بك باستخدام سلك HDMI ، فلن تتمكن من بث ألعابك على الإطلاق. إذا كنت ترغب في بث ألعابك إلى جهاز الكمبيوتر الخاص بك ، فمن الأفضل لك استخدام PS4 Remote Play أو بطاقة الالتقاط.
من يريد أن يشاهدني ألعب؟
يجعل PS4 تشغيل الألعاب على Twitch أو YouTube أو حتى Discord أمرًا بسيطًا نسبيًا. لا تحتاج حتى إلى بطاقة التقاط ، بفضل PS4 Remote Play. في الوقت الحاضر ، يمكنك مشاركة أسلوب اللعب المباشر الخاص بك مع أي شخص في العالم بالإعداد المناسب.
ما هي الميزات التي تأمل أن يجلبها Discord إلى PS4؟ ما هي الألعاب التي قمت ببثها من جهاز PS4 الخاص بك؟ أخبرنا عن ذلك في قسم التعليقات أدناه.