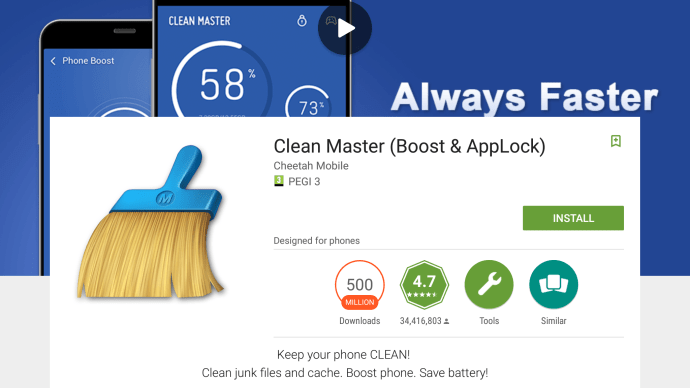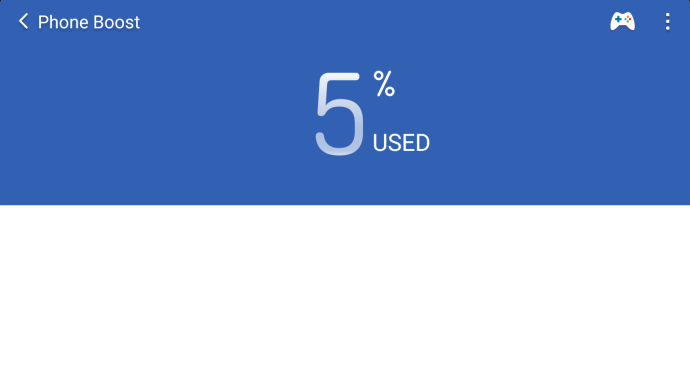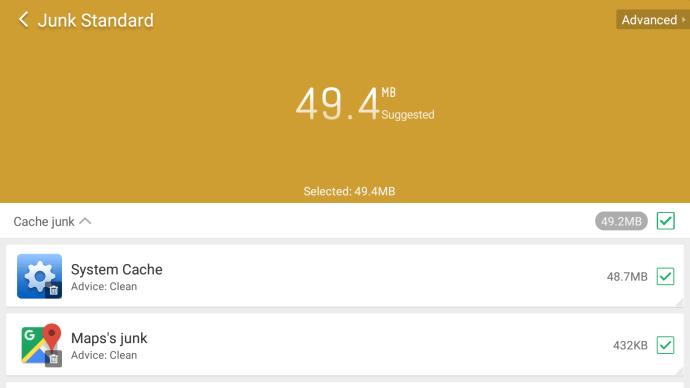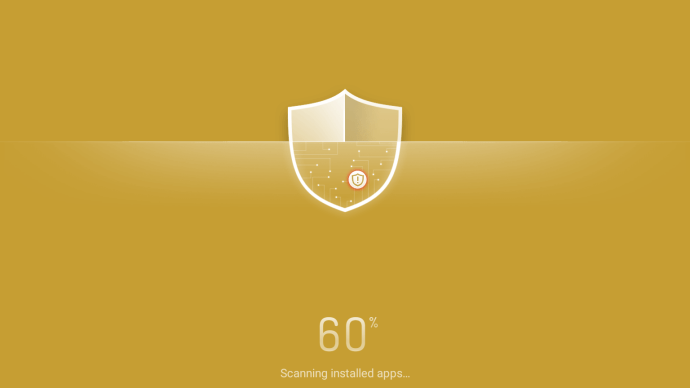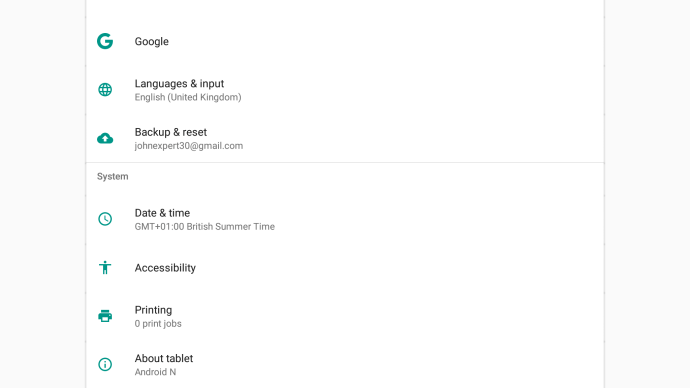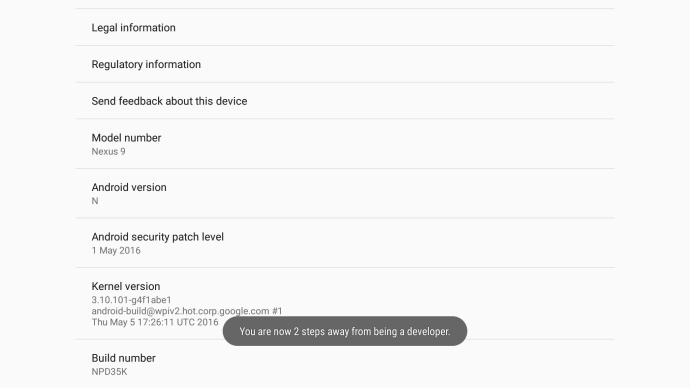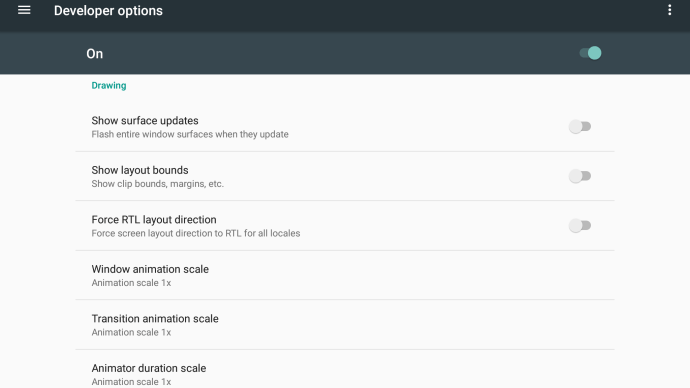تشبه أجهزة Android أي جهاز محمول أو كمبيوتر محمول أو كمبيوتر شخصي من حيث أنها تتباطأ بمرور الوقت. بالطبع ، تساعد المعالجات الأسرع ، والمزيد من ذاكرة الوصول العشوائي وسرعات تخزين الفلاش السريعة في الحفاظ على تشغيل جهازك بشكل أسرع لفترة أطول ، ولكن مهما كان ما يشغّل هاتفك الذكي أو جهازك اللوحي ، فسيصبح في النهاية مشحونًا ويبطئ من سرعته.

يمكن للإصدارات الجديدة من Android أن تجعل الأجهزة الأحدث تعمل بشكل أسرع ، ولكن بشكل عام لا تستطيع الأجهزة الأقدم التعامل مع الزحف وإبطائه. لا أحد يحب الهاتف الذكي عالي الكفاءة ، لذا إليك دليلنا لتسريع جهازك الذي يعمل بنظام Google.
كيفية تسريع جهاز Android الخاص بك: ابدأ من جديد مع إعادة ضبط المصنع
في بعض الأحيان ، تكون أفضل طريقة لتسريع جهاز Android المتأخر هي حذف كل شيء - نعم ، كل شيء - والبدء من جديد.
كيفية دمج لقطات الشاشة على نظام التشغيل mac
قد تبدو خطوة جذرية ، لكنها يمكن أن تثبت فعاليتها. فقط تذكر نسخ جميع ملفاتك احتياطيًا على جهاز الكمبيوتر الشخصي أو جهاز Mac أو خدمات Google Drive المتنوعة (صور Google و Android Backup) قبل البدء.
بغض النظر عن إصدار Android الذي تستخدمه ، توجه إلى الإعدادات | النسخ الاحتياطي وإعادة التعيين | الاعادة لضبط المصنع.

بعد بضع دقائق من مسح البيانات ، ستتم إعادة تشغيل هاتفك ومن المفترض أن تشعر بأنك أكثر سرعة مما كان عليه من قبل.
كيفية تسريع جهاز Android: استخدم تطبيق تنظيف
إذا لم يكن مسح جهازك مناسبًا لك ، فهناك طريقة أقل توغلًا للحفاظ على تزييت الأشياء جيدًا: تطبيق تابع لجهة خارجية. أفضل تطبيق موجود حاليًا هو تطبيق Cheetah Mobile Clean Master (Boost & AppLock) ، لذلك نوصي بالحصول على ذلك.
اكتشف ما لدي من ذاكرة الوصول العشوائي
قم بتنزيل Clean Master من Google Play.
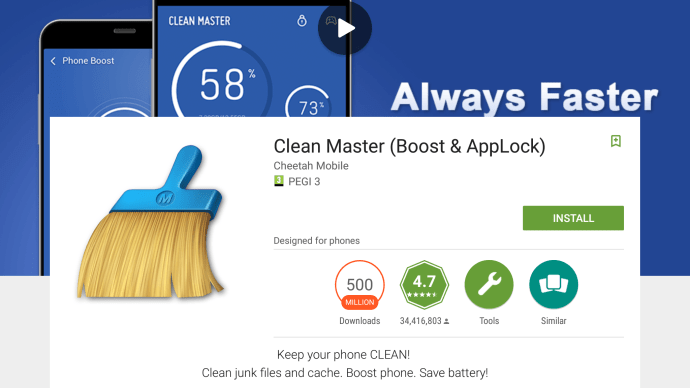
اتبع التعليمات التي تظهر على الشاشة حتى تتمكن من حساب تخزين الجهاز وذاكرة الوصول العشوائي وأي ملفات عديمة الفائدة على جهازك.
اضغط على الملفات غير المرغوب فيها واتركها تفحص الملفات المخزنة مؤقتًا. بمجرد الانتهاء ، تأكد من عدم وجود أي شيء حيوي في قائمة الملفات ، وعندما تكون سعيدًا ، انقر فوق الزر 'تنظيف البريد العشوائي' لإزالة الملفات.
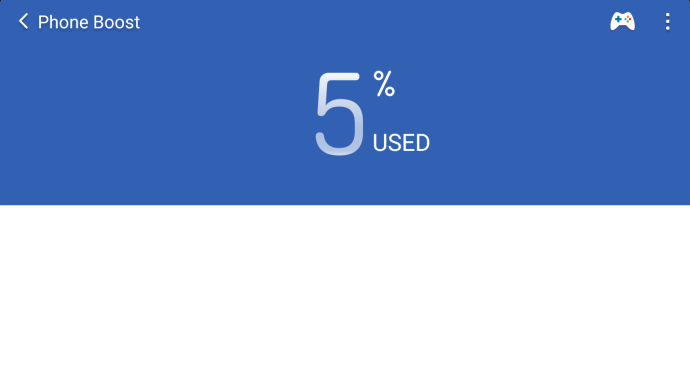
بعد ذلك ، انقر فوق مدير التطبيقات لمعرفة ما إذا كان هناك أي تطبيقات غير مرغوب فيها قابلة للإزالة مثبتة. ضع علامة في المربع بجوار أي تطبيق لم تعد تريده وسيساعدك Clean Master في إلغاء تثبيته واحدًا تلو الآخر.
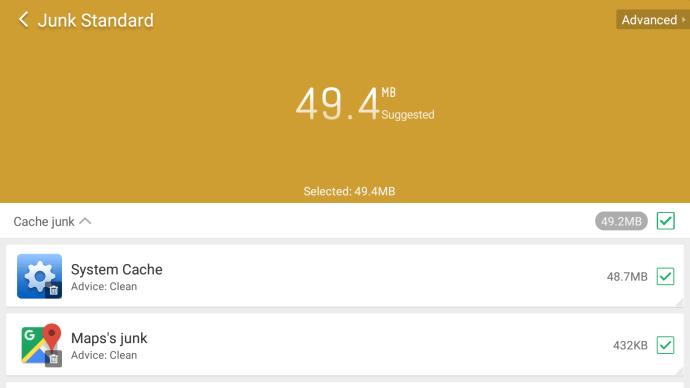
أخيرًا ، قم بتشغيل أداة مكافحة الفيروسات من Clean Master لفحص جهازك وإزالة أي تهديدات تم العثور عليها والتي يمكن أن تمتص قوة المعالجة في الخلفية.
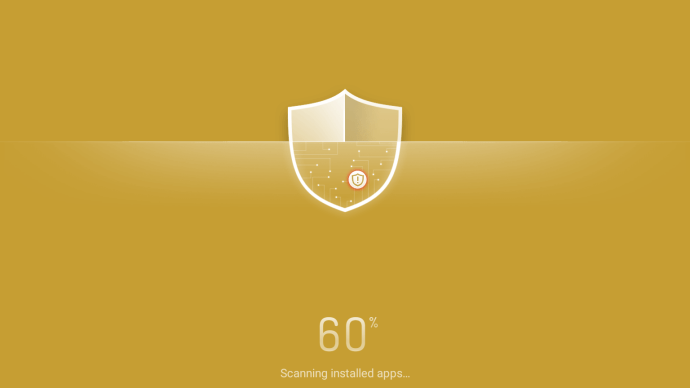
كيفية تسريع جهاز Android الخاص بك: خيارات المطور
انظر ذات الصلة كيفية تحويل الكمبيوتر المحمول القديم إلى جهاز Chromebook: قم بتحويل الكمبيوتر المحمول القديم البطيء الذي يعمل بنظام Windows إلى جهاز Chromebook فائق السرعة كيفية منع الإعلانات المنبثقة على Android كيفية عمل روت لجهاز Android: طريقتان بسيطتان بشكل لا يصدق لجذر هاتف Android الخاص بك
إذا كان جهازك لا يزال بطيئًا بعد تجربة الطريقتين المذكورتين أعلاه ، فإن أحد الخيارات البسيطة - والجمالية تمامًا - هو تسريع طريقة عمل Android.
يمكنك القيام بذلك في قائمة خيارات مطوري Android ، مما يجعل انتقالات النافذة ، والرسوم المتحركة لإغلاق التطبيق ، وتصفح النظام العام أكثر سرعة. لن يؤدي ذلك في الواقع إلى تحسين أداء جهازك ، ولكن يبدو أنه أفضل بشكل ملحوظ في الاستخدام. فقط كن حذرًا: التجوال في قائمة خيارات المطور قد يكون خطيرًا إذا بدأت في البحث عن خيارات أخرى لا تحتاجها.
توجه إلى الإعدادات على جهاز Android الخاص بك وانتقل إلى حول الهاتف / الجهاز اللوحي.
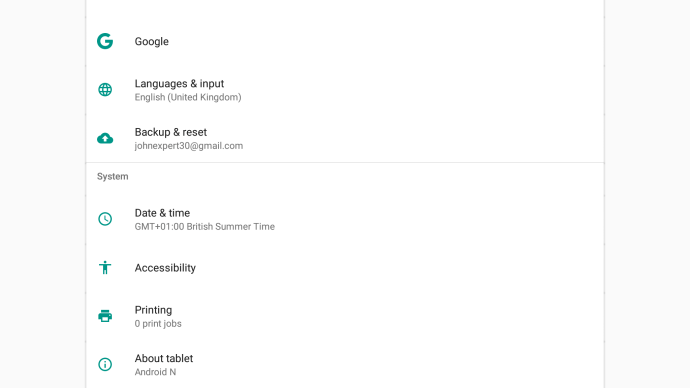
هنا ، اضغط على رقم البناء سبع مرات. ستظهر لك رسالة مطالبة على الشاشة تقوم بالعد التنازلي للوقت حتى تصبح مطورًا.
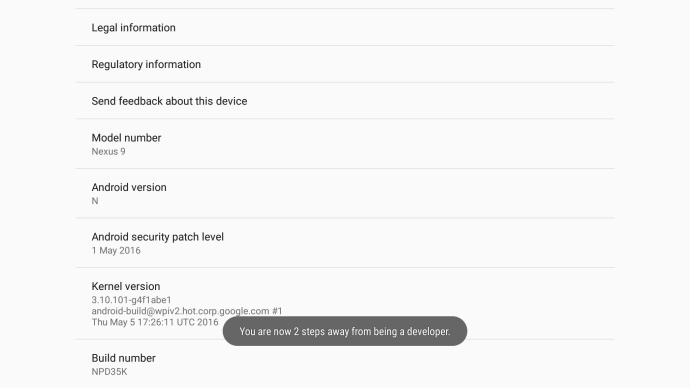
كيفية التخلص من برامج bots csgo
انتقل مرة أخرى إلى شاشة الإعدادات الرئيسية وسترى الآن قسم خيارات المطور. حدده.
قم بالتمرير لأسفل إلى قسم الرسم وسترى مجموعة من الخيارات لمقياس الرسوم المتحركة للنافذة ومقياس الرسوم المتحركة الانتقالية ومقياس مدة الرسوم المتحركة.
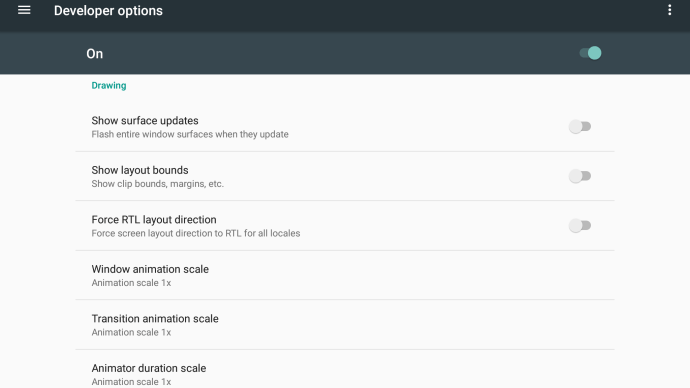
- يؤدي النقر فوق كل منها إلى إظهار قائمة من الخيارات لإيقاف تشغيل جميع الرسوم المتحركة ، ولتغيير مقدار الوقت الافتراضي الذي يتم فيه تشغيل كل رسم متحرك ، مع خيارات من 0.5 مرة من الافتراضي إلى عشرة أضعاف الافتراضي. كلما انخفض الرقم ، زادت سرعة الشعور بالأشياء. يجب أن يكون على 1 أو 1.5 بشكل افتراضي ، ولكن قم بخفضه إلى 0.5 أو إيقاف تشغيله تمامًا لجعل الأمور سريعة.
[صورة: توم سمول - فليكر]