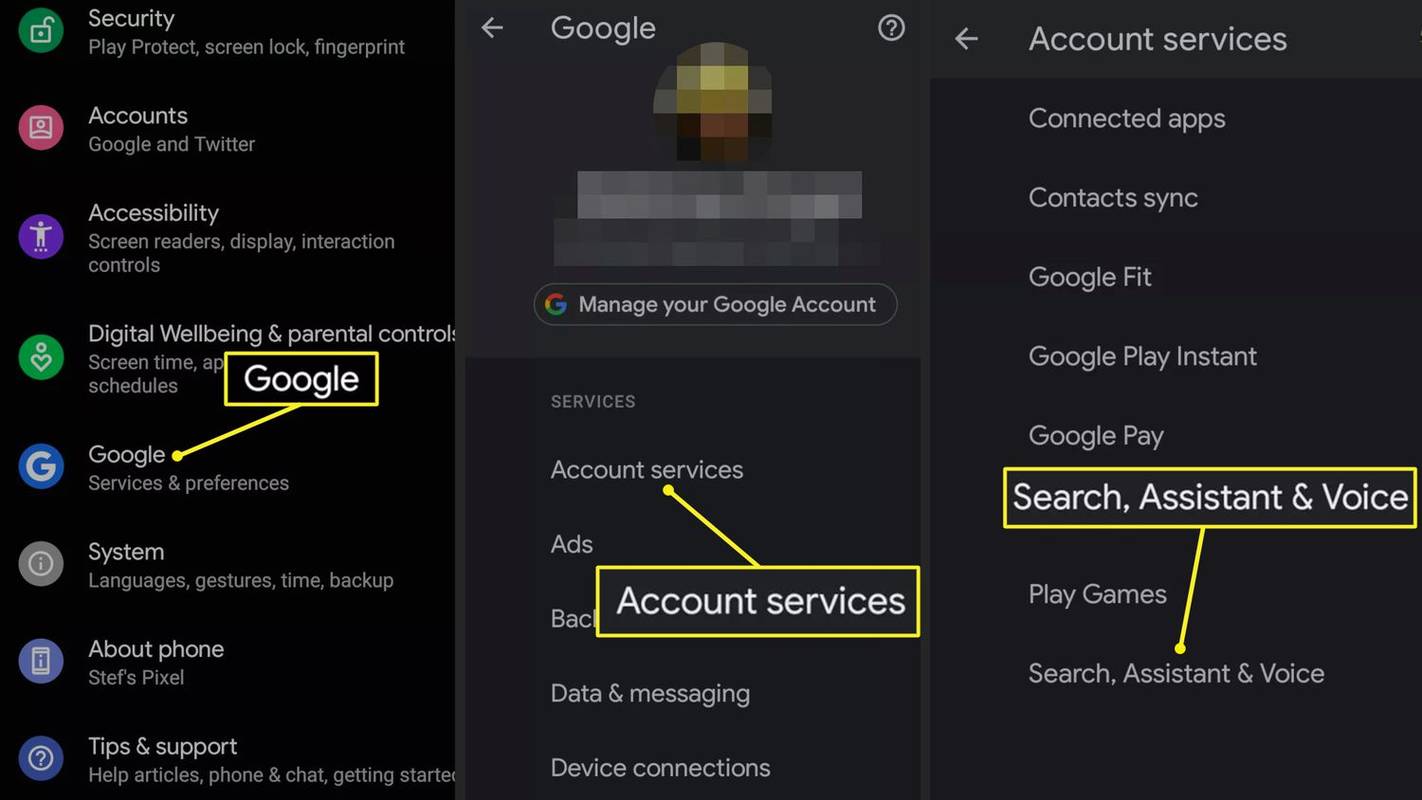يستخدم الناس الشاشات المزدوجة لأسباب عديدة. البعض من محترفي التصميم أو مهندسي الصوت ، والبعض الآخر لاعبون شغوفون ، والبعض الآخر يحتاج إلى طرق مختلفة لتعزيز إبداعاتهم ، والبعض يعتقد فقط أنه يبدو رائعًا ، لذا يتعين عليهم إعدادهم على هذا النحو.

لم يكن توصيل جهاز الكمبيوتر الخاص بك بشاشات مزدوجة مشكلة كبيرة على الإطلاق ، ولكن لم يكن الأمر كذلك دائمًا لمستخدمي Mac. حتى قبل بضع سنوات فقط ، كان توصيل شاشة أخرى بجهاز Mac الخاص بك مصدر إزعاج كبير. لحسن الحظ ، يمكن الآن القيام بذلك بسهولة أكبر ، فقط باتباع بضع خطوات بسيطة.
الحيلة هي العثور على المحول المناسب. بمجرد الانتهاء من ذلك ، سيكون الأمر سهلاً وستقوم بمهام متعددة أمام شاشتين في أي وقت من الأوقات.
توصيل شاشة Apple
نظرًا لعدم التوافق العام مع الأجهزة غير التابعة لـ Apple ، يكون توصيل شاشة Apple أخرى بجهاز Mac الخاص بك أسهل بكثير من توصيل شاشة غير تابعة لـ Apple. هذا يرجع أساسًا إلى حقيقة أن الأجهزة غير التابعة لـ Apple تستخدم موصلات مختلفة.
هل أحتاج إلى wifi لجهاز chromecast
بادئ ذي بدء ، تحتاج إلى تحديد موقع منفذ Thunderbolt أو Mini DisplayPort على الكمبيوتر المحمول MacBook الخاص بك. اعتمادًا على إصدار جهازك وعمره ، يجب أن تكون قادرًا على تحديد موقع منافذ Thunderbolt متعددة ، ولكن بعض الطرز الأحدث تتميز الآن بمنفذ USB بدلاً من Mini DisplayPort.
في بعض الحالات ، قد تواجه عدم تطابق مع إصدارات مختلفة من منافذ Thunderbolt. عادة ، سوف تحتاج إلى شراء محول يقوم بتحويل Thunderbolt 3 إلى Thunderbolt 2. ضع في اعتبارك أن منتجات Apple الرسمية مثل تلك المصورة أدناه لا تدعم Mini DisplayPorts.

بعد تحديد موقع المنافذ ، ما عليك سوى سحب الكابل من شاشتك الثانية وتوصيله بالمنفذ المناسب. بمجرد توصيله ، قم بتشغيل كلا الجهازين ويجب أن يتعرف الكمبيوتر المحمول على
الشاشة الثانية تلقائيًا.
إذا كانت هذه الطرق لا تعمل على الكمبيوتر المحمول ، فستحتاج إلى العودة إلى توصيل شاشة Apple الثانية تمامًا مثل أي شاشة أخرى غير Apple. تابع القراءة لمعرفة كيف.
توصيل شاشة غير تابعة لشركة Apple
أسهل طريقة لتوصيل شاشة غير تابعة لشركة Apple بجهاز Mac الخاص بك هي باستخدام كبل HDMI ، لأن معظم أجهزة كمبيوتر Mac المحمولة والشاشات التي لا تتبع Apple تأتي مزودة بمثل هذه المنافذ. إذا كان جهاز Mac الخاص بك هو أحد أحدث الموديلات ، فقد لا يحتوي على منفذ HDMI ، وفي هذه الحالة سيكون عليك محاولة استخدام عدة اتصالات أخرى.
أسهل طريقة لتوصيل شاشة غير تابعة لشركة Apple بجهاز كمبيوتر محمول يعمل بنظام التشغيل Mac لا يحتوي على منفذ HDMI هي استخدام محول يحول HDMI إلى Mini DisplayPort أو Thunderbolt ، اعتمادًا على ما يحتويه جهازك.
ربما تكون الشاشة التي تريد توصيلها بجهاز Mac الخاص بك أقدم. في هذه الحالة ، لن يحتوي على مدخل HDMI ، لذا سيتعين عليك التعامل مع محولات DVI أو VGA. عادة ، كل ما تحتاجه هو محول Mini DisplayPort إلى DVI.
يمكن أن تتحول الكابلات والمحولات إلى كابوس حقًا ، ولكن يجب أن تضع في اعتبارك حقًا أن هناك العديد من الخيارات الأخرى المتاحة ، والتي تعتمد على منافذ USB-C التي اعتدنا عليها في أجهزة Mac الخاصة بنا.
قد يكون شراء محول USB-C رقمي متعدد المنافذ بسيط هو الحل المناسب لجميع مشاكلك حيث يمكنه التعامل مع التوصيلات مع أجهزة HDMI و USB-A و USB-C. هناك أيضًا أجهزة مشابهة تتعامل مع VGA بدلاً من HDMI.
إنشاء منصة الحفر
بمجرد حل معركتك مع الكابلات والمحولات بنجاح ، يمكنك البدء في العمل الفعلي المتمثل في إعداد شاشات مزدوجة على كمبيوتر Mac المحمول.
كيفية تغيير اسم نشل على تطبيق الجوال
بشكل افتراضي ، سيتم تعيين شاشتك الثانية على أنها الشاشة التي تعمل على الجانب الأيمن من تكوين سطح المكتب ، وسيتم إعدادها بحيث تكون في الأساس مجرد شاشة أخرى تعرض سطح المكتب. لتغيير ذلك ، سيتعين عليك الانتقال إلى الإعدادات والخيارات.
بادئ ذي بدء ، تحتاج إلى الانتقال إلى تفضيلات النظام الخاصة بك ممثلة بأيقونة رمادية مع التروس.
بمجرد الوصول إلى هناك ، ما عليك سوى النقر فوق الرمز الأول في الصف الثاني ، بعنوان شاشات العرض ، والذي يأتي في شكل شاشة منمقة.
كيفية الحصول على عملات معدنية على الهواء مباشرة
بمجرد وصولك إلى هناك ، ما عليك سوى النقر على الزر الذي يشير إلى تجميع النوافذ. عند النقر فوق هذا الزر ، ستظهر لك شاشتك الرئيسية أيقونات لكل من الشاشتين المتصلين الآن بنظامك ، الموجود على الكمبيوتر المحمول والشاشة المتصلة خارجيًا.
الخطوة التالية هي الانتقال إلى تفضيلات العرض وتحديد الترتيب. من خلال القيام بذلك ، ستتمكن من تحريك الرموز بحرية بحيث يمكنك تحديد المكان الذي تريده لشاشاتك من حيث التكوين. إذا كنت لا تريد أن تكون شاشتك الثانوية على الجانب الأيمن ، فهذا هو المكان الذي يمكنك تغيير ذلك فيه.

يمنحك سحب شريط القائمة الرئيسية بين أيقونتي الشاشة خيارًا إضافيًا لتحديد أحدهما ليكون جهاز العرض الرئيسي. وحدة التحكم الرئيسية هي دائمًا الشاشة التي يتم فيها فتح جميع النوافذ الجديدة.
أخيرًا وليس آخرًا ، يمكنك أيضًا العبث بخيار عرض المرايا. هل تريد أن تكون شاشتك الإضافية امتدادًا للشاشة الأصلية أم تعكسها؟ إذا قمت بتحديد خيار النسخ المتطابق ، فسيكون له نفس عرض شاشتك الأصلية.
استنتاج
الآن بعد أن عرفت كيفية توصيل شاشة أخرى بجهاز Mac الثمين وتحسين إنتاجيتك ، ما عليك سوى توخي الحذر عند البحث عن محول مناسب.
قد يؤدي ذلك إلى القليل من الإحباط في البداية ، حيث يمكن أن تكون الكابلات والمحولات عبئًا في بعض الأحيان ، ولكن مع المثابرة والصبر ، ستستمتع بالعقارات الضخمة لشاشتين في وقت قصير.