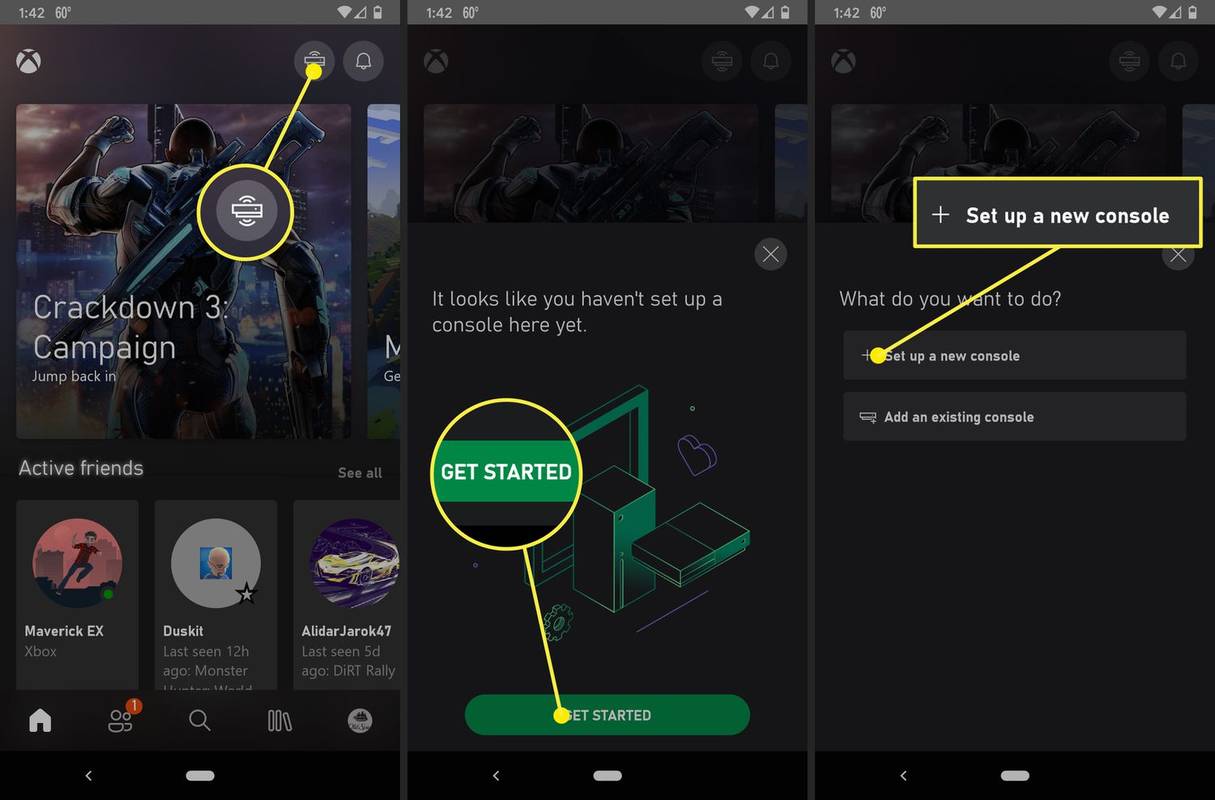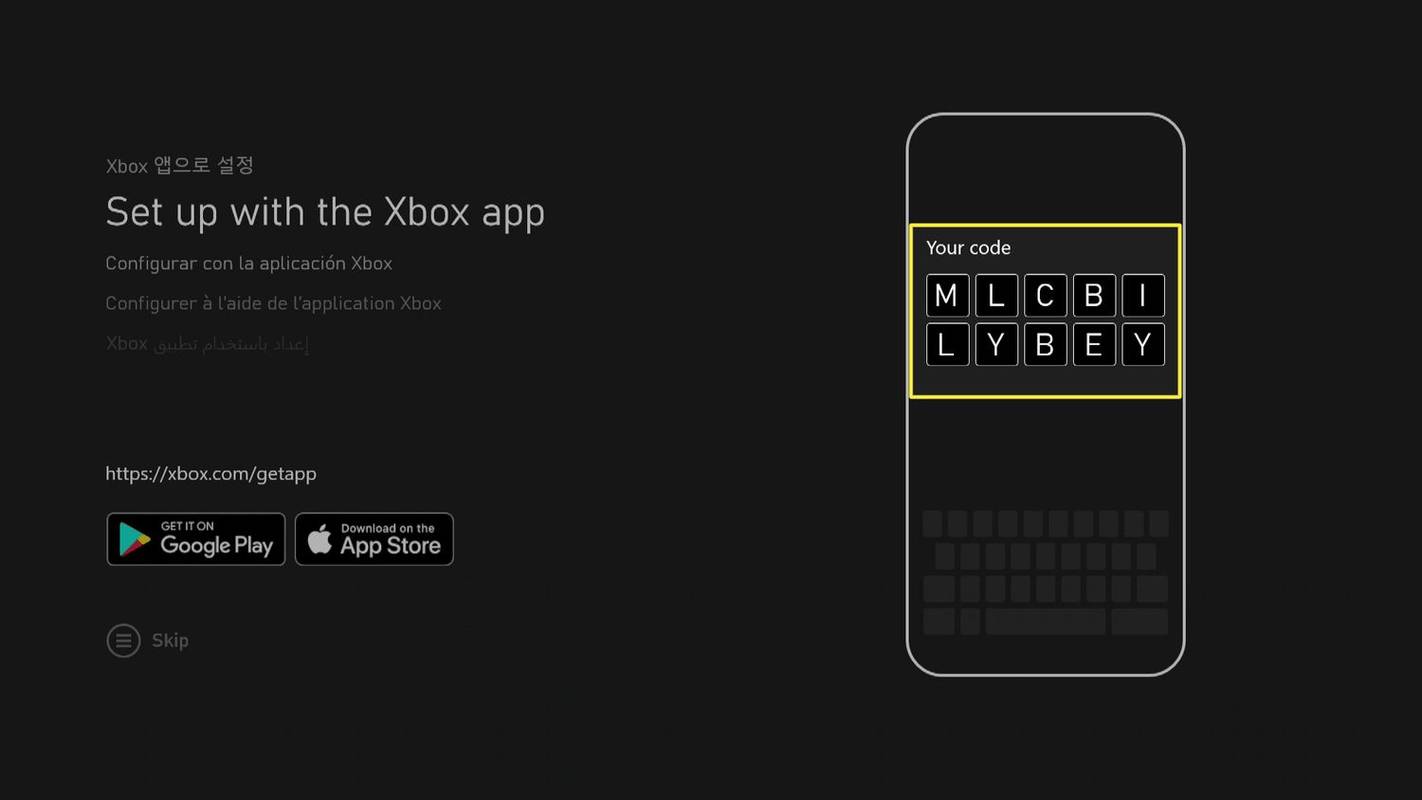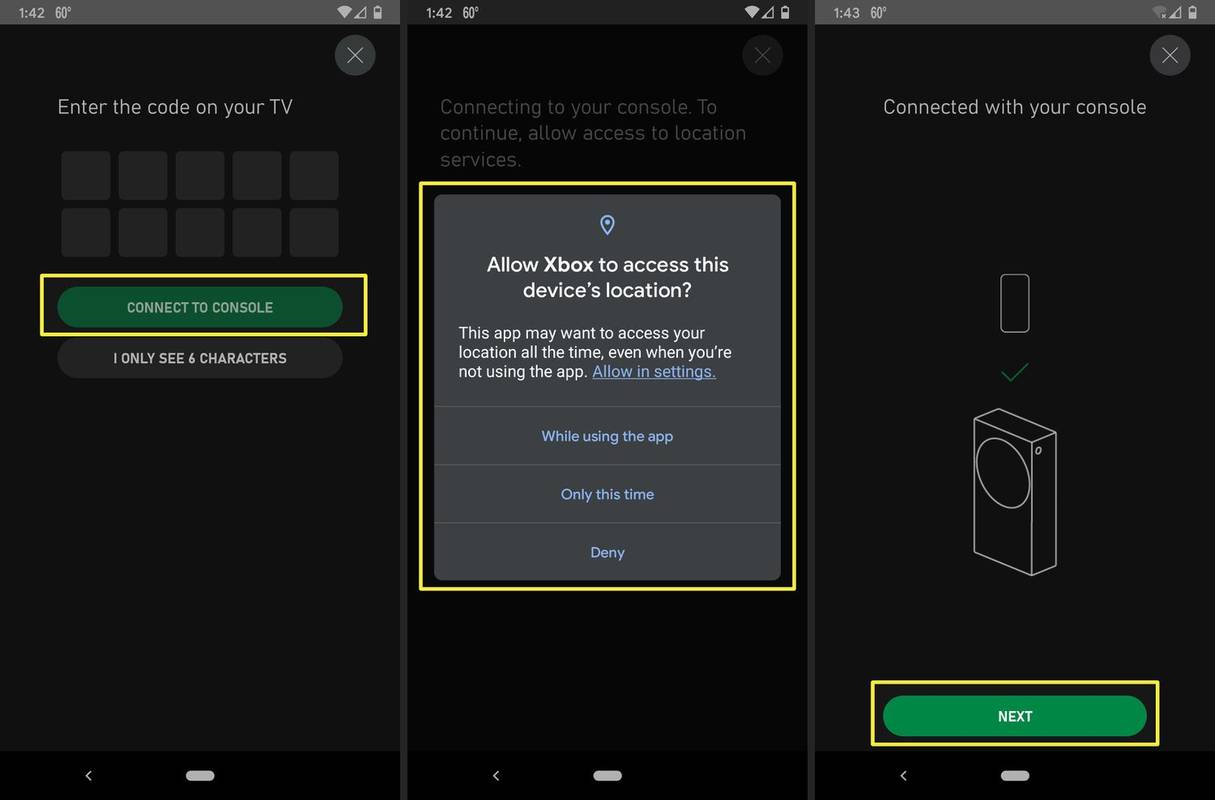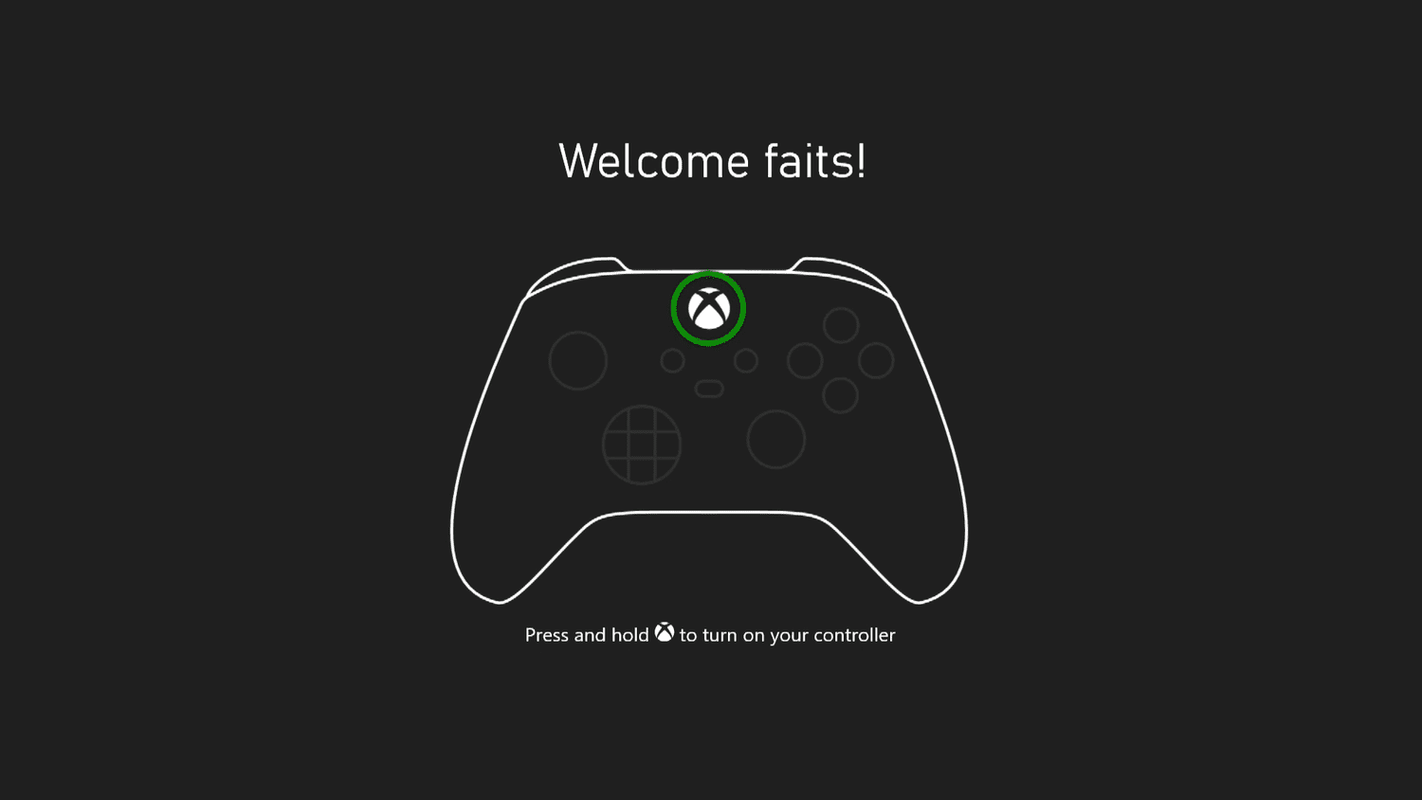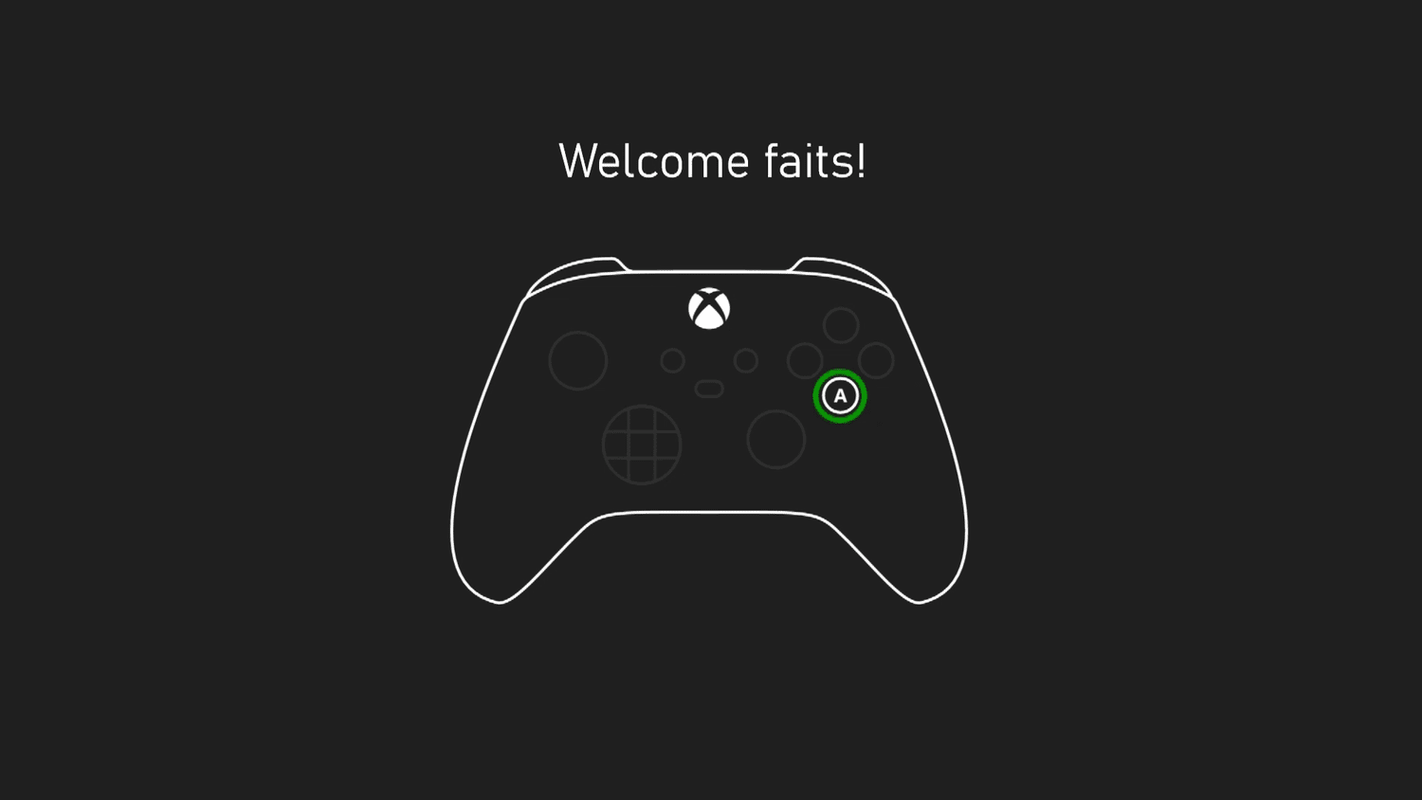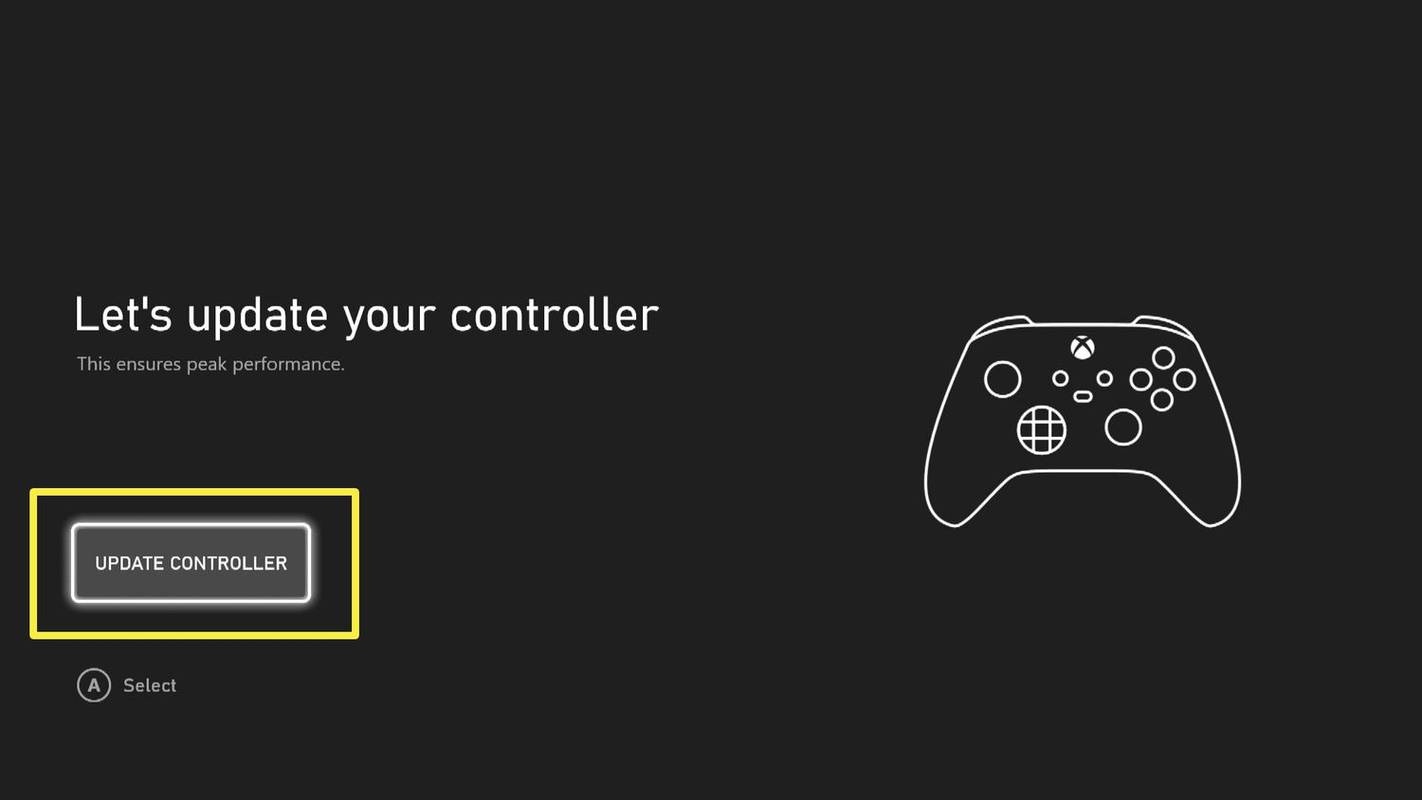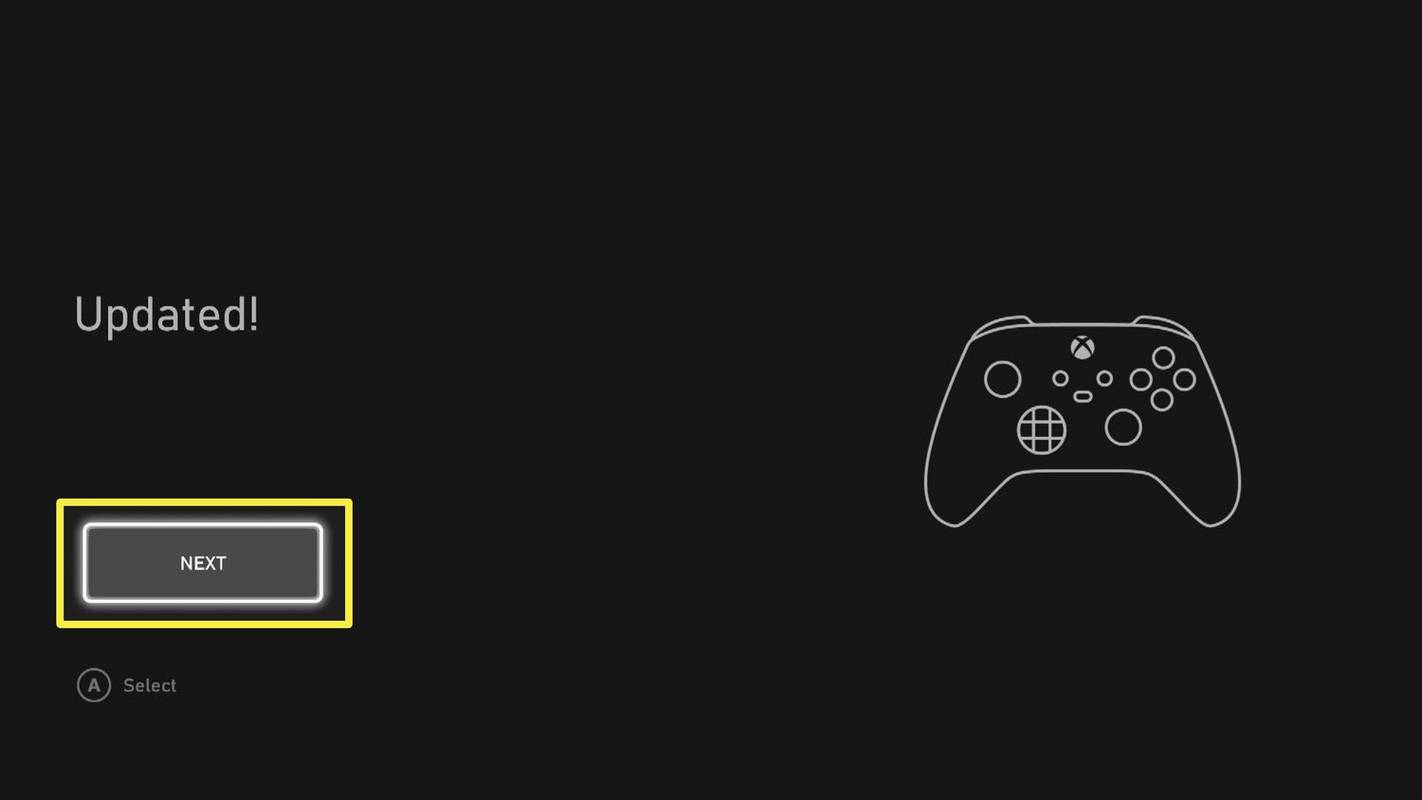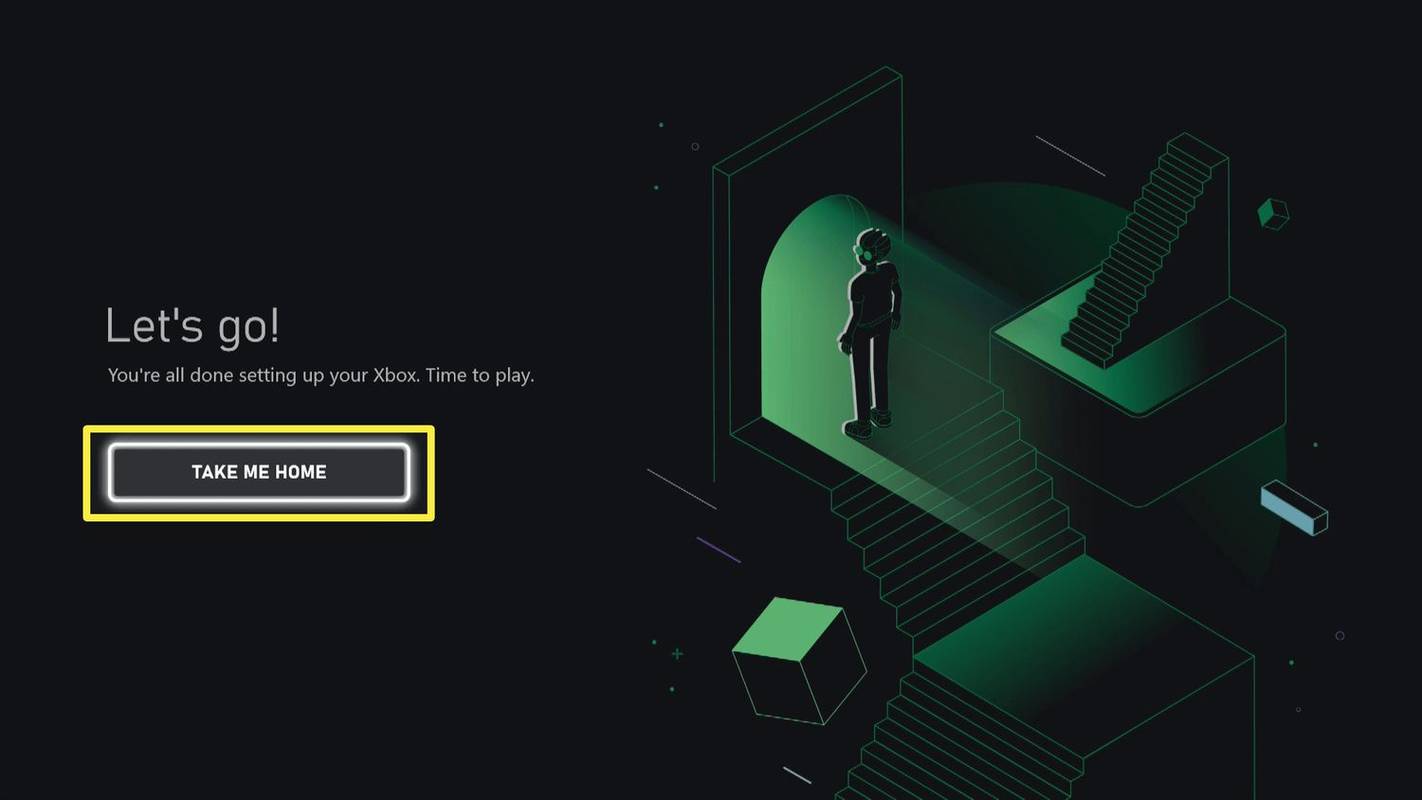ماذا تعرف
- في تطبيق Xbox، اضغط على وحدة التحكم أيقونة > البدء > قم بإعداد وحدة تحكم جديدة واتبع المطالبات.
- أو اضغط على زر الدليل على وحدة التحكم الخاصة بك، ثم قائمة طعام زر، واتبع المطالبات التي تظهر على الشاشة.
تشرح هذه المقالة كيفية إعداد Xbox Series X أو S باستخدام تطبيق Xbox للهاتف المحمول أو وحدة التحكم نفسها.
كيفية إعداد جهاز Xbox Series X أو S باستخدام التطبيق
عند إعداد Xbox Series X أو S، توقع تنزيل بعض تحديثات النظام، وتأكد من أن لديك تطبيق Xbox على هاتفك أو احتفظ بمعلومات تسجيل الدخول الخاصة بك في متناول يدك إذا كان لديك بالفعل حساب اكس بوكس .
هل تمتلك جهاز Xbox One؟ يمكنك استيراد مئات التفضيلات والإعدادات من وحدة التحكم القديمة الخاصة بك إلى Xbox Series X أو S لتخصيص تجربتك من اليوم الأول. ما عليك سوى استخدام تطبيق Xbox عند إعداد وحدة التحكم الجديدة الخاصة بك.
-
قم بتوصيل سلك الطاقة المرفق بوحدة التحكم الخاصة بك، ثم قم بتوصيله بمنفذ طاقة.
-
قم بتوصيل كابل HDMI المرفق مع جهاز Xbox Series X أو S بوحدة التحكم.
-
قم بتوصيل الطرف الآخر من كابل HDMI بمنفذ HDMI الموجود على جهاز التلفزيون.
استخدم منفذ HDMI 2.1 إذا كنت تخطط للعب بدقة 4K HDR على جهاز Xbox Series X.
-
قم بتوصيل ان كابل إيثرنت إلى المودم أو جهاز التوجيه الخاص بك وجهاز Xbox الخاص بك.
تخطي هذه الخطوة إذا كنت ستستخدم شبكة Wi-Fi.
-
اضغط على قوة الزر الموجود في الجزء الأمامي من Xbox Series X أو S لتشغيل وحدة التحكم.
-
قم بتنزيل وتثبيت تطبيق Xbox على هاتفك إذا لم تكن قد قمت بذلك بالفعل.
-
قم بتشغيل تطبيق Xbox، ثم انقر فوق وحدة التحكم أيقونة في الزاوية اليمنى العليا.
-
مقبض البدء .
-
مقبض قم بإعداد وحدة تحكم جديدة .
google play fire tv بدون روت
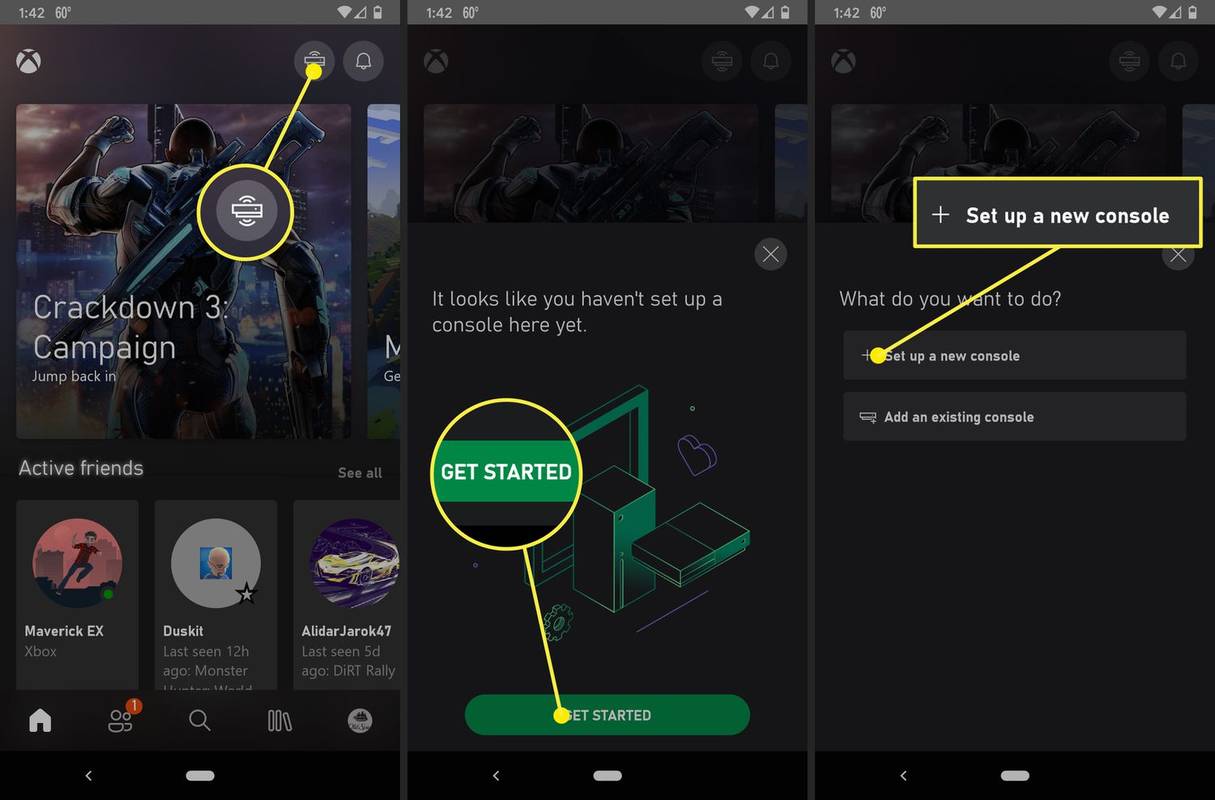
-
ابحث عن الرمز الذي سيظهر على جهاز التلفزيون الخاص بك.
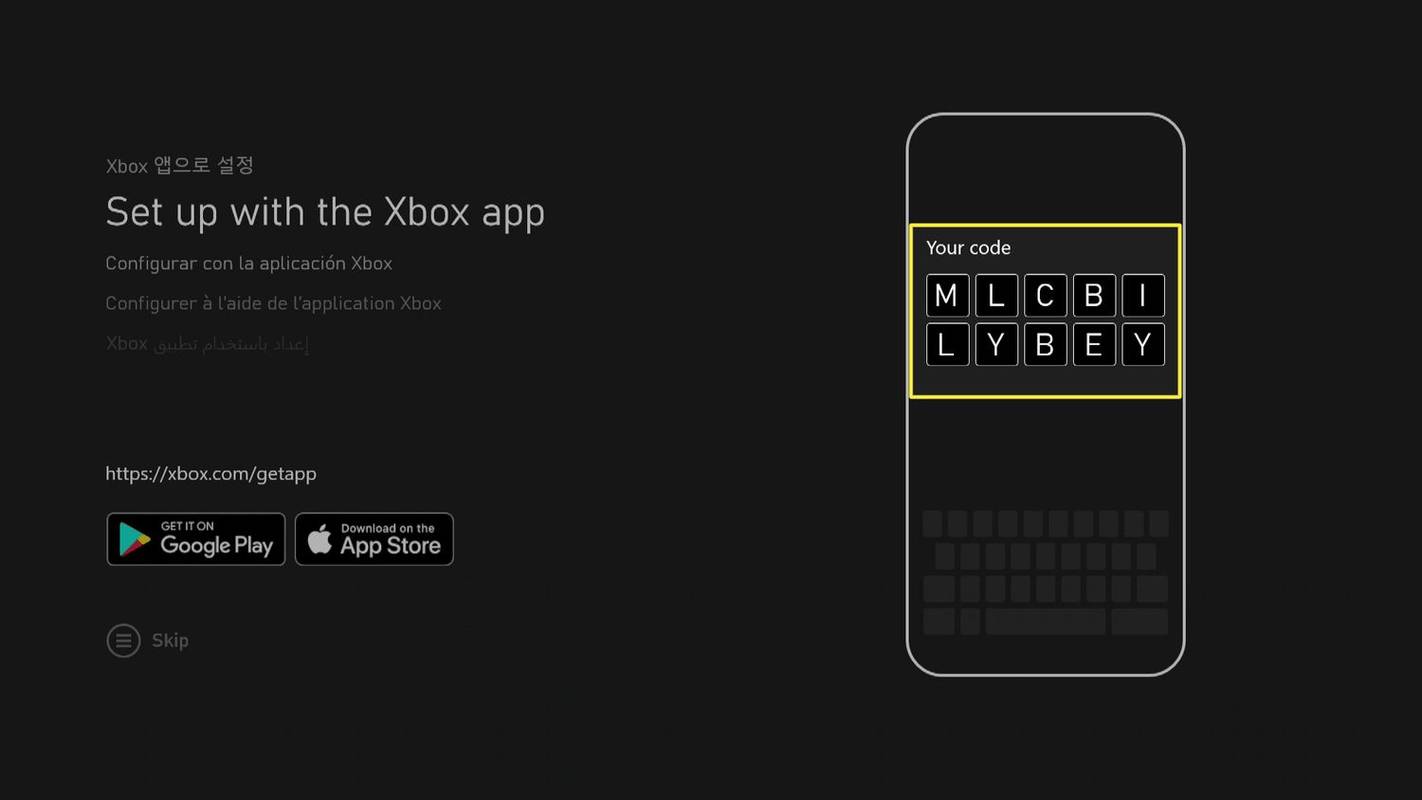
-
أدخل الرمز في تطبيق Xbox، ثم انقر فوق الاتصال بوحدة التحكم .
-
انتظر حتى يتصل تطبيق Xbox بوحدة التحكم الخاصة بك. إذا طُلب منك ذلك، فاسمح لتطبيق Xbox بالوصول إلى موقع جهازك، وامنح أي أذونات أخرى يطلبها.
-
عندما يقول التطبيق أنه متصل بوحدة التحكم الخاصة بك، انقر فوق التالي .
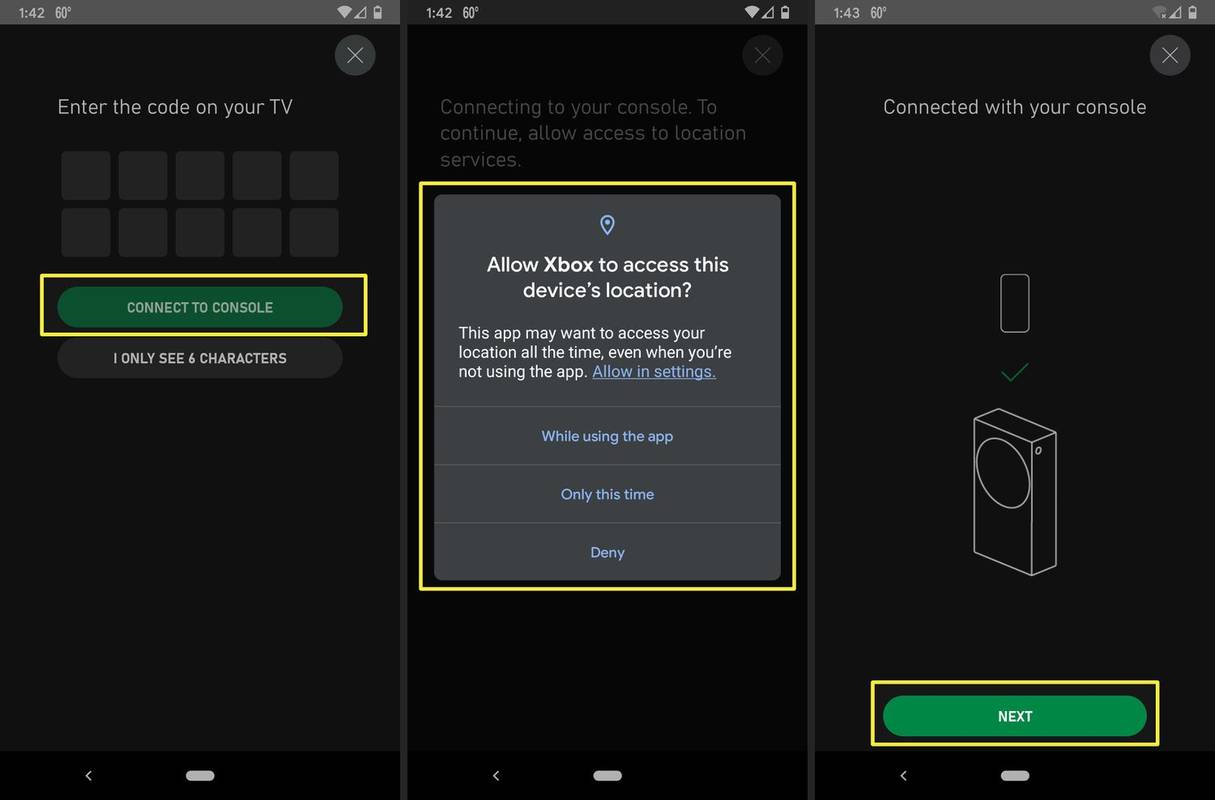
-
استمر في اتباع المطالبات على هاتفك. سيتم تزويدك بخيار استيراد إعداداتك إذا كان هناك جهاز Xbox One مرتبط باسم Gamertag الخاص بك.
-
عندما ترى رسمًا تخطيطيًا لوحدة التحكم الخاصة بك على جهاز التلفزيون، اضغط مع الاستمرار على مرشد زر على وحدة تحكم Xbox الخاصة بك لتشغيله.
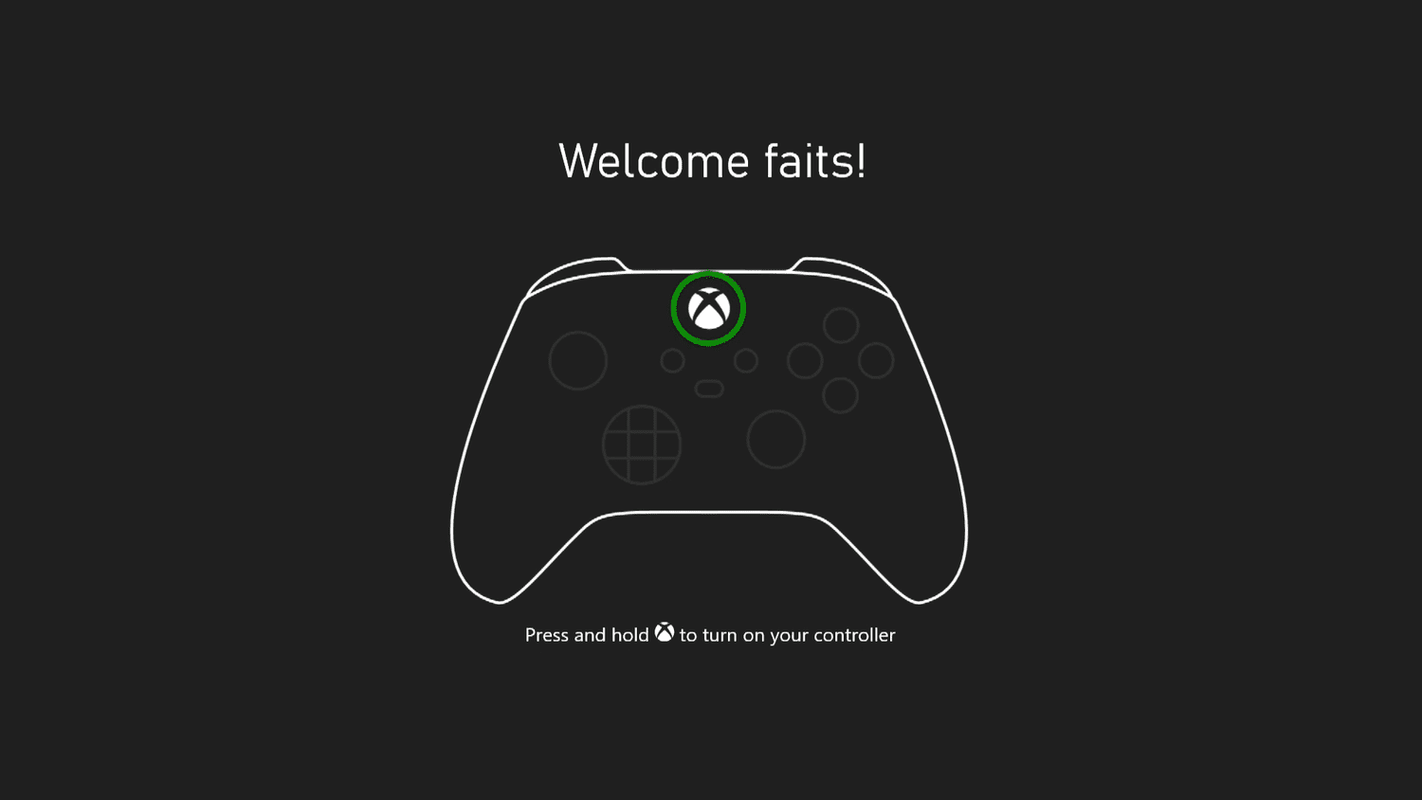
إذا لم تتصل وحدة التحكم تلقائيًا بوحدة التحكم، فاضغط مع الاستمرار على أزرار المزامنة على كل من وحدة التحكم ووحدة التحكم.
-
عندما يُطلب منك ذلك، اضغط على أ زر على وحدة التحكم الخاصة بك.
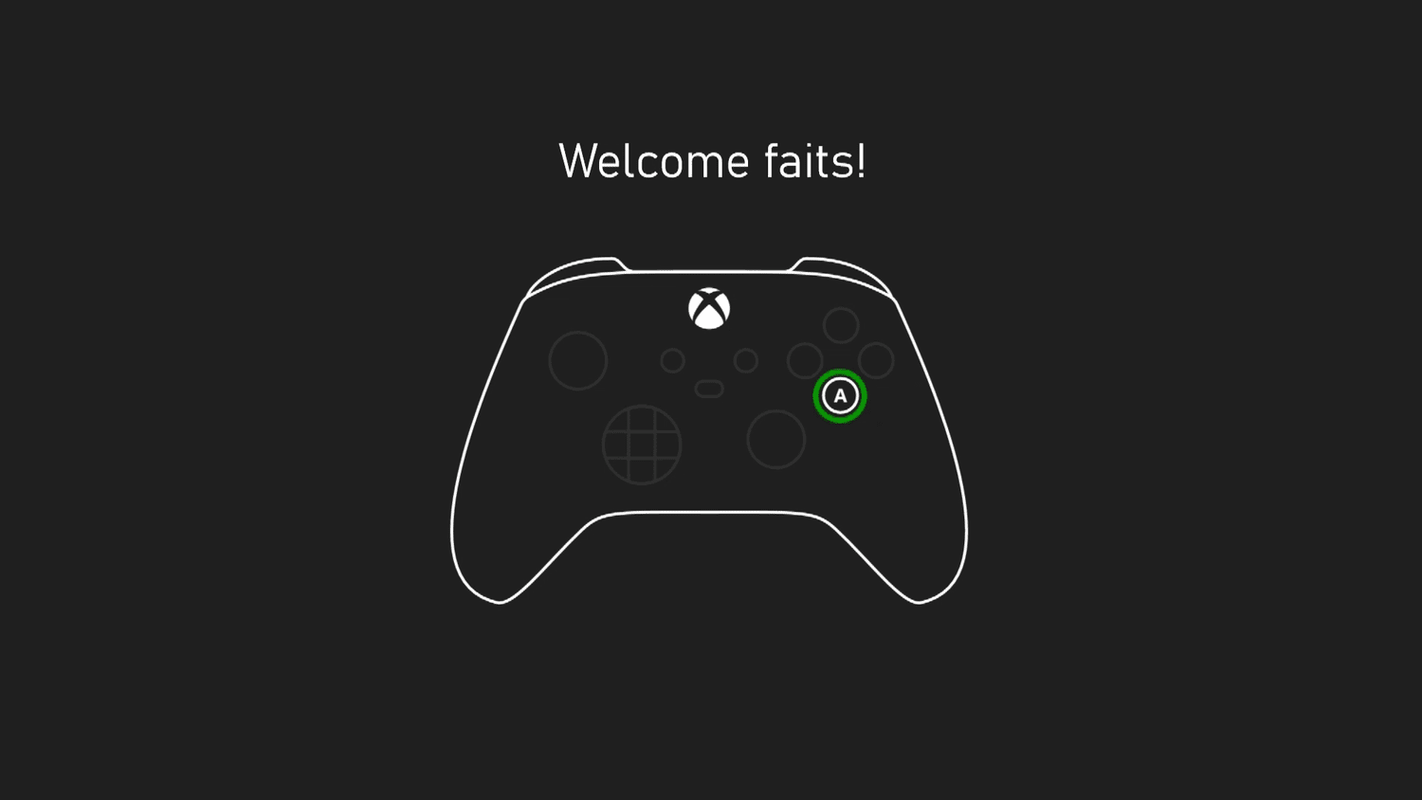
-
يختار تحديث وحدة التحكم .
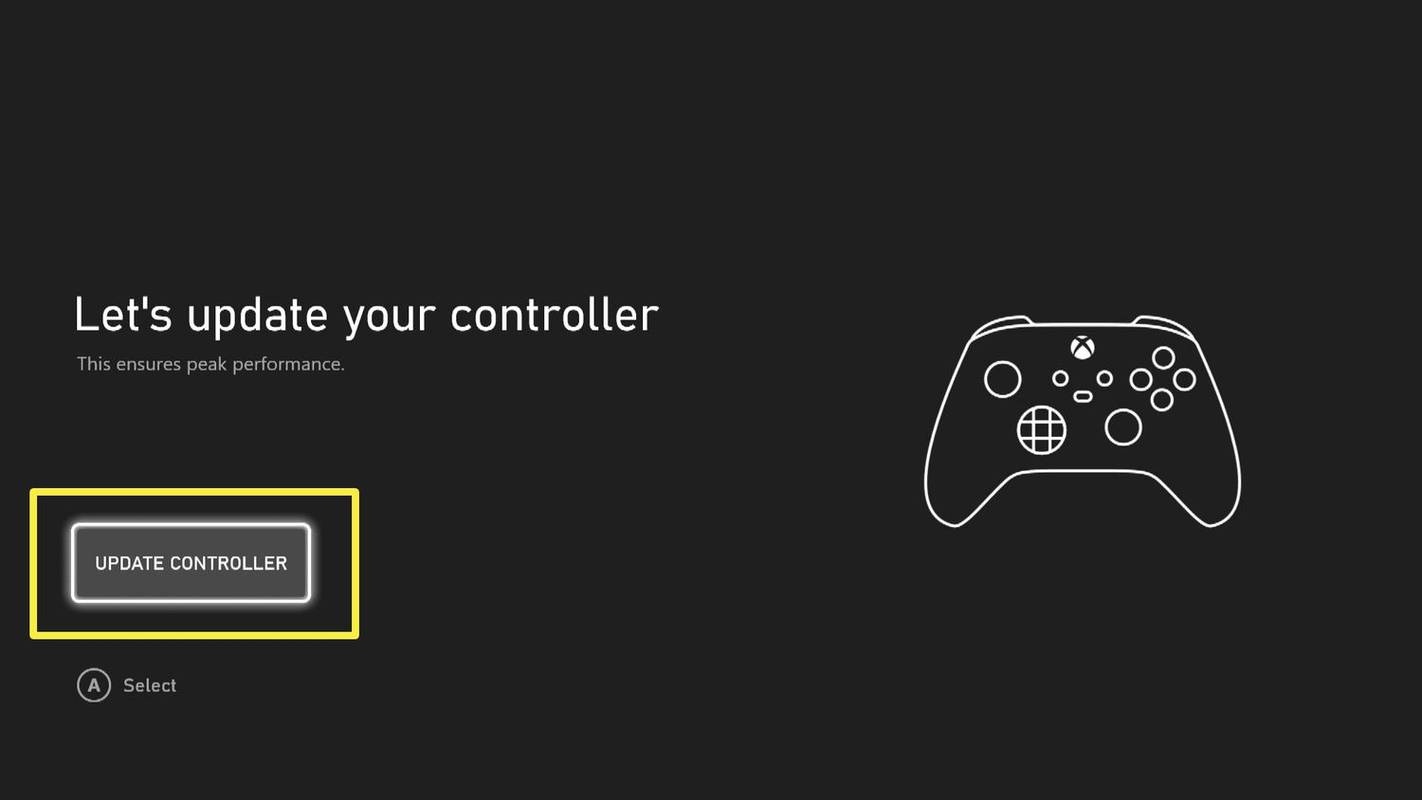
-
انتظر حتى ينتهي التحديث، ثم اختر التالي .
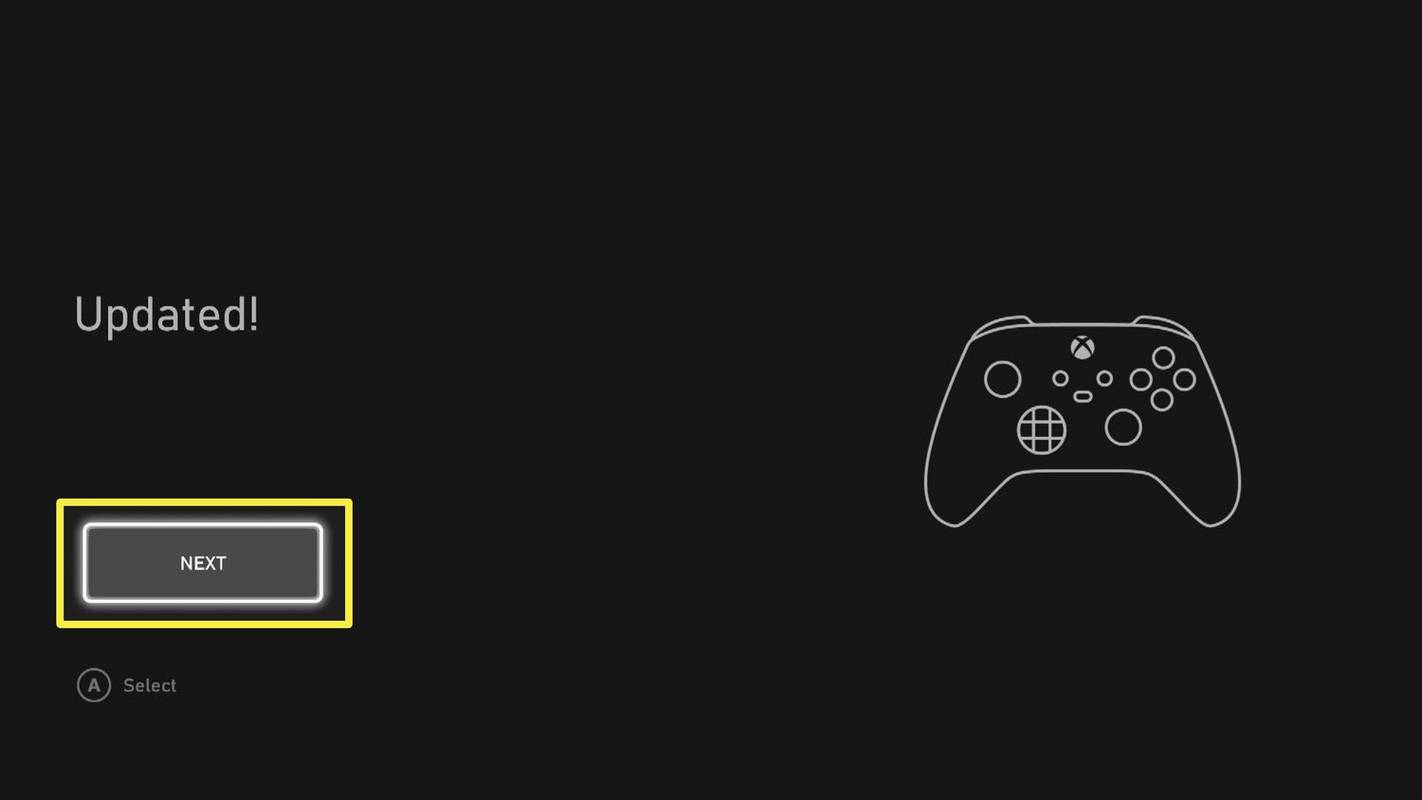
-
يختار خذنى إلى المنزل لإكمال إعداد جهاز Xbox Series X أو S.
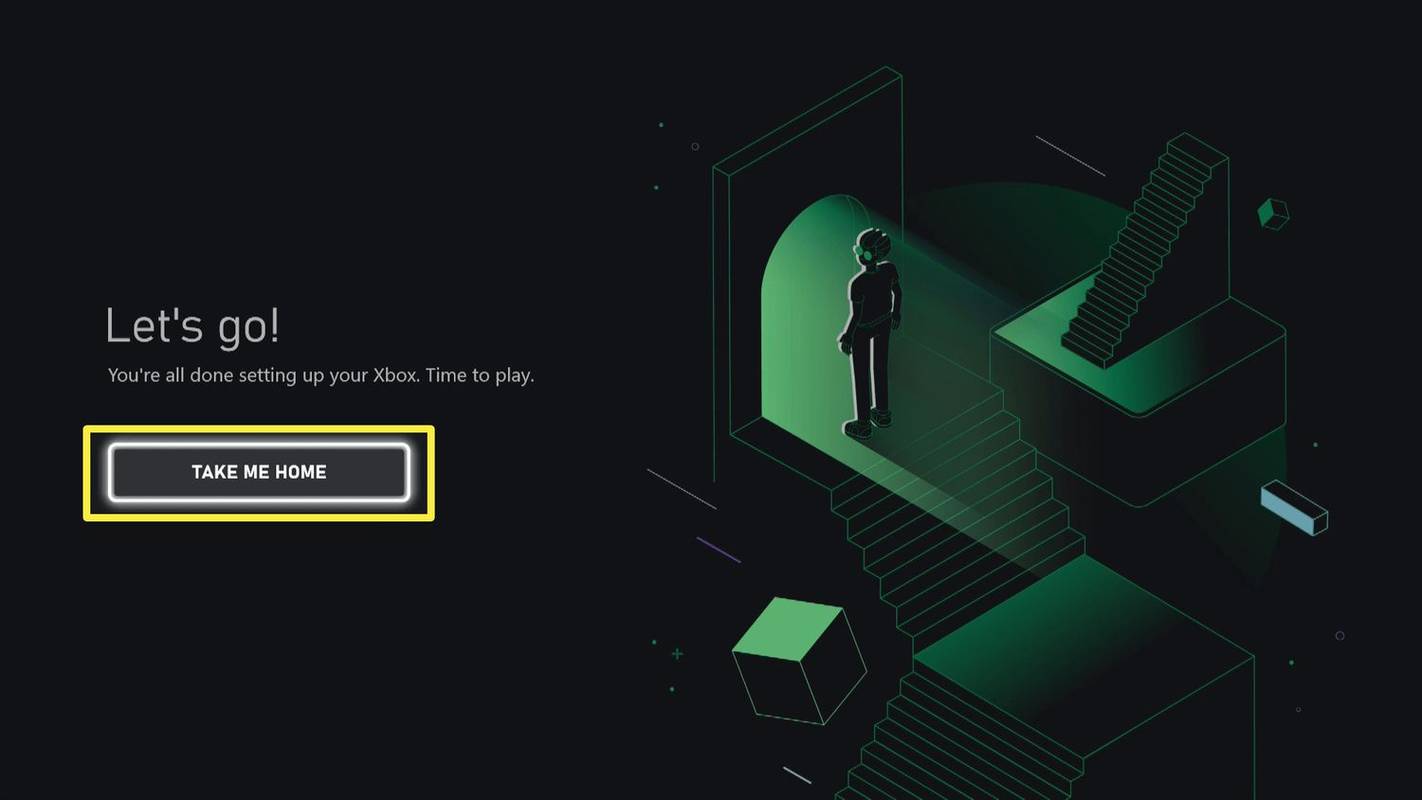
كيفية إعداد جهاز Xbox Series X أو S بدون هاتف
إذا كنت لا ترغب في استخدام تطبيق هاتف Xbox، فلا يزال بإمكانك إعداد Xbox Series X أو S، فهذا يستغرق وقتًا أطول قليلاً. ستحتاج أيضًا إلى تسجيل الدخول يدويًا إلى حساب Microsoft المرتبط بحساب Xbox الخاص بك وتسجيل الدخول يدويًا إلى شبكة Wi-Fi الخاصة بك إذا كنت لا تستخدم إيثرنت، لذا تأكد من أن كلمات المرور الخاصة بك في متناول يدك.
ويندوز 10 مشاركة محمية بكلمة مرور
إليك كيفية إعداد Xbox Series X أو S بدون هاتف:
-
قم بتوصيل كابل الطاقة المرفق بوحدة التحكم، ثم قم بتوصيله بمأخذ التيار.
-
قم بتوصيل كابل HDMI المرفق بمنفذ على جهاز التلفزيون الخاص بك.
إضافة المزيد من الخطوط إلى مستندات جوجل
-
قم بتوصيل الطرف الآخر من كابل HDMI بجهاز Xbox الخاص بك.
-
قم بتوصيل كابل إيثرنت إذا كنت تستخدم اتصالاً سلكيًا.
-
اضغط على زر الطاقة في الجزء الأمامي من جهاز Xbox الخاص بك لتشغيله.
-
اضغط على زر الدليل على وحدة التحكم الخاصة بك لتشغيله.
إذا لم يتم توصيل وحدة التحكم الخاصة بك، فاضغط على أزرار المزامنة على كل من وحدة التحكم ووحدة التحكم لتوصيلهما.
-
اضغط على قائمة طعام زر (ثلاثة خطوط أفقية) على وحدة التحكم لتخطي إعداد الهاتف.
-
اتبع المطالبات التي تظهر على الشاشة لإعداد وحدة التحكم الخاصة بك يدويًا بدون تطبيق الهاتف.
نصائح لإعداد Xbox Series X أو S بنجاح
إذا اتبعت الإرشادات السابقة، فمن المحتمل أن يكون جهاز Xbox Series X أو S الخاص بك جاهزًا للاستخدام. ومع ذلك، هناك الكثير من المشكلات التي يمكن أن تظهر، والأشياء التي يمكنك القيام بها إما لجعل عملية الإعداد تسير بسلاسة أكبر، أو لتحسين تجربة اللعب الخاصة بك في المستقبل.
كيفية الحصول على جهاز Xbox Series X أو S عبر الإنترنت عندما لا يتم تسجيل الدخوللتحسين تجربة الإعداد والألعاب مع جهاز Xbox Series X أو S، فكر في اتباع هذه النصائح حيثما كانت قابلة للتطبيق:
- لماذا لا يتم إعداد جهاز Xbox Series X أو S؟
يجب أن يتصل جهاز Xbox الخاص بك بالإنترنت أثناء الإعداد، لذا قم باستكشاف أخطاء اتصال Wi-Fi وإصلاحها. إذا أمكن، استخدم كابل إيثرنت للاتصال.
- كيف أقوم بإعداد سماعة الرأس على جهاز Xbox Series X أو S؟
لتوصيل سماعة رأس بجهاز Xbox Series X أو S، قم بتوصيل سماعة الرأس بالمحطة الأساسية إذا كانت تحتوي على واحدة. إذا لم يتم الاتصال تلقائيًا، فاضغط على مزامنة زر على وحدة التحكم. تستخدم بعض سماعات الرأس وسماعات الرأس اللاسلكية الخاصة بـ Xbox محولاً لاسلكيًا يتم توصيله بمنفذ USB على وحدة التحكم.
- كيف أقوم بإعداد مشاركة اللعبة على جهاز Xbox Series X أو S؟
يمكنك مشاركة ألعاب Xbox Series X أو S التي اشتريتها رقميًا عن طريق تبديل وحدة التحكم المخصصة لتكون Xbox المنزلي الخاص بك. تتم أيضًا مشاركة اشتراكاتك، مثل Game Pass Ultimate.
- كيف أقوم بإعداد وحدة تحكم Xbox Series X أو S؟
لتوصيل وحدة تحكم Xbox Series X أو S لاسلكيًا بوحدة التحكم، اضغط مع الاستمرار على زر اكس بوكس على وحدة التحكم حتى يومض. ثم اضغط على وحرر مزامنة الزر الموجود على وحدة التحكم بجوار منفذ USB.
مقالات مثيرة للاهتمام
اختيار المحرر

كيفية إصلاح مشكلات الرسائل النصية القصيرة على جهاز Galaxy S7 و S7 Edge
على الرغم من أن نصف العقد الماضي قد شهد ارتفاعًا في شعبية تطبيقات المراسلة الفورية المخصصة - فكر في iMessage أو Facebook Messenger أو WhatsApp - فإن الطريقة الأكثر موثوقية للاتصال بين أجهزة أصدقائك ربما لا تزال الرسائل القصيرة ، خاصة بالنسبة لنا Android

كيفية تشغيل تطبيقات iOS على جهاز Mac
تتمثل إحدى نقاط البيع الرئيسية لأجهزة Apple في نظامها البيئي المتماسك من المنتجات والخدمات المصممة للعمل بسلاسة مع بعضها البعض ، ولم تتمكن أي شركة تقنية أخرى حتى الآن من مطابقة راحة هذا النظام.

تثبيت CyanogenMod على Samsung Galaxy S II
يمكن للبرنامج الثابت CyanogenMod المجاني والقابل للتخصيص أن يجلب حياة جديدة إلى هاتف Android ، سواء كان جديدًا أو قديمًا. هنا ، يتصفح Darien Graham-Smith خطوات تثبيت ROM المخصص على Samsung Galaxy S II - انقر هنا

مجلد التنزيلات: ما هو وكيف يعمل
يشرح هذا الدليل كيفية العثور على مجلد التنزيلات الخاص بك، ويغطي مكان التنزيلات على iPhone وAndroid وMac وWindows.

قم بتعطيل Meltdown Fix على وحدات المعالجة المركزية AMD بعد تثبيت KB4056892
لم يعد سراً أن جميع وحدات المعالجة المركزية الحديثة التي تم إصدارها قد تأثرت إلى حد ما بمشكلة خطيرة بسبب تصميمها الأساسي المتمثل في تنفيذ المضاربة العدوانية. يمكن استخدام التعليمات البرمجية المشوهة بشكل خاص لسرقة البيانات الخاصة لعمليات أخرى ، بما في ذلك البيانات الحساسة مثل كلمات المرور ومفاتيح الأمان وما إلى ذلك. في

كيفية إقران جهاز التحكم عن بعد الخاص بسامسونج بالتلفزيون
تشرح هذه المقالة كيفية إقران جهاز التحكم عن بعد الخاص بشركة Samsung مع جهاز تلفزيون، ولكن ضع في اعتبارك أنه لا يمكن توصيل كل جهاز تحكم عن بعد إلا بجهاز تلفزيون واحد في المرة الواحدة.