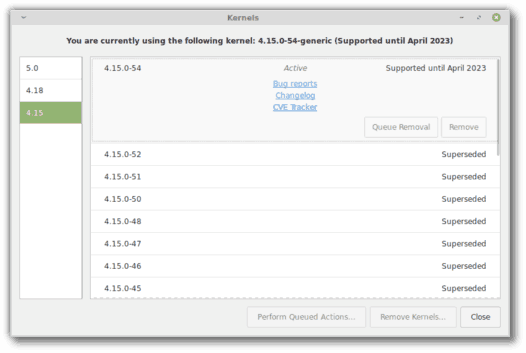إذا كنت تقرأ معظم البرامج التعليمية لمحاكي Raspberry Pi ، فإنها تركز عادةً على تشغيل التطبيقات الأخرى داخل Raspberry Pi. ماذا عن العكس؟ ماذا عن إعداد محاكي Raspberry Pi في Windows؟ إنه ممكن ويعمل بشكل جيد.

لماذا قد يرغب أي شخص في محاولة تشغيل Android أو Windows 10 على الأجهزة المحدودة لـ Raspberry Pi التي لا أعرفها. أتخيل أن السبب في ذلك جزئيًا هو أنهم يريدون الشهرة وجزئيًا لأنهم يستطيعون ذلك. أنا شخصياً أفضل استخدام جهاز كمبيوتر أكثر قوة لتشغيل نظام تشغيل أساسي بدلاً من العكس.
هناك طريقتان لإعداد محاكي Raspberry Pi في Windows. يمكنك استخدام نظام Microsoft Azure الأساسي الجاهز أو إعداد واحد بنفسك باستخدام VirtualBox. سأريكم كلاكما.

مضاهاة Raspberry Pi مع Microsoft Azure
يحتوي Microsoft Azure على محاكي Raspberry Pi قابل للتنزيل وأيضًا محاكي عميل أنيق عبر الإنترنت. هاتان الطريقتان سهلتان لتجربة Raspberry Pi دون شراء الأجهزة. إنها أيضًا طريقة مفيدة لمحاكاة التعليمات البرمجية الخاصة بك في البرامج فقط قبل تثبيتها على الأجهزة.
لن أتظاهر بمعرفة كيفية البرمجة ولكني أعرف كيفية تشغيل محاكي Raspberry Pi.
- قم بزيارة هذه الصفحة على موقع Microsoft Azure .
- قم بتنزيل ملف .zip على خادم Azure الخاص بك أو استخدم محاكي العميل للعب عبر الإنترنت.
- اكتب الكود الخاص بك في الجزء الأيمن في جهاز المحاكاة وقم بالتجربة كما تراه مناسبًا.
هذه طريقة بسيطة للغاية للعب مع Raspberry Pi. إذا لم يكن لديك خادم Azure موجود ، فإن عميل البرنامج هو محاكي أنيق عبر الإنترنت يبدو أنه يعمل بشكل جيد.

محاكي Raspberry Pi في نظام التشغيل Windows 10
يمكنك محاكاة Raspberry Pi بشكل أسهل في نظام التشغيل Windows 10 إذا كان لديك برنامج VirtualBox. يمكنك تنزيل نظام التشغيل وتثبيته في VirtualBox وتشغيل Raspberry Pi داخل الجهاز الظاهري. إنه يعمل مع معظم أنواع الهندسة المعمارية ومعظم إصدارات Windows 10 ، لذا يجب أن تكون على ما يرام. VirtualBox مجاني أيضًا.
تحتاج إلى التأكد من تنزيل الإصدار الصحيح من VirtualBox لجهاز الكمبيوتر الخاص بك ولكن الباقي سهل. سيطلب منك تثبيت بعض برامج التشغيل الضرورية ، لذا وافق على التثبيت ويجب أن تكون جاهزًا للعمل في غضون دقيقتين.
- قم بتنزيل VirtualBox وتثبيته من هنا .
- قم بتنزيل Raspberry Pi Desktop من الموقع الرسمي هنا .
- قم بتشغيل برنامج VirtualBox.
- قم بتغيير النوع إلى Linux والإصدار إلى Debian 64 بت.
- حدد التالي.
- اضبط 1024 ميجا بايت من ذاكرة الوصول العشوائي في النافذة التالية.
- قم بتعيين 8-10 جيجا بايت من مساحة القرص في النافذة التالية ، ثم حدد إنشاء.
قد يستغرق برنامج VirtualBox بضع ثوانٍ لإنشاء الجهاز الظاهري. بمجرد اكتماله ، يجب أن يظهر في الجزء الأيمن من نافذة VirtualBox الرئيسية.
- حدد ابدأ في نافذة VirtualBox الرئيسية لبدء تشغيل VM.
- حدد تنزيل Raspberry Pi Desktop كقرص بدء التشغيل عندما يُطلب منك ذلك وحدد Start.
- حدد تثبيت عندما يُطلب منك ذلك.
- قم بإعداد اللغة ولوحة المفاتيح واستخدم التثبيت الإرشادي.
- حدد محرك الأقراص الذي تريد تثبيته ونظام التقسيم. يجب أن تفعل الافتراضات.
- حدد لتثبيت محمل الإقلاع GRUB عندما يُطلب منك ذلك. حدد / dev / sda من الخيارات.
- اسمح لـ VM بالتمهيد إلى Raspberry Pi Desktop.
يجب أن تشاهد الآن سطح المكتب Raspberry Pi. لقد أكملنا التثبيت تقريبًا ولدينا فقط بعض تغييرات التكوين التي يجب إجراؤها.
dayz قائمة بذاتها كيفية إشعال حريق
- افتح Terminal من Raspberry Pi Desktop.
- اكتب 'sudo apt update' واضغط على Enter لتحديث Raspberry Pi.
- اكتب 'sudo apt install virtualbox-guest-dkms virtualbox-guest-x11 linux-headers - $ (uname -r)' واضغط على Enter لتثبيت امتدادات الضيف VirtualBox.
- انتقل إلى الأجهزة ، الحافظة المشتركة وقم بتعيينها على ثنائية الاتجاه.
- اكتب 'sudo reboot' واضغط على Enter لإعادة تشغيل جهازك الظاهري لتمكين التحديثات.
- افتح Terminal مرة أخرى.
- اكتب 'sudo adduser pi vboxsf' واضغط على Enter لتمكين مشاركة الملفات.
- اكتب 'shutdown -h now' واضغط على Enter وانتظر حتى يتم إغلاق Raspberry Pi.
- في نافذة VirtualBox الرئيسية ، حدد Raspberry Pi VM.
- حدد الإعدادات والمجلدات المشتركة.
- حدد أيقونة الإضافة على يمين النافذة وأضف المجلدات التي تريد مشاركتها بين Windows و Raspberry Pi.
- حدد التثبيت التلقائي في نافذة التحديد.
لديك الآن سطح مكتب Raspberry Pi يعمل بكامل طاقته ويعمل على نظام Windows. يمكنك الآن ترميز محتوى قلبك. لن أتظاهر بمعرفة ماذا أفعل مع Raspberry Pi كيف يتم تثبيته ولكن أنا متأكد من أنك تفعل ذلك!