إذا كنت تستخدم Gmail كخدمة بريد إلكتروني أساسية ، فمن المحتمل أنك تلقيت عددًا كبيرًا من رسائل البريد الإلكتروني التي تريد حذفها. بدلاً من ذلك ، قد ترغب في تحديد رسائل بريد إلكتروني متعددة وتنظيمها في مجلدات.
في & t رقم هاتف الاحتفاظ بالعملاء 2016

ستساعدك هذه المقالة في فهم كيفية تحديد جميع رسائل البريد الإلكتروني في Gmail عبر مختلف الأجهزة والأنظمة الأساسية. بالإضافة إلى ذلك ، ستتعلم كيفية تنسيق رسائل البريد الإلكتروني في Gmail والاطلاع على حلول لبعض المشكلات الشائعة مع تطبيق Gmail.
كيفية تحديد جميع رسائل البريد الإلكتروني في Gmail على أنظمة التشغيل Windows و Mac و Chromebook؟
عملية اختيار جميع رسائل البريد الإلكتروني هي نفسها لنظام التشغيل Windows و Mac و Chromebook. يمكنك تحديد جميع رسائل البريد الإلكتروني في صندوق الوارد الخاص بـ Gmail عبر متصفح الويب الخاص بك. ولكن قبل الانتقال إلى Gmail ، تأكد من تسجيل الدخول إلى حساب Google الخاص بك. بعد ذلك ، اتبع الخطوات التالية:
- اذهب إلى www.google.com .

- انقر فوق Gmail في الزاوية العلوية اليمنى من الصفحة لفتح صندوق بريد Gmail الخاص بك.

- حرك المؤشر فوق الشريط الجانبي وانقر على المزيد.

- في القائمة الموسعة ، قم بالتمرير لأسفل وانقر فوق كل البريد.
- انقر فوق المربع الفارغ الصغير في شريط الأدوات الأفقي. ( ملحوظة: عندما توجه المؤشر فوقه ، فإنه يقول تحديد).

- حدد كل البريد.

- انقر فوق تحديد كل 1500 محادثة في كل البريد. ( ملحوظة: يعتمد هذا الرقم على عدد رسائل البريد الإلكتروني التي لديك).

نجاح! لقد حددت جميع رسائلك الإلكترونية في Gmail.
كيفية تحديد جميع رسائل البريد الإلكتروني في Gmail لحذفها؟
من الأفضل أن يتم حذف جميع رسائل البريد الإلكتروني في Gmail من خلال متصفح الويب الخاص بك. ضع في اعتبارك أنه يجب عليك تسجيل الدخول إلى حساب Google الخاص بك لحذف رسائل البريد الإلكتروني الخاصة بك.
- اذهب إلى www.google.com .

- انقر فوق Gmail في الزاوية العلوية اليمنى من الصفحة لفتح صندوق بريد Gmail الخاص بك.

- ضع المؤشر على الشريط الجانبي وانقر على المزيد.

- في القائمة الموسعة ، قم بالتمرير لأسفل وانقر فوق كل البريد.

- انقر فوق المربع الفارغ الصغير في شريط الأدوات الأفقي.

- انقر فوق تحديد جميع المحادثات البالغ عددها 2000 في كل البريد. ( ملحوظة: يعتمد هذا الرقم على عدد رسائل البريد الإلكتروني التي لديك).

- حدد كل البريد.

- انقر فوق أيقونة سلة المهملات الصغيرة في شريط الأدوات الأفقي. ( ملحوظة: عندما تضع المؤشر فوق هذه الأيقونة ، ستظهر لك حذف).

- في مربع الحوار 'تأكيد الإجراء المجمع' ، انقر فوق 'موافق' لحذف كل البريد.

ملحوظة: سيتم حذف جميع رسائل البريد الإلكتروني المرسلة أيضًا.
في بعض الأحيان ، لن تحذف Google جميع رسائل البريد الإلكتروني مرة واحدة. تحقق من علامات التبويب الأساسية والاجتماعية والترقيات. إذا كانت هناك أي رسائل بريد إلكتروني متبقية ، فقم بتنفيذ نفس الإجراء لحذفها.
أيضًا ، قد لا تحذف Google رسائل البريد الإلكتروني الموجودة في مجلد الرسائل غير المرغوب فيها. يجب عليك إزالتها أيضًا.
- في Gmail ، وجه المؤشر فوق الشريط الجانبي وانقر فوق المزيد.
- قم بالتمرير لأسفل وانتقل إلى مجلد البريد العشوائي.

- انقر فوق المربع الفارغ الصغير في شريط الأدوات الأفقي.

- انقر فوق أيقونة سلة المهملات لحذف جميع رسائل البريد الإلكتروني الموجودة في مجلد البريد العشوائي.

لقد قمت الآن بحذف جميع رسائل البريد الإلكتروني في Gmail بنجاح.
كيفية تحديد جميع رسائل البريد الإلكتروني في Gmail على iPhone؟
أولاً ، يجب أن يكون لديك تطبيق Mail الرسمي لجهاز iPhone. يمكنك تنزيله هنا . ستتمكن من الوصول إلى رسائل Gmail الإلكترونية من هذا التطبيق.
- افتح تطبيق البريد.

- اضغط على شعار جوجل.

- انقر فوق متابعة.

- أدخل بريدك الإلكتروني وانقر فوق التالي.

- أدخل كلمة المرور الخاصة بك وانقر فوق 'التالي'.

- انقر فوق الإعدادات. ( ملحوظة: إذا لم يظهر مربع الحوار هذا ، فانتقل إلى الإعدادات> البريد> حسابات Gmail).
- قم بتمكين خيار البريد.

- ارجع إلى تطبيق البريد.
- انقر فوق كل البريد.

- انقر فوق تحرير في الزاوية العلوية اليمنى من الشاشة.

- انقر فوق تحديد الكل في الزاوية العلوية اليسرى من الشاشة.

رائعة! لقد حددت جميع رسائل البريد الإلكتروني في Gmail على جهاز iPhone الخاص بك.
كيفية تحديد جميع رسائل البريد الإلكتروني في Gmail على Android؟
لا يمكنك تحديد جميع رسائل البريد الإلكتروني في تطبيق Gmail. لحسن الحظ ، هناك حل بديل لتحديد جميع رسائل البريد الإلكتروني في Gmail من جهاز Android الخاص بك.
- افتح متصفح Chrome.

- انقر على النقاط الثلاث الرأسية في الزاوية العلوية اليمنى من الشاشة.

- تحقق من موقع سطح المكتب.

- في شريط العناوين ، أدخل mail.google.com.

- انقر فوق السهم الصغير في الشريط الجانبي.

- انقر فوق المزيد.
- انتقل إلى 'كل البريد'.

- لإغلاق القائمة الموسعة ، انقر فوق حافة القائمة الموسعة. ( ملحوظة: يمكنك أيضًا فتح بريد إلكتروني واحد والنقر فوق زر الرجوع على جهازك.)
- انقر فوق المربع الفارغ الصغير في شريط الأدوات الأفقي.

- انقر فوق تحديد جميع المحادثات البالغ عددها 2456 في كل البريد. ( ملحوظة: يعتمد هذا الرقم على عدد رسائل البريد الإلكتروني التي لديك).

كيفية تحديد جميع رسائل البريد الإلكتروني في Gmail ووضع علامة 'مقروءة'؟
يمكن إزالة هذا الإشعار المزعج حول وجود رسائل بريد إلكتروني غير مقروءة بسهولة. كل ما عليك فعله هو تحديد جميع رسائل البريد الإلكتروني ووضع علامة عليها كمقروءة.
- قم بتسجيل الدخول إلى Gmail الخاص بك.

- حرك المؤشر فوق الشريط الجانبي وانقر على المزيد.
- انقر فوق كل البريد.

- حدد المربع الصغير الفارغ في شريط الأدوات الأفقي.

- انقر فوق تحديد كل 1348 محادثة في كل البريد. ( ملحوظة: يعتمد هذا الرقم على عدد رسائل البريد الإلكتروني التي لديك).

- انقر على أيقونة المغلف المفتوح في شريط الأدوات الأفقي.

الآن ، تم وضع علامة مقروءة على جميع رسائلك الإلكترونية ولن ترى الإشعار بعد الآن.
كيفية تحديد جميع رسائل البريد الإلكتروني في مجلد Gmail؟
تسمى المجلدات التي تحتوي على رسائل بريد إلكتروني في Gmail الخاص بك تسميات. إذا لم يكن لديك تصنيف بالفعل ، يمكنك إنشاء تصنيف جديد.
- حدد رسائل البريد الإلكتروني التي تريد تجميعها في تصنيف.

- في شريط الأدوات الأفقي ، انقر فوق Labels.

- انقر فوق 'إنشاء جديد' في القائمة الموسعة.

- اكتب اسم التسمية الخاصة بك وحدد خيار التداخل.

- انقر فوق إنشاء.

الآن ، يمكنك تحديد جميع رسائل البريد الإلكتروني داخل هذا التصنيف.
- في الشريط الجانبي ، انقر فوق التسمية الخاصة بك.

- حدد المربع الفارغ الصغير في شريط الأدوات الأفقي لتحديد جميع رسائل البريد الإلكتروني في هذا الملصق.

كيفية تحديد جميع رسائل البريد الإلكتروني في تطبيق Gmail لحذفها؟
للأسف ، لا يمكنك تحديد جميع رسائل البريد الإلكتروني في تطبيق Gmail لجهازك الجوال. ومع ذلك ، يمكنك دائمًا حذف جميع رسائل البريد الإلكتروني الموجودة في مجلد البريد العشوائي.
- افتح تطبيق Gmail.

- انقر على الخطوط الأفقية الثلاثة في الزاوية العلوية اليسرى من شاشتك.

- انتقل إلى البريد العشوائي.

- انقر فوق إفراغ البريد العشوائي الآن.

أسئلة وأجوبة إضافية
كيف يمكنني تنسيق رسائل البريد الإلكتروني الخاصة بي في Gmail؟
يمكنك تنسيق بريدك الإلكتروني أثناء إنشائه.
1. قم بتسجيل الدخول إلى Gmail الخاص بك.

2. انقر فوق الزر 'إنشاء'.

3. إذا كنت لا ترى خيارات التنسيق في شريط الأدوات الأفقي ، فاضغط على الرمز A.

هنا ، يمكنك تطبيق خيارات تنسيق مختلفة على رسائلك الإلكترونية.
هل تحذف رسائل البريد الإلكتروني في Gmail تلقائيًا؟
لن يقوم Gmail مطلقًا بحذف أي بريد إلكتروني تلقائيًا. سيتعين عليك حذف رسائل البريد الإلكتروني يدويًا. حتى بعد ذلك ، ستظل قادرًا على الوصول إلى رسائل البريد الإلكتروني المحذوفة في مجلد المهملات. بعد 30 يومًا ، سيزيل Gmail رسائل البريد الإلكتروني هذه إلى الأبد.
كيف أعثر على جميع رسائل البريد الإلكتروني الخاصة بي؟
يقسم Gmail رسائلك الإلكترونية إلى أقسام متعددة (على سبيل المثال ، أساسي ، واجتماعي ، وأقسام ترويجية ، وما إلى ذلك) إذا كنت ترغب في عرض جميع رسائل البريد الإلكتروني هذه في مكان واحد ، فسيتعين عليك فتح جميع رسائل البريد الإلكتروني في Gmail.
1. قم بتسجيل الدخول إلى Gmail الخاص بك.
2. ضع المؤشر فوق الشريط الجانبي وانقر فوق المزيد.
3. في القائمة الموسعة ، قم بالتمرير لأسفل وانقر فوق 'كل البريد'.
يجب أن تكون قادرًا على عرض جميع رسائل البريد الإلكتروني الخاصة بك هنا.
ملاحظة: يمكنك عرض الرسائل الإلكترونية غير المرغوب فيها والمهملات في مجلداتها فقط.
كيف تطير في ماين كرافت إكس بوكس واحد
كيف يمكنني تحديد رسائل متعددة في Gmail؟
يمكنك تحديد رسائل بريد إلكتروني متعددة عن طريق تحديد كل بريد إلكتروني بشكل مستقل ، أو يمكنك استخدام اختصار.
1. قم بتسجيل الدخول إلى Gmail الخاص بك.
2. حدد بريدًا إلكترونيًا واحدًا عن طريق تحديد المربع.
3. اضغط مع الاستمرار على Shift وحدد بريدًا إلكترونيًا آخر.
لقد حددت الآن مجموعة من رسائل البريد الإلكتروني. يمكنك تطبيق هذه الطريقة على صفحة واحدة فقط في كل مرة.
كيف أقوم بحذف جماعي لرسائل البريد الإلكتروني في Gmail؟
إذا كنت لا تريد حذف جميع رسائلك الإلكترونية مرة واحدة ، فلا يزال بإمكانك تحديد رسائل بريد إلكتروني متعددة وحذفها.
1. قم بتسجيل الدخول إلى Gmail الخاص بك.
2. انتقل إلى القسم الذي تريد حذف رسائل بريد إلكتروني متعددة منه (على سبيل المثال ، أساسية ، واجتماعية ، وما إلى ذلك)
3. حدد مجموعة من رسائل البريد الإلكتروني التي تريد حذفها بالنقر فوق بريد إلكتروني واحد ، مع الاستمرار في الضغط على مفتاح Shift ، ثم تحديد بريد إلكتروني آخر.
4. انقر فوق أيقونة سلة المهملات في شريط الأدوات الأفقي لحذف نطاق رسائل البريد الإلكتروني المحددة.
كرر هذه العملية حتى تحذف جميع رسائل البريد الإلكتروني التي تريدها.
ملحوظة: إذا حذفت بريدًا إلكترونيًا عن طريق الخطأ ، فانتقل إلى مجلد المهملات وحدد هذا البريد الإلكتروني. ثم ، انقر فوق أيقونة نقل إلى وحدد علبة الوارد.
تحديد جميع رسائل البريد الإلكتروني في Gmail
تحديد جميع رسائل البريد الإلكتروني في Gmail متاح فقط عبر سطح المكتب. لا يدعم تطبيق Gmail هذه الميزة. لكننا أظهرنا لك بعض الحلول للوصول إلى هذه الميزة على جهازك المحمول على الرغم من أن تطبيق Gmail لن يسمح لك بتحديد جميع رسائل البريد الإلكتروني مرة واحدة.
هذه الميزة مهمة لأنه يمكنك بسهولة حذف جميع رسائل البريد الإلكتروني الخاصة بك ، باستثناء رسائل البريد الإلكتروني في مجلد البريد العشوائي. لقد تعلمت أيضًا كيفية تمييز جميع رسائلك الإلكترونية كمقروءة. لن يزعجك الإشعار المزعج بشأن آلاف الرسائل الإلكترونية غير المقروءة بعد الآن.
كيف حددت جميع رسائل البريد الإلكتروني في Gmail؟ هل استخدمت طريقة أخرى؟ واسمحوا لنا أن نعرف في قسم التعليقات أدناه.





















































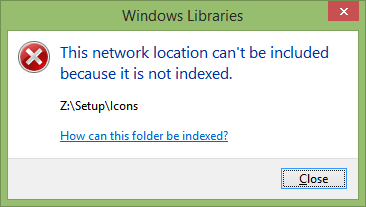
![أفضل 6 أدوات مجانية لاستعادة البيانات يجب أن تجربها [Mac و Windows] 2021](https://www.macspots.com/img/devices/16/6-best-free-data-recovery-tools-you-must-try-2021.png)
