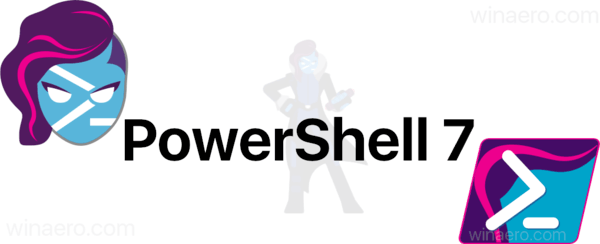منذ أن تم إصدار Windows 8 ، شهد Classic Shell زيادة هائلة في شعبيته باعتباره البديل الأكثر تميزًا والمجاني لقائمة ابدأ. بالنسبة لأولئك الذين لا يعرفون ، يعد Classic Shell مشروعًا مجانيًا يهدف إلى استعادة الميزات التي تمت إزالتها في Windows - تلك الميزات التي أدت خسارتها إلى جعل استخدام Windows والإنتاجية أسوأ. بدأ Classic Shell في عصر Windows 7 (نعم ، لقد قرأت هذا بشكل صحيح!) ، كان موجودًا قبل Windows 8 بكثير.
إعلانات
قائمة البداية هي جوهرة التاج لمشروع Classic Shell ، لكنها أكثر من ذلك بكثير. يتضمن العديد من الإضافات والتعديلات الخاصة بـ Windows Explorer بالإضافة إلى بعض ميزات IE. علاوة على ذلك ، يمكن إيقاف تشغيل كل ميزة في Classic Shell إذا لم تكن بحاجة إليها. عندما بدأ المشروع في عام 2009 ، ركز على استعادة قائمة الأنماط المتتالية الكلاسيكية الحقيقية التي تمت إزالتها في Windows 7. بمرور الوقت ، ازدهر المشروع وازداد شعبيته وتطور ليصبح تطبيقًا ضروريًا إذا كنت من مستخدمي Windows. المستخدم الذي يحب التخصيص.
على الرغم من أن Classic Shell عبارة عن مجموعة من ميزات Windows القابلة للتخصيص ، إلا أنني أريد اليوم أن أتحدث عن إمكانات البحث في قائمة Start (ابدأ) الخاصة به وأظهر ما يمكن لمربع البحث الخاص به وكيف يمكنه زيادة إنتاجيتك.
عند تثبيت Classic Shell 4 لأول مرة ، واختيار إما 'Classic with two عمودين نمط' أو Windows 7 ، ثم بشكل افتراضي ، يكون مربع البحث مركزًا ويمكنك فقط البدء في الكتابة على الفور للعثور على أي شيء وتشغيله تمامًا مثل Windows 7 / قائمة ابدأ فيستا. خيارات البحث قابلة للتخصيص بدرجة كبيرة - في الإعدادات ، انتقل إلى علامة التبويب مربع البحث. هنا يمكنك تعيين ما إذا كان مربع البحث محددًا بشكل افتراضي وما يبحث عنه وخياران آخران كما هو موضح في لقطة الشاشة أدناه:

إعدادات البحث في قائمة ابدأ في Shell الكلاسيكية
يعتبر مربع البحث قويًا بشكل لا يصدق لأنه يحتوي على تكامل Windows Search. يمكنك حتى استخدام اختصارات لوحة المفاتيح القياسية مثل Alt + Enter لفتح خصائص أي نتيجة بحث أو Ctrl + Shift + Enter لفتح أي نتيجة بحث كمسؤول. إذا كنت تريد تحديد موقع العنصر ، فما عليك سوى النقر بزر الماوس الأيمن فوق أي نتيجة بحث والنقر فوق ' يكتشف '.
نصيحة: لزيادة حجم رمز نتائج البحث (على سبيل المثال ، إذا كنت تستخدم شاشة تعمل باللمس) ، انتقل إلى علامة التبويب 'نظرة على القائمة' في إعدادات قائمة ابدأ الكلاسيكية وقم بتغيير 'حجم الرمز الصغير' من 16 إلى أي حجم مناسب لك تريد مثل 20 أو 24. ثم قم بإنهاء 'قائمة ابدأ الكلاسيكية' بالنقر بزر الماوس الأيمن فوق الزر 'ابدأ' وابدأ تشغيلها مرة أخرى من C: Program Files Classic Shell ClassicStartMenu.exe.
ماذا يتيح لك مربع بحث Classic Shell العثور على:
1. البرامج والتطبيقات: يعثر البحث على اختصارات البرنامج (ملفات * .lnk) من مجلدات قائمة ابدأ (يوجد اثنان منهم - أحدهما في٪ appdata٪ Microsoft Windows Start Menu والآخر في٪ programdata٪ Microsoft Windows Start Menu). بالإضافة إلى ذلك ، في Windows 8 ، يتم البحث أيضًا عن اختصارات التطبيقات الحديثة التي يتم تخزينها في٪ localappdata٪ Microsoft Windows Application Shortcuts. الشيء الرائع هو أنه حتى إذا تم إيقاف تشغيل فهرسة Windows Search ، فسيتم البحث عن البرامج.

برامج البحث والتطبيقات والإعدادات والملفات
إذا كنت تريد البحث عن الاختصارات (الروابط) الخاصة بك إلى التطبيقات المحمولة ، فقم بنسخ الاختصارات ولصقها داخل قائمة ابدأ أو مجلدات البرامج. يتتبع مربع البحث عدد المرات التي تم فيها إطلاق البرنامج بحيث تظهر الاختصارات التي يتم إطلاقها بشكل متكرر في أعلى النتائج.
2. البرامج التنفيذية في مسار النظام الخاص بك: مربع البحث قادر على البحث عن الملفات القابلة للتنفيذ (* .EXE ، * .MSC) من المجلدات المضمنة في متغير بيئة النظام PATH. بشكل افتراضي ، المجلدات المضمنة في مسار النظام هي C: Windows و C: Windows system32. إذا كان لديك العديد من التطبيقات المحمولة ، فقد ترغب في القدرة على البحث عنها دون إنشاء اختصار لها. لإضافة أي مجلد تريده إلى نظام PATH ، اكتب SystemPropertiesAdvanced في مربع البحث -> انقر فوق متغيرات البيئة. ضمن متغيرات النظام ، قم بتحرير قيمة 'المسار' ، أضف ؛ بعد المسار الأخير وإضافة المجلد الخاص بك هناك. على سبيل المثال ، إذا كانت 'قيمة المتغير' بالفعل:
...٪ SYSTEMROOT٪ System32 WindowsPowerShell v1.0
ثم قم بتعديله ليكون
...٪ SYSTEMROOT٪ System32 WindowsPowerShell v1.0 ؛ C: مجلدك
سيؤدي هذا إلى إضافة المجلد إلى مسار النظام وسيتم البحث في ملفات EXE منه. لاحظ أن هذه الميزة لا تعتمد أيضًا على فهرسة Windows Search.

ميزة البحث عن المسار في قائمة ابدأ الكلاسيكية
أخيرًا ، يمكنك أيضًا تشغيل البرامج المحددة في مفتاح التسجيل 'App Paths' على: HKLM SOFTWARE Microsoft Windows CurrentVersion App Paths. على سبيل المثال ، ستؤدي كتابة 'wmplayer' إلى فتح Windows Media Explorer لأنه تم تعريفه في مسارات التطبيق. App Paths هو مفتاح حيث توصي Microsoft بتسجيل التطبيقات.
3. إعدادات Windows: يمكن لمربع البحث البحث في مجلدات لوحة التحكم (هناك أيضًا مجلدا إعدادات - أحدهما يحتوي على قائمة بجميع تطبيقات لوحة التحكم والآخر يحتوي على أوصاف نصية طويلة لجميع الإعدادات تسمى جميع المهام (shell ::: {ED7BA470- 8E54-465E-825C-99712043E01C}). هذا هو ما يسمى بمجلد 'GodMode' والذي يحتوي أيضًا على قائمة طويلة من الكلمات الرئيسية المرتبطة بكل إعداد. تبحث قائمة ابدأ في Classic Shell أيضًا عن هذه الكلمات الرئيسية مما ينتج عنه قدرة شاملة جدًا للعثور على أي إعداد على حاسوبك.

قائمة ابدأ بالبحث عن الإعدادات وكلماتها الرئيسية
يتم البحث في الإعدادات أيضًا حتى إذا تم إيقاف تشغيل خدمة فهرسة Windows Search.
أربعة. الملفات المفهرسة: يعرض مربع البحث نتائج من فهرس بحث Windows أيضًا. يتضمن هذا أي امتداد ملف يستطيع Windows Search فهرسته وأي مجلد مضمن في ' خيارات الفهرسة ' لوحة التحكم. يعتمد البحث في ملف قائمة ابدأ الكلاسيكية كليًا على فهرسة Windows. إذا قمت بإيقاف خدمة البحث ، سيستمر البحث عن البرامج والإعدادات في العمل ولكن البحث عن الملفات لن يستمر. لتغيير المجلدات المفهرسة ، افتح خيارات الفهرسة -> انقر فوق تعديل وإضافة المواقع أو إزالتها.
يمكنك تضمين أي مجلدات مهمة تشعر أنه يجب فهرستها. على سبيل المثال ، في نظام التشغيل Windows 8 ، لا تتم فهرسة المستندات الحديثة افتراضيًا ولكن يمكنك إضافة مجلد C: Users AppData Roaming Microsoft Windows Recent إلى خيارات الفهرسة لوحة التحكم بحيث يتم دائمًا فهرسة المستندات التي تم فتحها مؤخرًا.

تتيح لك خيارات الفهرسة تكوين المواقع وملحقات الملفات المفهرسة ، وما إذا كانت محتوياتها الكاملة مفهرسة أو خصائص فقط
لتغيير امتدادات الملفات المفهرسة وتكوين ما إذا كانت البيانات الوصفية / الخصائص لملحقات الملفات هذه مفهرسة فقط أو محتوياتها أيضًا ، انقر فوق الزر Advanced.
لإيقاف فهرسة محتويات ملف معين في مجلد ما ، افتح خصائصه ، في علامة التبويب عام ، انقر فوق خيارات متقدمة وقم بإلغاء تحديد الخيار 'السماح لهذا الملف بفهرسة المحتويات بالإضافة إلى خصائص الملف'. يبدل مربع الاختيار هذا 'فهرس'لملف ، لذا يمكنك إلغاء الاشتراك في فهرسة محتويات ملف معين.

لتضمين ملف واحد أو استبعاده من الفهرسة ، قم بتعيين سمة الفهرس الخاصة به
أيضا، يتم دائمًا فهرسة جميع المجلدات والملفات المحلية المضمنة في مكتبات Windows وفتشت. يمكن للبحث عن الملفات البحث في رسائل البريد الإلكتروني الخاصة بك (Windows Mail و Live Mail و Microsoft Outlook وتطبيق Windows 8 Mail) طالما أن المجلدات التي تحتوي على البريد الإلكتروني (ملفات * .eml) مفهرسة بواسطة Windows Search ، أو في حالة Outlook ، معالج البروتوكول مثبت.
إذا كنت تواجه موقفًا حيث يكون لديك مجلد يحتوي على ملفات XYZ تريد البحث فيها ، أو محتوياتها ولكن البحث في قائمة ابدأ لا يُرجع أي شيء ، فما عليك سوى النقر بزر الماوس الأيمن على هذا المجلد ومن قائمة السياق ، استخدم خيار 'تضمين في قائمة المكتبة. أو يمكنك فتح المجلد في Explorer ومن شريط أوامر Explorer ، انقر فوق 'تضمين المجلد المحدد في المكتبة' واختر مكتبة مناسبة لتضمينها. في غضون دقائق قليلة ، ستتم فهرسة أسماء الملفات ومحتوياتها.
افهم Windows IFilters و Property Handlers وكيف تعمل على توسيع قدرة نظامك على البحث:
Windows Search قادر على فهرسة ليس فقط اسم الملف ولكن أيضًا البيانات الوصفية / خصائص الملفات (في حالة الصور ومقاطع الفيديو والمستندات وما إلى ذلك) ومحتوياتها الكاملة (عندما لا تكون المستندات نصًا عاديًا ولكن بتنسيق ثنائي مثل DOC أو PDF). لكي يتمكن Windows Search من فهرسة المحتويات والخصائص الكاملة ، تحتاج إلى التثبيت أيضًا iFilters ومعالجات البروتوكول و / أو معالجات الملكية . تقوم بعض البرامج مثل Microsoft Office بتثبيت iFilters تلقائيًا بالإضافة إلى معالجات الخصائص لفهرسة محتويات وخصائص أنواع الملفات التي يتعاملون معها. للبحث داخل تنسيقات مثل ZIP و RAR و CHM و HLP و CAB و PDF ، تحتاج إلى تثبيت مجاني إضافي iFilters . فكر في iFilters على أنه مكونات إضافية للبحث والتي يمكن أن تزيد من قدرة نظامك على فهرسة المحتوى الكامل لأنواع الملفات الثنائية والبحث فيه. وبالمثل ، لفهرسة خصائص العديد من تنسيقات الملفات والبحث فيها ، تحتاج إلى التثبيت معالجات الملكية . تخبر معالجات الخاصية Explorer بالمزيد حول نوع الملف وتسمح له بإظهار تلك المعلومات في جزء التفاصيل والمواقع الأخرى. على سبيل المثال ، لكي يقوم Explorer بتحديد .FLV أو .MKV كنوع ملف فيديو ، تحتاج إلى معالج خاصية لتلك التنسيقات.
يدعم Windows Search أيضًا البحث معالجات البروتوكول لذلك بالنسبة للتطبيقات التي تستخدم تنسيقات قواعد البيانات الخاصة بها مثل Microsoft Office Outlook و Mozilla Thunderbird و Internet Explorer History و Lotus Notes وما إلى ذلك ، تحتاج إلى تثبيتها أيضًا. تم بالفعل تثبيت بعض معالجات البروتوكول مسبقًا مع Windows مثل تلك الخاصة بـ Sticky Notes و Offline Files ونظام موجز ويب لـ RSS. يتم تثبيت برامج أخرى مثل Outlook مع Microsoft Office.
يمكن تنزيل Microsoft Office IFilters من هنا: http://www.microsoft.com/en-us/download/details.aspx؟id=17062 (السماح بفهرسة ملفات Word و Excel و PowerPoint و OneNote و Publisher و Visio)
يمكنك تنزيل iFilters مجانًا لمزيد من التنسيقات من http://www.ifiltershop.com/ . IFiltershop لديه IFiltershop مجاني لـ IFilters لـ CHM (تعليمات HTML المجمعة) ، DWF / DWG (تنسيقات AutoDesk) ، RAR ، StarOffice / OpenOffice ، ZIP وأيضاً XMP IFilter لفهرسة بيانات XMP الوصفية لـ JPEG ، PNG ، GIF ، PSD ، AI ، ملفات PS / EPS و SVG و AVI.
تعرض لك علامة التبويب 'أنواع الملفات' في 'خيارات الفهرسة المتقدمة في Windows' أي فلاتر تم تثبيتها. إذا تم بالفعل تثبيت بعض IFilter وتسجيله بشكل صحيح على نظامك للبحث في محتويات بعض أنواع الملفات الثنائية ، فستظهر علامة التبويب خيارات متقدمة. إذا كنت تريد فهرسة بعض امتدادات الملفات التي تعرف أنها نص عادي (ملفات النص العادي هي تلك التي يمكن تحريرها في المفكرة) ، فما عليك سوى تحديد هذا الامتداد واختيار خصائص الفهرس ومحتويات الملف. إذا لم يكن هذا الملحق في القائمة ، فأضفه وقم بتكوينه لفهرسة المحتويات.

أنواع الملفات وعوامل التصفية المرتبطة بها في خيارات الفهرسة المتقدمة
أما بالنسبة لل معالجات الملكية ، يتم شحنها مع برامج سطح المكتب المختلفة. يتضمن Windows نفسه معالجات الخصائص الجاهزة لملفات النظام مثل .EXE ، .DLL ، .LNK ، .OCX ، ملفات الخطوط (.TTF ، .OTF) ، .Library-ms ، .search-ms ،. URL (المفضلة) ، .EML (البريد الإلكتروني) ، تنسيقات الصور الشائعة (.JPG ، .PNG ، .BMP ، .GIF) ، .XPS ، عدد كبير من تنسيقات ملفات الوسائط (MP3 ، WMA ، WMV ، ASF ، MPG ، MP4 ، WAV ، AVI ، ADTS ، إلخ) ، ووثائق OLE المركبة (MSI ، MSP ، MSM ، MST ، PCP). فيما يلي قائمة شاملة ببرامج سطح المكتب الأخرى التي تثبت معالجات الخصائص الخاصة بها:
● يتضمن Microsoft Office (تجاري) معالجات الخصائص لتنسيقاته.
● تقوم حزمة Microsoft Camera Codec Pack (المجانية) بتثبيت معالجات الخصائص لتنسيقات صور RAW.
● AudioShell 2.0.0 تحديث (مجاني) يقوم بتثبيت معالجات الخصائص لتنسيقات الصوت (3GP ، AIF ، AIFF ، APE ، ASF * ، DSF ، FLAC ، M4A ، M4B ، M4P ، M4V * ، MP + ، MP1 ، MP2 ، MP3 ، MP4 * ، MPC ، OFR ، OFS ، OGG ، SPX TTA ، WAV * ، WMA ، WMV * ، WV)
● إيكاروس (مجاني) يقوم بتثبيت معالجات الخاصية لبعض تنسيقات الصوت والفيديو (MKA ، MKV ، OGG / OGV / OGM * ، FLV ، RM ، AVI / DIVX ، * APE ، FLAC * ، MPC *)
● محول الموسيقى dbPowerAmp (تكامل تجاري لكن شل مجاني) يقوم بتثبيت معالجات خاصية لتنسيقات الصوت (AAC ، AIF ، AIFC ، AIFF ، APE ، * ASF ، ASX ، BWF ، CDA ، M2A ، M4A ، M4B ، MID ، * MKV ، * MOV ، * MP4 ، MP1 ، MP2 ، MP3 ، MPA ، * MPEG ، * MPG ، OGG * ، WAV ، WMA * WMV)
● SageThumbs (مجاني) و MysticThumbs (تجاري) يقومان بتثبيت معالجات الخاصية للعديد من تنسيقات الصور
● عارض PDF-XChange يقوم بتثبيت معالج خاصية و IFilter لملفات PDF
● معالج الملكية و IFilter لـ DjVu
● معالج الملكية للكتب الإلكترونية MOBI / AZW / PRC
● ملف التعريف ( http://filemeta.codeplex.com/ ) يعرض NTFS Alternate Data Stream لملف يحتوي على معلومات موجزة كخاصية Windows Search. بالنسبة إلى أي تنسيق ملف لا يحتوي على معالج خاصية ، يمكنك إقرانه بمعالج خصائص File Metadata بحيث يمكن فهرسة المعلومات الموجودة في دفق الملخص لنوع الملف والبحث فيها بواسطة Windows Search.

تسمح IFilters بفهرسة المحتويات الكاملة ، بينما تسمح معالجات الخاصية بفهرسة خصائص البيانات الوصفية
كلما زاد عدد iFilters ومعالجات الملكية التي قمت بتثبيتها ، زاد قوة مربع البحث Classic Shell. بالنسبة لنظام التشغيل Windows 64 بت ، يجب عليك تثبيت iFilters 64 بت ومعالجات الخاصية 64 بت ، ولن تعمل iFilters 32 بت ومعالجات الخصائص على Windows 64 بت.
إذا كان نوع ملف معين يحتوي على IFilter وكذلك معالج خاصية ، فستحتوي قاعدة بيانات Windows Search على البيانات المستخرجة من كلاهما.
نصيحة: يمكنك معرفة IFilters التي قمت بتثبيتها باستخدام NirSoft's SearchFilterView . يمكن أيضًا استخدام SearchFilterView لتسجيل امتدادات ملفات جديدة مع IFilters المثبتة على نظامك أو تغيير IFilters المسجلة لنوع ملف ، على سبيل المثال ، لامتداد ملف مثل .XML) يستخدم Windows XML IFilter ولكن قد ترغب في ربطه بـ مرشح النص العادي. يمكن عرض معالجات الممتلكات المثبتة باستخدام Nirsoft ShellExView أو مباشرة في التسجيل على HKEY_LOCAL_MACHINE SOFTWARE Microsoft Windows CurrentVersion PropertySystem PropertyHandlers.
ميزات المستخدم القوية للبحث في قائمة ابدأ الكلاسيكية:
● رؤية النتائج في المكان: يمكنك الضغط على Enter في عنوان كل فئة من نتائج البحث لتوسيعها ومشاهدة المزيد من النتائج. اضغط على Enter مرة أخرى لإلغاء توسيع هذه الفئة. انقر فوق اسم الفئة (مثل المستندات والموسيقى) أو اضغط على Ctrl + Enter لإظهار جميع النتائج في File Explorer.
كيفية الاتصال والانتقال مباشرة إلى البريد الصوتي

قم بتوسيع الفئات بالضغط على Enter ، واضغط على Ctrl + Enter لفتح النتائج في Explorer
● الإكمال التلقائي: يمكنك كتابة المسارات في مربع البحث مثل مربع الحوار 'تشغيل'. على سبيل المثال ، C: Program Files أو \ Windows-PC . لديها وظيفة الإكمال التلقائي.

تصفح الملفات باستخدام الإكمال التلقائي
● مباريات السلسلة الفرعية: يدعم مربع بحث Classic Shell المطابقات الجزئية للكلمات. لذا يمكنك كتابة: torrent بدلاً من µTorrent. أو RAR بدلاً من WinRAR أو Fox بدلاً من Firefox. أو يمكنك كتابة الأحرف الأولى من كل كلمة: على سبيل المثال w m p لـ Windows Media Player ، أو rem conn للاتصال بسطح المكتب البعيد.

تتطابق قائمة ابدأ مع السلسلة الفرعية إذا كان إعداد 'مطابقة أجزاء من الكلمات' قيد التشغيل
● تصفية أحرف البدل: يدعم مربع البحث تصفية أحرف البدل ، لذا يمكنك أيضًا كتابة هذا في مربع البحث في قائمة ابدأ: C: YourFolderContainingEXEs *. exe أو C: YourFolderContainingEXEs w * .dll وما إلى ذلك. يمكنك أيضًا استخدام متغيرات البيئة. على سبيل المثال ٪ tmp٪ *. سجل أو٪ windir٪ system32 *. ماجستير

تصفية الملفات حسب الامتداد في مسار معين
● البحث في الويب: يمكنك كتابة أي شيء في مربع البحث ثم تحديد 'بحث في الإنترنت'. يؤدي ذلك إلى فتح متصفح الويب الافتراضي الخاص بك وإجراء بحث على الويب.
البحث باستخدام صيغة الاستعلام المتقدمة:
تدعم قائمة ابدأ Classic Shell 4.0 نفس بنية الاستعلام المتقدمة القوية (AQS) التي يدعمها بحث Windows Explorer. لسوء الحظ ، فإن المشكلة الرئيسية في AQS هي أنها شاملة ومعقدة للغاية بحيث لا يمكن تذكرها. فيما يلي بعض الخصائص المفيدة التي قد ترغب في استخدامها للبحث في قائمة ابدأ:
للبحث عن الملفات العامة:
يمكنك إما كتابة الاسم مباشرة أو استخدام عوامل تشغيل منطقية مثل AND و OR و NOT (يجب استخدامها في الأحرف الكبيرة).
استعمال:
NOT أو استخدم علامة الطرح (-) لاستبعاد العناصر (على سبيل المثال # 1): * .jpg -Nature ، (على سبيل المثال # 2): kind: music NOT: *. wav
أو لنتائج تطابق X أو Y (مثل Windows 7 أو 8)
ولكليهما (مثل Windows 7 و 8)
ضمّن النتائج بعلامات اقتباس مزدوجة للبحث عن عبارة مطابقة (على سبيل المثال ، 'Classic Shell')
أو التصفية حسب أي من هذه الخصائص:
الحجم: فارغ ، صغير ، صغير ، متوسط ، كبير ، ضخم ، عملاق
بحجم:<=5MB
الحجم:> = 300 ميغا بايت

حجم الكتابة: عملاق للعثور على جميع الملفات الكبيرة من ملفاتك المفهرسة.
النوع: جهات اتصال ، بريد إلكتروني ، رسائل فورية ، مستندات ، موسيقى ، أغنية ، قائمة تشغيل ، صور ، صور ، مقاطع فيديو ، فيلم ، مجلدات ، مهام ، ملاحظات ، تقويم ، برامج ، رابط ، تلفزيون ، مجلة ، موجز
نوع:
نوع المحتوى:
تحويلة:
مجلد:
مسار الملف:
الكلمات الدالة:
العلامات:
السمات:
صاحب:
حالة التشفير: مشفر / غير مشفر
مشفر: مشفر / غير مشفر
عنوان url:
خصائص متعلقة بالتاريخ:
قبل: MM / dd / yyyy
بعد: MM / dd / yyyy
التاريخ: اليوم ، أمس ، هذا الأسبوع ، الأسبوع الماضي ، هذا الشهر ، الشهر الأخير ، هذا العام ، العام الماضي
التاريخ: الأحد
التاريخ: يناير
المعدل: الأسبوع الماضي
خلقت:
الوصول إليها:
مستندات:
المؤلف: أو المؤلفون:
عنوان:
موضوع:
lastsavedby:
تعليقات:
الشرائح:
آخر طبع:
عدد الأحرف:
آخر حفظ:
LineCount:
الصفحات:
الفقرةCount:
عدد الكلمات:
محمي: لا / نعم

ابحث فقط عن المستندات التي تم تعديلها في الأسبوع الماضي
موسيقى:
الألبوم:
النوع:
معدل البت:> 128 كيلوبت في الثانية
المدة: 0: 00
الطول:
سنة:> 1977
المسار: 10
كلمات الاغنية:
تقييم:
ملحن:
سائق:
جهات الاتصال:
عيد ميلاد غدا
الذكرى: أمس
الصور:
التوجه: أفقي
مصور:
أخذ التاريخ: MM / dd / yyyy
الأبعاد: 8 × 10
العرض: 1600
الارتفاع: 1200
عمق البت:
ضغط:
الدقة الأفقية:
الدقة العمودية:
فتحة:
MaxAperture:
نموذج الكاميرا:
تقريب رقمي:
وضع الفلاش:
وقت التعرض:
التعرض
مصدر ضوء:
البعد البؤري:
سرعة ISOS:
وضع القياس:
الناس
سرعة مصراع الكاميرا:
توازن اللون الأبيض:
برنامج التعرض:
F- توقف:
وضع البرنامج:
التشبع:

البحث عن الصور من قبل الشركة المصنعة للكاميرا
أشرطة فيديو:
المشفرة بواسطة:
ضغط الفيديو:
مخرج:
معدل البيانات:
FourCC:
ارتفاع الإطار:
عرض الإطار:
معدل الإطار:
إجمالي معدل:
البرامج:
برنامج:
شركة:
حقوق النشر:
إسم البرنامج:
رابط الهدف:
البريد الإلكتروني :
التجزئة: لا / نعم
هو: التعلق
المرفق:
الأهمية: عالية / عادية / منخفضة
من عند:
إلى:
العاصمة:
نسخة مخفية الوجهة:
محذوف: لا / نعم
عنوان:
hasflag: لا / نعم
مقروء: قراءة / غير مقروءة
هذه ليست قائمة كاملة من الخصائص. للحصول على قائمة أكثر شمولاً ، انظر هذه الصفحة .
موفرو البحث (الأنماط الكلاسيكية لقائمة ابدأ فقط):
تسمح لك الأنماط الكلاسيكية لقائمة ابدأ بتسجيل 'موفري بحث' إضافيين ، يمكنك استخدامها لتمرير النص الذي تكتبه في مربع البحث إلى برامج أخرى. يمكن أن يكون هذا أي برنامج يقبل النص في سطر الأوامر - أداة بحث سطح المكتب المفضلة لديك أو حتى بحث الويب. يمكن أن تكون وظيفة موفر البحث هذه بديلاً جيدًا لمربع البحث المخصص الذي تمت إزالته في Internet Explorer 9 والإصدارات الأحدث. يتم تعريف موفري البحث عن طريق إضافة عناصر فرعية لمربع البحث من علامة التبويب تخصيص قائمة البداية: يمكن شرح ذلك بشكل أفضل بمثال لأداة البحث الممتازة المسماة 'كل شيء'.
على سبيل المثال ، لإنشاء مزود بحث لكل شيء:
● انتقل إلى علامة التبويب 'تخصيص قائمة ابدأ' في إعدادات قائمة ابدأ الكلاسيكية (النمط الكلاسيكي فقط).
● أدخل عنصرًا مخصصًا كعنصر فرعي لمربع البحث (العنصر المخصص هو العنصر الأخير في العمود الأيمن). سحب العنصر المخصص فوق مربع البحث في العمود الأيسر.
● انقر نقرًا مزدوجًا فوق هذا العنصر المخصص لتحريره وفي حقل الأوامر ، اكتب:
'C: Program Files Everything Everything.exe' - ابحث عن '٪ 1'
● أعطه اسمًا (Label) وأيقونة وتلميحًا إذا أردت. انقر فوق 'موافق' مرتين لحفظ كافة الإعدادات.
ستكون النتيجة ما تظهره لقطة الشاشة أدناه:
الآن عندما تكتب شيئًا ما في مربع البحث في قائمة ابدأ الكلاسيكية ، وتنقر فوق 'البحث باستخدام كل شيء' ، فسيتم تمرير محتويات مربع البحث إلى نافذة جديدة في كل شيء. إذا قمت بتعيين التسمية على شيء مثل 'البحث باستخدام & كل شيء' ، فسيؤدي الضغط على Alt + E إلى تمريرها مباشرة إلى كل شيء. تحدد علامة العطف ('&') اختصار لوحة المفاتيح. يتم استبدال٪ 1 بمحتويات مربع البحث. إذا كنت تستخدم٪ 2 فسيتم استبداله بنص البحث المشفر بنمط url.
وفيما يلي بعض الأمثلة على ذلك:
● البحث باستخدام Agent Ransack: 'C: Program Files Agent Ransack AgentRansack.exe' -r -f '٪ 1'
● البحث باستخدام كل شيء: 'C: Program Files Everything Everything.exe' -بحث عن '٪ 1'
● البحث باستخدام Google: http://www.google.com/#q=٪2
● البحث باستخدام Bing: http://www.bing.com/search؟q=٪2
● ابحث باستخدام Google وافتح نتيجة البحث الأولى مباشرةً (كما لو كنت قد ضغطت على زر 'ضربة حظ'): http://www.google.com/search؟btnI=I٪27m+Feeling+Lucky&q=٪ 2
● ابحث في صور Google مباشرة من قائمة ابدأ: http://images.google.com/images؟q=٪2&ie=UTF-8&oe=UTF-8&hl=ar
● ابحث في ويكيبيديا مباشرة من قائمة ابدأ: http://en.wikipedia.org/w/index.php؟title=Special:Search&search=٪2
● ابحث في أخبار Google مباشرة من قائمة ابدأ: http://www.google.com/search؟tbm=nws&q=٪2
● ابحث في الصفحات الإنجليزية فقط على Google: http://www.google.com/search؟hl=ar&as_qdr=all&q=٪2&btnG=Search&lr=lang_en

يبدو الأمر كما لو أنك استعدت تقريبًا مربع البحث المفقود في Internet Explorer. ؛)
لاحظ أنه افتراضيًا ، في العمود الفردي 'النمط الكلاسيكي' في قائمة ابدأ ، لا يتم التركيز على مربع البحث ، لذا يمكن استخدام مسرعات لوحة المفاتيح. تحتاج إلى الضغط على Tab للتركيز على مربع البحث بالرغم من أنه يمكن تغيير ذلك من علامة التبويب 'مربع البحث' في إعدادات قائمة ابدأ. عند تحديد الإعداد 'الوصول بشكل عادي' وتحديد الخيار 'محدد افتراضيًا' ، سيتم التركيز على مربع البحث عند الضغط على مفتاح Win.
حسنًا ، إذا قرأت كامل tl ؛ dr article ، ؛) ستدرك أن مربع البحث Classic Shell Start Menu قوي جدًا ويمكن استخدامه للعثور على أي شيء وتشغيله. إذا كان لديك أي أسئلة حول البحث ، فلا تتردد في طرحها.