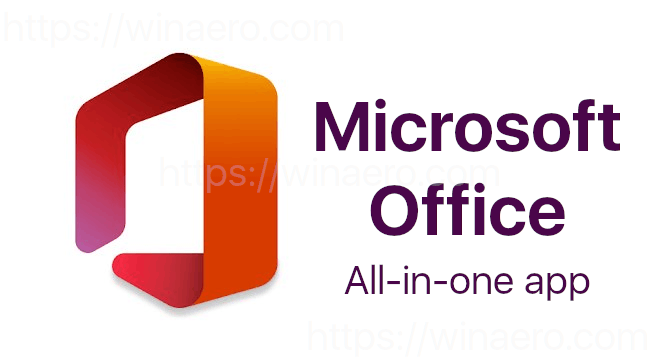عند شراء جهاز كمبيوتر جديد أو تنفيذ ملف تثبيت نظيف من Windows 10 ، قد تلاحظ أن اسم جهاز الكمبيوتر الخاص بك عبارة عن مزيج غير منطقي من الأحرف والأرقام ، وهو اسم فريد تم إنشاؤه وتعيينه بواسطة Windows في حالة عدم وجود اسم موجود مسبقًا. قد لا تكون هذه مشكلة بالنسبة للمستخدمين الذين لديهم جهاز كمبيوتر واحد ، ولكن أولئك الذين يستخدمون أجهزة كمبيوتر متعددة متصلة بالشبكة أو خدمات عبر الإنترنت مثل OneDrive و Office 365 قد يجدون صعوبة في إدارة جميع أنظمة Windows 10 المسماة بشكل عام. بدلاً من التمسك بالاسم العشوائي الذي تم إنشاؤه بواسطة Windows ، إليك طريقتان سريعتان لتغيير اسم جهاز الكمبيوتر الخاص بك إلى اسم أكثر فائدة ويسهل التعرف عليه.

أعد تسمية جهاز الكمبيوتر الخاص بك في لوحة التحكم
الطريقة الأولى لإعادة تسمية جهاز الكمبيوتر الذي يعمل بنظام Windows 10 هي استخدام لوحة التحكم. ببساطة انتقل إلى لوحة التحكم> النظام والأمان> النظام . سترى الاسم الحالي لجهاز الكمبيوتر الخاص بك مدرجًا جنبًا إلى جنب مع معلومات النظام الأخرى على الجانب الأيمن من هذه النافذة. البحث والنقر تغيير الاعدادات ثم حدد ملف يتغيرون زر من نافذة خصائص النظام التي تظهر.
سترى الاسم الحالي لجهاز الكمبيوتر الخاص بك مدرجًا مرة أخرى في مربع اسم الكمبيوتر. احذفه واكتب اسمك المخصص لإعادة تسمية جهاز الكمبيوتر الذي يعمل بنظام Windows 10. في أمثلة لقطات الشاشة لدينا ، نستخدم Windows 10 آلة افتراضية ، لذلك سنعيد تسمية الكمبيوتر إلىWIN10VM.

لاحظ أنك مقيد إلى حد ما عندما يتعلق الأمر بالأحرف والتنسيق المسموح به عند إعادة تسمية جهاز الكمبيوتر الخاص بك. على سبيل المثال ، لا يمكنك استخدام أي مسافات ، وستحتاج إلى تجنب الأحرف الخاصة مثل! و $ و & و>. ومع ذلك ، يُسمح باستخدام الواصلات (-) ، ويمكن أن تساعد في تنسيق الأسماء عن طريق استبدال المسافات ، مثلWIN-10-VM. من المهم أيضًا ملاحظة أنه لا ينبغي لك إعطاء نفس الاسم لأجهزة كمبيوتر متعددة على نفس الشبكة ، حيث قد يتسبب ذلك في حدوث مشكلات في تعريف الشبكة.

عندما تقرر اسمًا صالحًا ، انقر فوق نعم . سيحذرك Windows من أنك بحاجة إلى إعادة التشغيل حتى يسري التغيير. احفظ أي مستندات مفتوحة أو اعمل ثم أعد التشغيل. إذا عدت إلى لوحة التحكم ، ستلاحظ أن جهاز الكمبيوتر الخاص بك مدرج الآن تحت اسمه الجديد.
أعد تسمية جهاز الكمبيوتر الخاص بك في إعدادات Windows 10
هناك طريقة أخرى لإعادة تسمية جهاز الكمبيوتر الخاص بك وهي استخدام إعدادات Windows. فقط توجه إلى الإعدادات> النظام> حول . هنا ، سترى المعلومات الأساسية حول جهاز الكمبيوتر وتثبيت Windows ، مثل طراز وحدة المعالجة المركزية ومقدار ذاكرة الوصول العشوائي و رقم البناء الدقيق لنظام التشغيل Windows .

في الجزء العلوي من النافذة ، سترى الاسم الحالي لجهاز الكمبيوتر الخاص بك. انقر إعادة تسمية الكمبيوتر ثم اكتب اسمًا مخصصًا جديدًا في نافذة إعادة تسمية جهاز الكمبيوتر الخاص بك التي تظهر. تنطبق قيود الأحرف والتنسيق المذكورة أعلاه أيضًا على اسم جهاز الكمبيوتر الخاص بك كما تم إدخاله عبر هذه الطريقة.
بعد إدخال الاسم المخصص الجديد لجهاز الكمبيوتر الخاص بك ، انقر فوق التالي . سيحذرك Windows مرة أخرى من أنك بحاجة إلى إعادة تشغيل جهاز الكمبيوتر الخاص بك حتى يسري التغيير بالكامل. احفظ أي عمل مفتوح وأعد التشغيل لإكمال العملية.